Jak nahrávat obrazovku na počítačích Mac a noteboocích
Nahrávání obrazovky na Macu je nepostradatelný, pokud potřebujete vytvořit vizuální návod k určité aplikaci, vytvořit e-learning, vysvětlit softwarový problém a další. Dobrou zprávou je, že macOS nabízí funkce pro rychlé dokončení práce. Navíc existují nástroje třetích stran pro bonusové a pokročilé funkce nahrávání obrazovky. Tento konkrétní tutoriál vysvětluje osvědčené metody a demonstruje pracovní postup pro každý způsob na počítači Mac nebo notebooku.
OBSAH STRÁNKY:
- Část 1. Nejvíce doporučovaný způsob nahrávání obrazovky na Macu
- Část 2. Jak používat zkratku pro nahrávání obrazovky na Macu
- Část 3. Jak nahrávat obrazovku na Macu pomocí vestavěného nástroje pro nahrávání obrazovky
- Část 4. Jak nahrávat obrazovku na Macu pomocí OBS
- Část 5. Jak nahrávat obrazovku na Macu pomocí online rekordéru obrazovky
Část 1. Nejvíce doporučovaný způsob nahrávání obrazovky na Macu
I když jsou vestavěné funkce nahrávání obrazovky na Macu dobrým výchozím bodem, jsou příliš jednoduché. Naštěstí, Apeaksoft Screen Recorder může splnit vaše potřeby. Obsahuje vše, co potřebujete k nahrávání obrazovky na Macu. Navíc přichází s bonusovými funkcemi, jako je editor snímků obrazovky. A co je důležitější, dokáže vytvářet nahrávky obrazovky ve vysoké kvalitě.
Univerzální metoda pro nahrávání obrazovky na počítačích Mac a noteboocích
- Nahrávání obrazovky na Macu se zvukem a/nebo vaším hlasem.
- Zachyťte celou obrazovku nebo konkrétní okna.
- Při nahrávání obrazovky Macu můžete přidávat titulky, samolepky a malovat.
- Zobrazte náhledy obrazovky pomocí vestavěného přehrávače médií.
- Ukládejte nahrávky obrazovky Macu do vysoce kvalitních video souborů.
Bezpečné stahování
Bezpečné stahování

Jak nahrávat obrazovku na Macu se zvukem
Krok 1. Instalace aplikace Screen Recorder na Macu
Spusťte nejlepší nahrávač obrazovky pro Mac po instalaci na počítač nebo notebook. Pro PC existuje další verze. Vyberte si Videorekordér v domovském rozhraní. Pokud chcete na Macu pořídit statický záznam obrazovky, zvolte Screen capture namísto.

Krok 2. Obrazovka záznamu v systému Mac
Zapnout Display možnost a nastavte oblast nahrávání. Chcete-li například zachytit celou obrazovku, zvolte PlnýJinak vyberte Zvyk a nastavte jej ručně. Zapněte Zvuk systému možnost a upravte hlasitost. Zaznamenává zvuk z počítače. Pokud chcete k nahrávce obrazovky Macu přidat svůj obličej a reakci, zapněte Fotoaparát si Mikrofon.
Chcete-li zobrazit další vlastní možnosti, klikněte na Nastavení pro otevření Nastavení dialogové okno. Po dokončení nastavení klikněte na REC tlačítko pro spuštění nahrávání obrazovky a zvuku na Macu. Během nahrávání obrazovky můžete v důležitých okamžicích pořizovat snímky obrazovky stisknutím tlačítka Fotoaparát tlačítko na panelu nástrojů. Nástroje pro malování a text navíc umožňují přidávat samolepky, tvary a text.

Krok 3. Export obrazovky nahrávání
Klepněte na tlačítko Stop tlačítko po dokončení nahrávání obrazovky. Výsledek si pak můžete prohlédnout pomocí vestavěného přehrávače médií. Nahrávání můžete dále upravovat, sdílet nebo mazat na Historie záznamu okno.

Část 2. Jak používat zkratku pro nahrávání obrazovky na Macu
Od verze macOS Mojave 10.14 přidala společnost Apple aplikaci Screenshot. Ta umožňuje nahrávat obrazovku Macu pomocí klávesové zkratky. I když je aplikace Screenshot trochu jednoduchá, je dobrým začátkem. Tato aplikace umožňuje nahrávat celou obrazovku, vybranou oblast nebo konkrétní okno na obrazovce. Navíc umožňuje vybrat vestavěný nebo externí mikrofon pro nahrávání zvuku při nahrávání obrazovky Macu.
Co se nám líbí
1. Volně k použití.
2. Nevyžadují instalaci.
3. Nahrajte celou obrazovku, konkrétní oblast nebo okno.
Co se nám nelíbí
1. Je k dispozici pouze v systému macOS Mojave 10.14 a novějším.
2. Chybí mu bonusové možnosti.
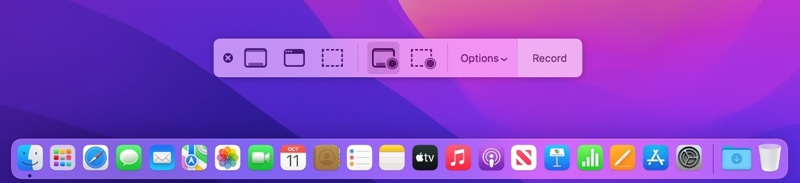
Krok 1. Stiskněte klávesovou zkratku Command + Shift + 5 pro otevření aplikace Snímek obrazovky.
Krok 2. Na panelu nástrojů máte k dispozici několik možností: Zachytit celou obrazovku, Zachytit vybraná okna, Zachytit vybranou část, Nahrát celou obrazovku a Nahrát vybranou část.
Krok 3. Vyberte si jednu možnost podle svých potřeb, například Záznam celé obrazovky or Zaznamenat vybranou část.
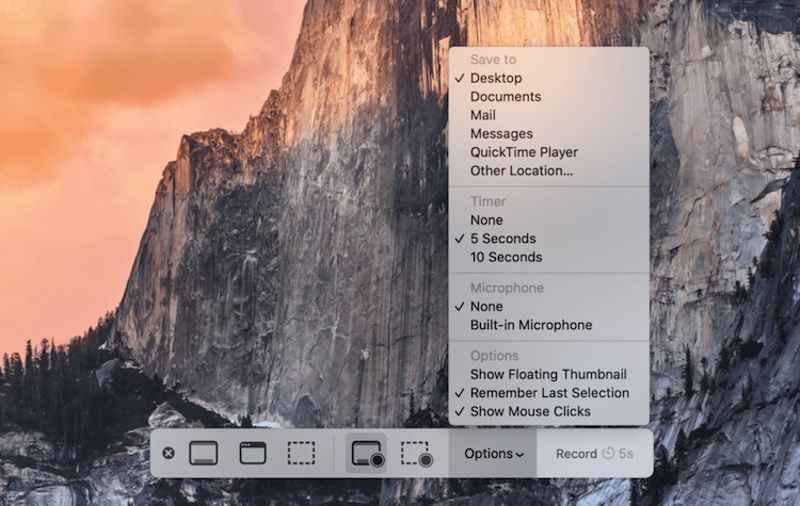
Krok 4. Dále klikněte na tlačítko možnosti tlačítko pro rozbalení kontextové nabídky.
Krok 5. Vyberte zdroj zvuku pod Mikrofon sekci. Pokud nechcete nahrávat zvuk, zvolte Nevyplněno.
Krok 6. Vyberte cílovou destinaci pod Uložit do sekce.
Krok 7. Navíc nastavte Časovač a další možnosti.
Krok 8. Až budete připraveni, klikněte na ikonu Záznam tlačítko pro spuštění nahrávání obrazovky na Macu.
Krok 9. Chcete-li zastavit nahrávání obrazovky, klikněte na Zastavte nahrávání tlačítko v liště nabídek v horní části obrazovky. Nebo stiskněte Command + Control + Esc pro rychlé zastavení nahrávání.
Krok 10. Jakmile je záznam obrazovky vygenerován, v pravém dolním rohu se zobrazí miniatura. Kliknutím na miniaturu záznam otevřete.
Krok 11. Zde jej můžete upravit nebo smazat. Ve výchozím nastavení se nahrávka automaticky uloží na plochu.
Část 3. Jak nahrávat obrazovku na Macu pomocí vestavěného nástroje pro nahrávání obrazovky
Vestavěným nástrojem pro nahrávání obrazovky na Macu je QuickTime Player. Je to předinstalovaný přehrávač médií na většině počítačů a notebooků Mac. Navíc obsahuje funkci nahrávání obrazovky. Ve skutečnosti je QuickTime v systému macOS High Sierra nebo starším jediným vestavěným způsobem, jak zdarma nahrávat obrazovku Macu. Samozřejmě nenabízí pokročilé funkce. Protože dokáže nahrávat zvuk pouze prostřednictvím interního nebo externího mikrofonu, kvalita zvuku není dobrá.
Co se nám líbí
1. Předinstalace na Macu.
2. Nahrávejte obrazovku na Macu zdarma.
3. Sdílejte nahrávky obrazovky s jinými aplikacemi.
Co se nám nelíbí
1. Nelze nahrávat videa chráněná autorskými právy.
2. Nelze upravovat nahrávky obrazovky.
3. Záznam zvuku obrazovky QuickTime vyžaduje doplňky.
Krok 1. Otevřete QuickTime Player app od Aplikace složku. Nebo můžete vyhledat QuickTime od Spotlight a otevřete jej z výsledků.
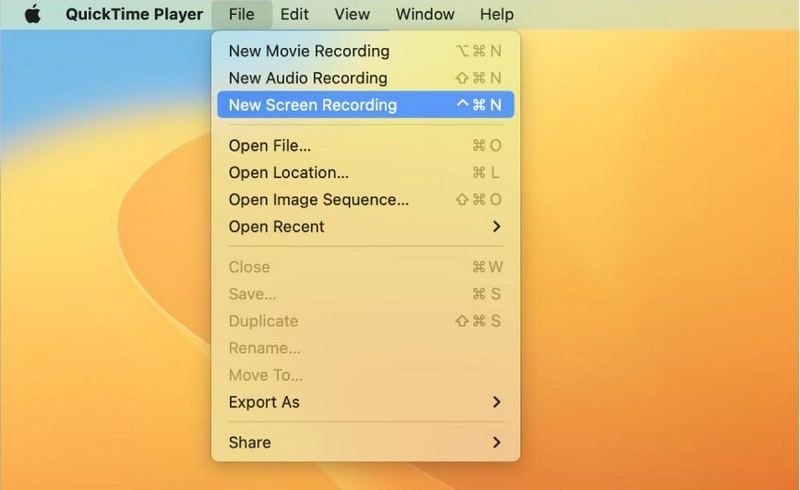
Krok 2. Přejít na Soubor na horním panelu nabídek a zvolte Nové nahrávání obrazovkyNebo stiskněte Ctrl + Command + N pro přístup k oknu Nahrávání obrazovky v QuickTime.
Krok 3. Pokud chcete nahrávat obrazovku Macu se zvukem, klikněte na Šipka dolů vedle Záznam tlačítko. Poté vyberte zdroj zvuku pod tlačítkem Mikrofon sekce, jako Interní mikrofon.
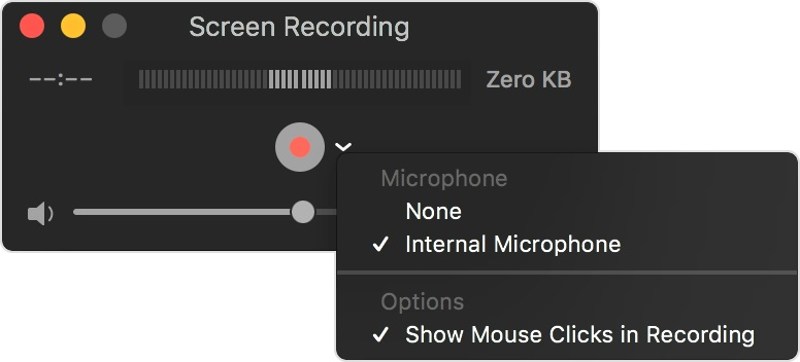
Krok 4. Rozhodněte, zda se během nahrávání mají zobrazovat nebo skrývat kliknutí myší.
Krok 5. Dokud jste připraveni, klikněte na Záznam tlačítko pro spuštění nahrávání obrazovky na Macu pomocí QuickTime.
Krok 6. Klikněte kamkoli na obrazovce pro zachycení celé obrazovky. Pokud chcete zaznamenat konkrétní oblast, klikněte a přetáhněte kurzor tak, aby se tato oblast zakryla.
Krok 7. Chcete-li nahrávání zastavit, stiskněte Command + Control + Escnebo klikněte na Stop tlačítko v horní liště nabídky.
Krok 8. Nahrávka se otevře v QuickTime. Zde si ji můžete přímo přehrát, upravit nebo sdílet.
Krok 9. Chcete-li uložit nahrávku, klikněte na tlačítko Soubor menu, následované Uložit. Nebo stiskněte Cmd+S tlačítka dohromady.
Poznámka: QuickTime ukládá záznam obrazovky ve formátu MOV.
Část 4. Jak nahrávat obrazovku na Macu pomocí OBS
Obrazovka OBS je open-source program pro nahrávání obrazovky pro Mac. Je to další možnost, jak nahrávat obrazovku na vašem počítači Mac nebo notebooku. Ve srovnání s vestavěnými nástroji nabízí OBS více možností. Nevýhodou je složitá konfigurace. Zde jsou kroky pro nahrávání obrazovky na Macu pomocí OBS.
Co se nám líbí
1. Zdarma.
2. Nabídněte širokou škálu možností přizpůsobení.
3. Nahrávejte a streamujte obrazovku Macu.
Co se nám nelíbí
1. Je to složité na nastavení.
2. Uživatelé si musí nainstalovat virtuální zvukové zařízení pro zachycení zvukových signálů.
Krok 1. Stáhněte si OBS z https://obsproject.com/. Vyžaduje macOS 10.13 a vyšší.
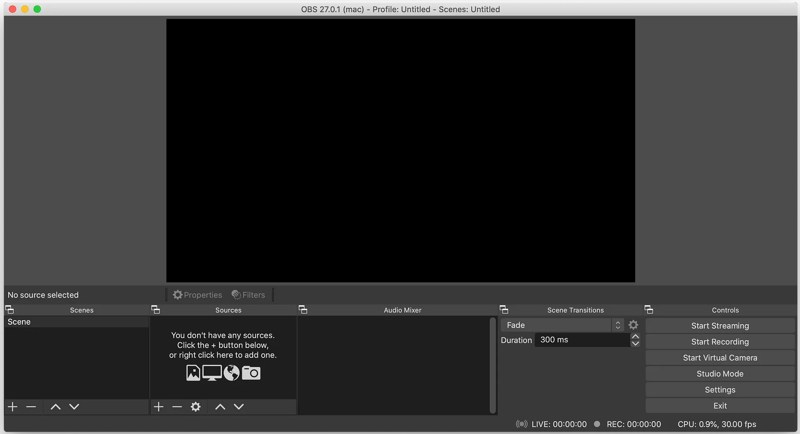
Krok 2. Přejděte na Aplikace a otevřete OBS.app.
Tip: Ve výchozím nastavení OBS nedokáže nahrávat obrazovku na Macu se zvukem z vašeho počítače.
Pokud chcete zachytit obrazovku a zvukový signál, musíte si nainstalovat ovladač virtuálního zvukového zařízení, například iShowU Audio Capture. Poté nastavte výstupní virtuální zvukové zařízení na vašem Macu.
Krok 3. Klepněte na tlačítko Nastavení tlačítko v OBS, přejděte na Audio na postranním panelu a vyberte zvukové zařízení z Mikrofon / pomocný zvuk volba.
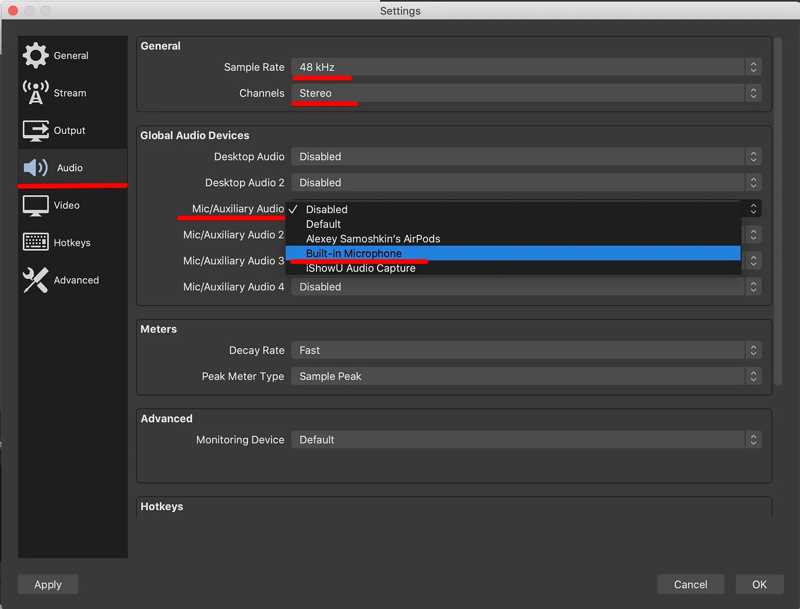
Krok 4. Zavři Nastavení dialog a vraťte se do hlavního rozhraní. Klikněte na + pod Zdroje podokno a přidejte Nahrávání zvukového výstupu zdroj.
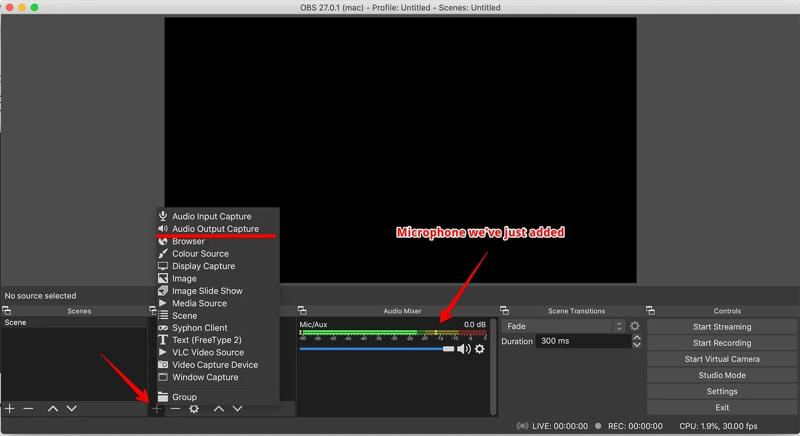
Krok 5. V rozbalovacím dialogovém okně stáhněte dolů Přístroj možnost, vyberte virtuální zvukové zařízení a klikněte na OK pro potvrzení. Poté otevřete online video a zkontrolujte, zda OBS dokáže detekovat vstupní a výstupní zvukové signály.
Krok 6. Dále klikněte na tlačítko Nastavení pro otevření Nastavení dialogové okno. Přepněte do Video a nakonfigurujte výstupní rozlišení a FPS podle vašich podmínek.
Krok 7. Přejít na Výstup a nakonfigurujte kvalitu nahrávání, jako je formát, cesta, rychlost, kodér atd.
Krok 8. Zpět do hlavního rozhraní, klikněte na + na Zdroje znovu a klikněte na Zobrazit Capture.
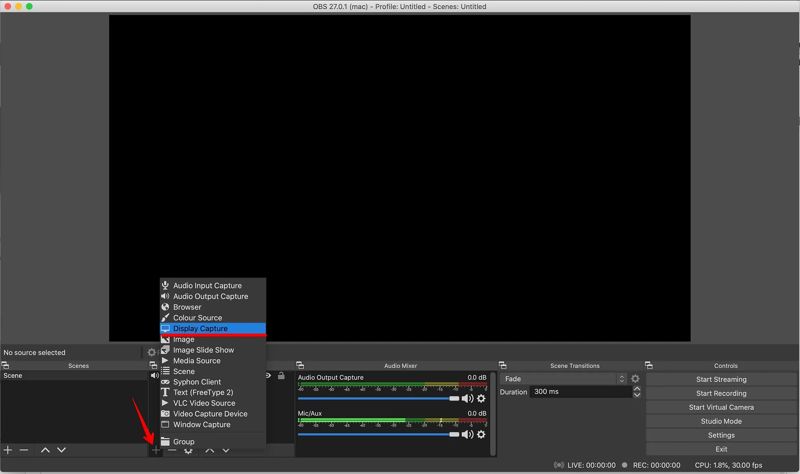
Krok 9. Nakonec klepněte na tlačítko Začít nahrávat tlačítko pro spuštění nahrávání obrazovky na Macu pomocí OBS.
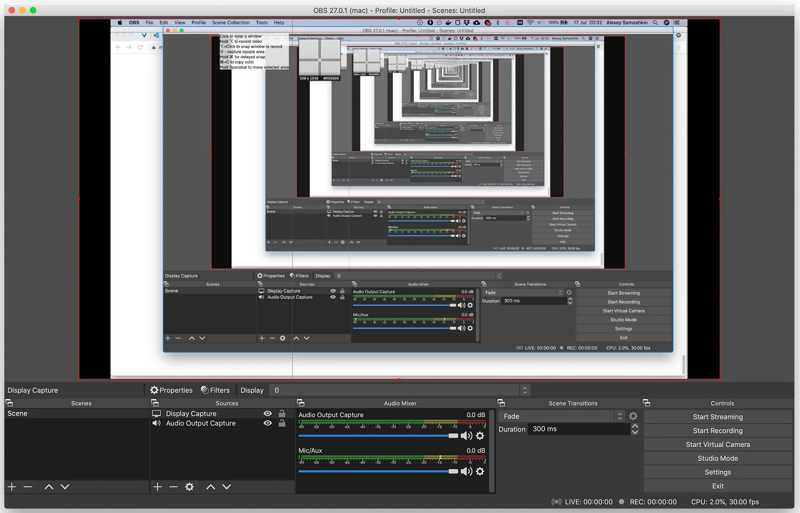
Krok 10. Chcete-li zastavit nahrávání obrazovky, klikněte na ikonu Zastavte nahrávání Tlačítko v OBS. Ve výchozím nastavení OBS nahrává obrazovku Macu ve formátu MKV. Můžete ji převést z MKV do MP4.
Poznámka: Nezapomeňte, že OBS vyžaduje při nahrávání obrazovky spoustu místa. Navíc je výstupní soubor velmi velký. Pokud se na vašem MacBooku neustále padá, použijte jiné metody.
Část 5. Jak nahrávat obrazovku na Macu pomocí online rekordéru obrazovky
Další možností, jak nahrávat obrazovku na Macu se zvukem, je webový nástroj pro nahrávání obrazovky, například Apeaksoft Free Screen RecorderNevyžaduje po vás instalaci čehokoli do počítače. Dokáže splnit vaše základní potřeby při nahrávání obrazovky se zvukem, jako je podpora více vstupních zdrojů. Navíc je zcela zdarma. Nevýhodou je nedostatek pokročilých funkcí a možností přizpůsobení.
Co se nám líbí
1. Nevyžadují instalaci.
2. Nahrávejte obrazovku na Macu zdarma.
3. Žádné omezení délky nahrávky.
Co se nám nelíbí
1. Nelze upravovat nahrávky obrazovky.
2. Vyžaduje stabilní připojení k internetu.
Krok 1. Získat přístup https://www.apeaksoft.com/free-online-screen-recorder/ v prohlížeči. Klikněte na ikonu Začít nahrávat tlačítko ke stažení spouštěče.
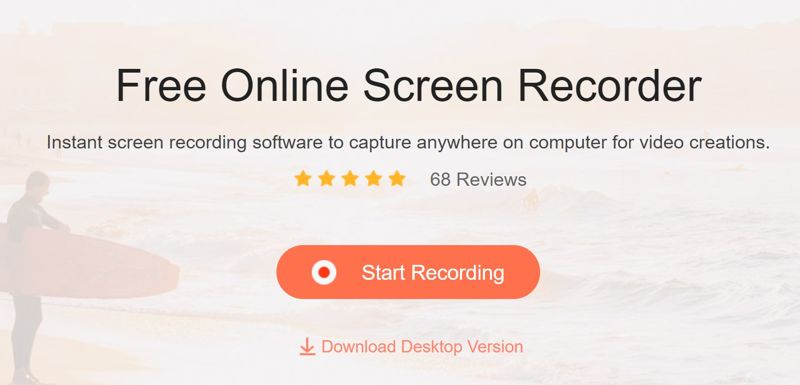
Krok 2. Klepněte na tlačítko Display a nastavte oblast nahrávání. Chcete-li do nahrávky obrazovky přidat svůj obličej, klikněte na tlačítko Fotoaparát tlačítko a povolte přístup.
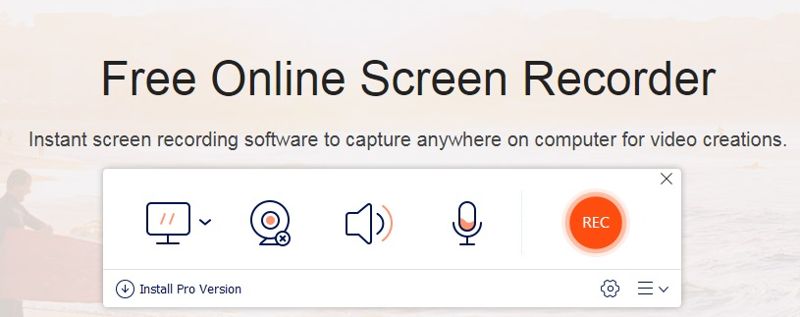
Krok 3. Pak nastavte zdroj zvuku, například Sound System si Mikrofon. Upravte hlasitost.
Tip: Klepněte na tlačítko Nastavení Pokud chcete získat přístup k vlastním možnostem, jako je výstupní formát, kvalita, výstupní složka a další, klikněte na tlačítko OK pro potvrzení nastavení.
Krok 4. Klepněte na tlačítko REC tlačítko pro spuštění nahrávání obrazovky na Macu.
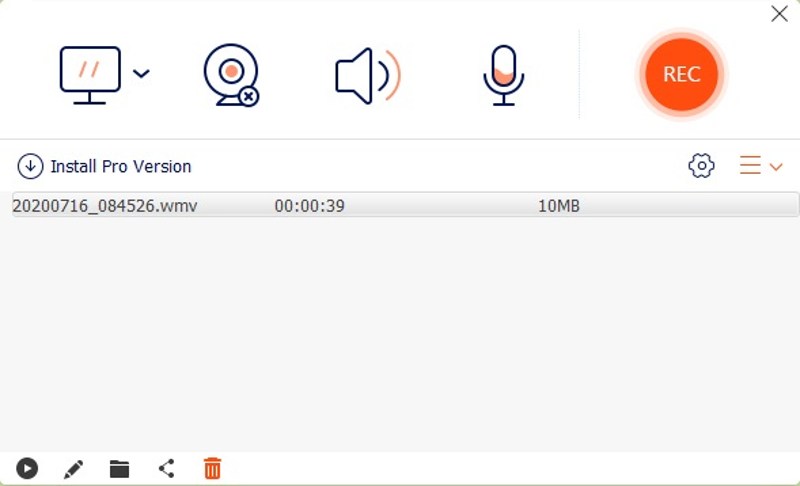
Krok 5. Po dokončení klepněte na tlačítko Stop pro export nahrávky do výstupní složky.
Proč investovat do čističky vzduchu?
Tato příručka ukázala pět metod, jak nahrávání obrazovky na MacuVestavěné nástroje pro nahrávání obrazovky dokáží zachytit celou obrazovku nebo její konkrétní oblast. OBS pro Mac nabízí řadu vlastních možností a bonusových funkcí. Apeaksoft Free Screen Recorder vám umožňuje nahrávat obrazovku bez instalace jakékoli aplikace. Apeaksoft Screen Recorder je to nejlepší volba pro průměrné lidi..
Související články
Tento článek vám ukáže, jak přesunout dokumenty z iCloudu do Macu, abyste je mohli používat bez síťových omezení.
Přijďte se naučit, jak smazat fotografie na Macu, pokud máte spoustu fotografií a kopií na MacBooku, MacBooku Pro, iMacu, Macu mini atd.
Tento tutoriál vám představí 5 nejlepších nástrojů pro vystřihování pro Mac a také to, jak nástroj pro vystřihování na Macu používat. Čtěte a vystřihujte na Macu snadno!
Přestože má Mac mnohem více paměti než iPhone, úložný prostor se zaplní, pokud se nahromadí soubory cookie. Chcete-li vymazat mezipaměť a soubory cookie na Macu, postupujte podle tohoto příspěvku.

