Amazon Chime poskytuje výměnnou platformu pro ty, kteří mají potřebu zúčastnit se online kurzu nebo setkání. Tento produkt je kompatibilní s různými operačními systémy a zařízeními, takže můžete zůstat ve spojení napříč svými zařízeními. Amazon Chime nabízí uživatelům na výběr dva plány: Amazon Chime Basic a Amazon Chime Pro. Největší rozdíl mezi těmito dvěma plány je v tom, že pouze uživatelé Pro mohou pořádat schůzky, zatímco uživatelé Basic se mohou ke schůzkám pouze připojit.
Nemůžete však použít Amazon Chime pro nahrávání schůzek jako účastník. Naštěstí vám tato příručka nabídne nástroj vše v jednom pro nahrávání schůzek Amazon Chime bez omezení. Mezitím se můžete naučit, jak používat Amazon Chime k nahrávání videí jako organizátor, delegát nebo moderátor.
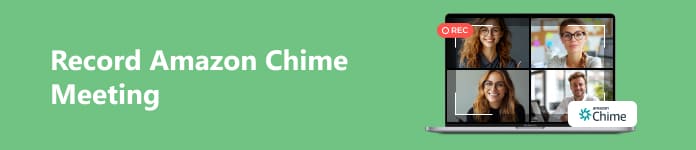
- Část 1. Jak nahrávat schůzky Amazon Chime bez omezení
- Část 2. Jak nahrávat schůzky v Amazon Chime
- Část 3. Často kladené otázky o tom, jak nahrávat schůzky zvonkohry
Část 1. Jak nahrávat schůzky Amazon Chime bez omezení
Víte, jak nahrávat schůzky Chime jako účastník? Naučte se používat Apeaksoft Screen Recorder nahrávat schůzky Amazon Chime bez jakýchkoli omezení najednou. Schůzky Chime můžete nahrávat ve vysoké kvalitě jako video nebo zvuk.

4,000,000 + Stahování
Flexibilní video a audio rekordér pro záznam schůzek Amazon Chime jako účastníka.
Záznam schůzek Zoom, volání Viber, schůzky Webex bez zpoždění.
Podpora různých video a audio formátů pro výstup.
Umožňuje vám upravovat nahrávky s bohatými funkcemi.
Může také nahrávat zvuk a video na vašem mobilním zařízení.
Krok 1 Stáhněte si nejlepší nahrávací software do svého Windows nebo Mac kliknutím na výše uvedené tlačítko stahování. Poklepáním na nejlepší záznamník schůzek Amazon Chime jej spustíte na svém počítači. Poté můžete spustit Amazon Chime a zúčastnit se schůzky.
Krok 2 Klepněte na tlačítko Videorekordér možnost v hlavním rozhraní tohoto výkonného rekordéru. Poté se na obrazovce objeví červený tečkovaný rámeček. Oblast záznamu můžete vybrat přetažením červeného bodu podle libosti. Nebo můžete kliknout na Plný si Zvyk možnost přizpůsobení šířky a výšky nahrávací oblasti, jak si přejete.
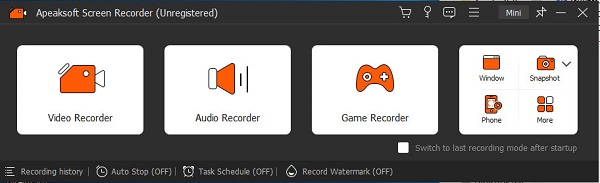
Krok 3 Software umožňuje povolit Sound System si Mikrofon. Kromě toho si můžete přizpůsobit nastavení zvuku a zlepšit kvalitu záznamu zvuku. Můžete například zaškrtnout Potlačení šumu mikrofonu si Vylepšení mikrofonu pro zastavení zvukové ozvěny při nahrávání schůzek zvonkohry.

Krok 4 Výchozí formát videa je MP4, pokud chcete uložit záznam schůzky Chime v jiných formátech, můžete kliknout na Menu tlačítko v horní části rozhraní. Lokalizovat Nastavení a kliknutím na něj pokračujte. Klikněte Výstup v novém okně a vyberte libovolný formát videa pod Nastavení nahrávání videa menu.
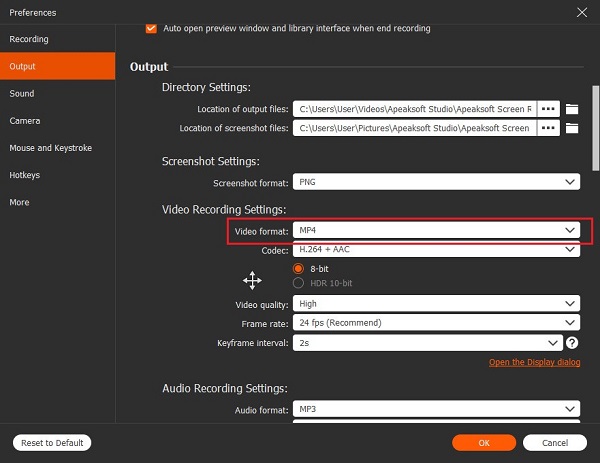
Krok 5 Poté můžete kliknout na ikonu Rec tlačítko pro zahájení nahrávání schůzek Amazon Chime. Záznam můžete pozastavit, restartovat a zastavit bez časového omezení. Navíc můžete upravovat při nahrávání schůzek Amazon Chime s různými Editační nástroje.

Krok 6 Když nahrávání zastavíte, zobrazí se okno náhledu. Můžete kliknout Hotovo pro uložení záznamu.

Část 2. Jak nahrávat schůzky v Amazon Chime
Předpokládejme, že jste organizátor, delegát nebo moderátor schůzky Amazon Chime, můžete schůzku Chime nahrát přímo. Maximální délka záznamu jedné schůzky Chime je 12 hodin pomocí vestavěné funkce nahrávání. Tato funkce je dostupná jak na desktopovém klientovi, tak na mobilní aplikaci.
Krok 1 Spusťte Amazon Chime na počítači nebo otevřete jeho mobilní aplikaci na telefonu. Poté můžete uspořádat schůzku a pozvat účastníky.
Krok 2 Na ploše klikněte na Více a zvolte Záznam schůzky začít nahrávat schůzku zvonkohry. Na mobilu klepněte na Záznam schůzky z nabídky možností.
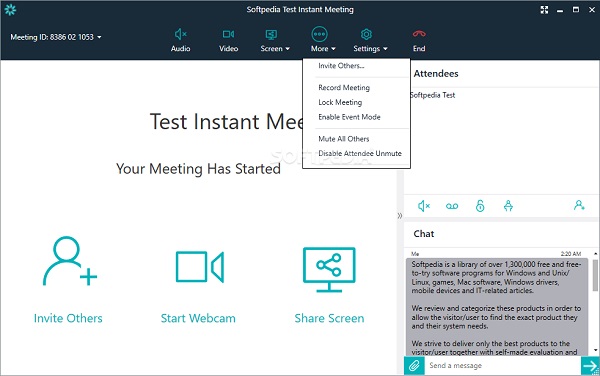
Krok 3 Můžete kliknout Více > Zastavte nahrávání na ploše pro zastavení nahrávání. Na mobilu klepněte na Zastavte nahrávání z nabídky možností. A záznam bude uložen jako soubor .mp4.
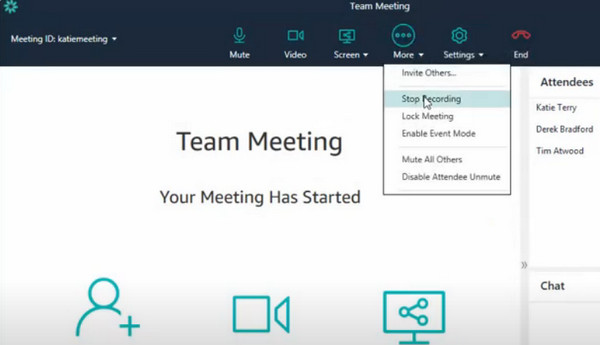
Část 3. Často kladené otázky o tom, jak nahrávat schůzky zvonkohry
Jak nahrávám schůzky zvonkohry na svém iPhone jako účastník?
K nahrávání schůzek Chime můžete použít vestavěnou funkci nahrávání obrazovky. Kroky pro aktivaci funkce: otevřít Nastavení app a přejděte na Control Center možnost > klepněte na zelenou + tlačítko předtím Záznam na obrazovce to povolit. Poté můžete snadno přejetím dolů zvednout Control Center a klepněte na tlačítko Záznam na obrazovce začít. V opačném případě můžete některé použít iPhone obrazovky které vám pomohou nahrávat schůzky Chime.
Mohu se připojit ke schůzce Amazon Chime bez účtu?
Ano, ke schůzce Amazon Chime se můžete připojit pomocí ID schůzky z pozvánky na schůzku bez registrovaného uživatelského účtu.
Mohu nahrávat schůzky Chime na svém telefonu Android?
Ano, můžete nahrávat schůzky Chime na mobilní aplikaci, když jste organizátor nebo moderátor. Pokud jste účastníkem, můžete použít výchozí Záznam obrazovky funkce v systému Android 11 a novějších pro záznam schůzky Chime.
Proč investovat do čističky vzduchu?
Z tohoto intuitivního průvodce se to můžete naučit jak nahrávat schůzky Chime pomocí nástroje vše v jednom. Ať už máte oprávnění nahrávat schůzky nebo ne, můžete se na to spolehnout Apeaksoft Screen Recorder zaznamenat je pro pozdější kontrolu.




