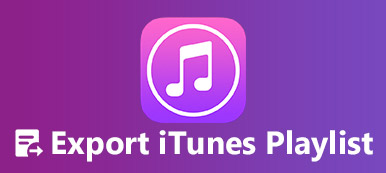Jak nejlépe vybrat Záznamník na obrazovce Chrome?
Google Chrome je jedním z nejpopulárnějších webových prohlížečů. Poskytuje rychlý, bezpečný a bezplatný surfingový zážitek. Když v prohlížeči Google Chrome najdete nějaké zajímavé soubory, můžete zachytit video a audio soubory. Například nahrávání her, zachycení video tutoriálu nebo vytváření screenshotů v prohlížeči Chrome.
Záznamníky obrazovky Chrome se pro nás stávají nezbytnými. Existuje nějaký způsob, jak nahrávat videa a zvuk Chrome? Jaký by měl být nejlepší záznamník obrazovky Chrome? Tento článek představuje pět nejlepších rekordérů obrazovky Chrome a jednu nejlepší alternativu. Můžete se dozvědět podrobnější informace o výhodách a nevýhodách každého z nich Záznamník na obrazovce Chrome vyberte požadovaný rekordér.

- Část 1: Zdarma Chrome Screen Recorder and Capture – Tkalcovský stav
- Část 2: Screen Recorder a snímek obrazovky pro Chrome – Nimbus
- Část 3: Záznam a editor obrazovky Chrome – Screencastify
- Část 4: Zachycení GIF na Chrome – MakeGIF Video Capture
- Část 5: Free Video and Screen Recorder pro Chrome – ViewEdit
- Část 6: Nejčastější dotazy týkající se rozšíření Screen Recorder pro Chrome
Bonus: Nejlepší Desktop Screen Recorder pro Windows a Mac
Při používání následujících skvělých záznamů obrazovky Chrome byste si také měli všimnout, že rozšíření Chrome se mohou kvůli připojení k internetu vyrovnávat. Rozšíření má navíc omezené funkce k použití. Chcete-li se těmto nevýhodám vyhnout, je pro vás profesionální alternativa k nahrávání obrazovky Chrome, Záznamník obrazovky Apeaksoft.
Záznamník obrazovky Apeaksoft by měl být jednou z nejlepších a nejprofesionálnějších alternativ záznamu obrazovky Chrome. Je schopen zaznamenat všechny aktivity na obrazovce, vytvořit video tutoriály, zachytit video z webové kamery, nahrávat hry a více ve vysoké kvalitě. Kromě toho můžete najít několik funkcí pro úpravy a dokonce i snímky obrazovky.
- Záznam obrazovky s různými okny, jako je okno hry, obrazovka telefonu, okno webové kamery, okno zámku, okno vyloučení a další.
- Zachyťte video a obrazovku jako alternativu k nahrávání obrazovky Chrome bez instalace dalších zásuvek.
- Nahrávejte zvuk a video v různých formátech, jako jsou MP3, WMA, AAC, M4A a další.
- Nahrávání plánu úloh spustí nahrávání automaticky.
- Nastavte klávesové zkratky pro zachycení videa a zvuku pouze pomocí klávesnice.
- Úpravy v reálném čase během nahrávání, jako je zvýraznění, kreslení šipky/textu, přiblížení záznamu, přidávání prvků a další.
- Nastavte oblast záznamu videa nebo snímku obrazovky na celou obrazovku, vlastní oblast nebo pevnou oblast.
Krok 1: Stáhněte a nainstalujte nejnovější verzi Apeaksoft Screen Recorder pomocí tlačítka stahování výše. Zvolte "Audio Recorder", "Video Recorder" nebo jiné možnosti podle potřeby.

Krok 2: Před nahráváním vám doporučujeme určitá nastavení. Chcete-li například nahrávat video, měli byste nejprve nastavit oblast záznamu. Poté otevřete systémový zvuk a upravte jej na správnou hlasitost. Pokud chcete nahrávat zvuk, můžete nastavit pouze systémový zvuk.

Krok 3: Po nastavení nahrávací oblasti a zvuku klikněte na „REC“ vpravo pro zahájení nahrávání. Během nahrávání můžete pomocí nástrojů editoru přidat text nebo obrázek nebo jiné prvky, přiblížit záznam, nakreslit tvar a další.

Jakmile je vše hotovo, můžete kliknout na „Stop“ a uložit záznam do počítače. Před uložením záznamu si můžete prohlédnout svá videa nebo zvuk, abyste se ujistili, že je vše v pořádku.

Část 1: Zdarma Chrome Screen Recorder and Capture – Tkalcovský stav
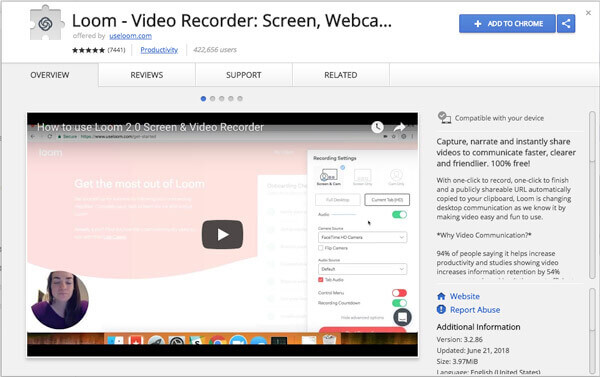
Tkalcovský stav je rozšíření pro nahrávání obrazovky pro Chrome, které vám pomůže okamžitě vytvářet, zachycovat, vyprávět a sdílet videa nebo zvuk. Je to také nový druh pracovního komunikačního nástroje, který můžete dostávat nebo odesílat zprávy se sdílenými videi.
- PROS
- Naprosto zdarma.
- Nainstalujte přímo a snadno z Internetového obchodu Google Chrome.
- Plná integrace Gmailu, která vám umožňuje vkládat videa do vašich e-mailů.
- Chraňte svá videa heslem.
- CONS
- Pracujte pouze v prohlížeči Google Chrome.
- Bez připojení k internetu nemůže nahrávat video.
Část 2: Screen Recorder a snímek obrazovky pro Chrome – Nimbus
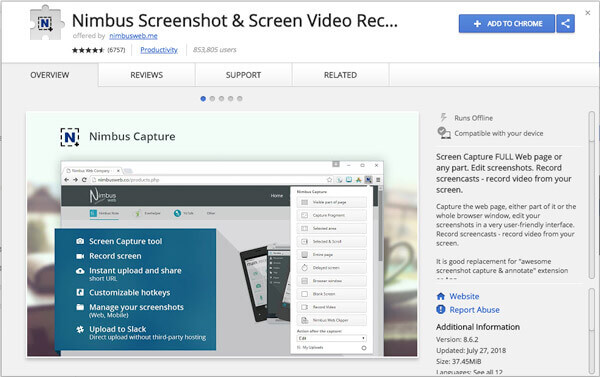
tmavý oblak je vynikající rekordér na obrazovce Chrome, který umožňuje pořizovat snímky v pěti různých formátech: celá obrazovka, prázdné snímky, vybraná oblast, celá stránka a jakákoli viditelná část obrazovky.
- PROS
- Buďte k dispozici pro uživatele Explorer, FireFox a Google Chrome.
- Přizpůsobte si snímky obrazovky s mnohem jemnějšími detaily.
- Lze použít klávesové zkratky.
- Sbírka snímků obrazovky pro vývoj výukových programů.
- CONS
- Je snadné havarovat, což povede ke ztrátě dat během nahrávání videa.
- Ztrácejte spoustu času ukládáním nahraných souborů do počítače.
- Funkce nahrávání je dostupná pouze pro Chrome.
Část 3: Záznam a editor obrazovky Chrome – Screencastify
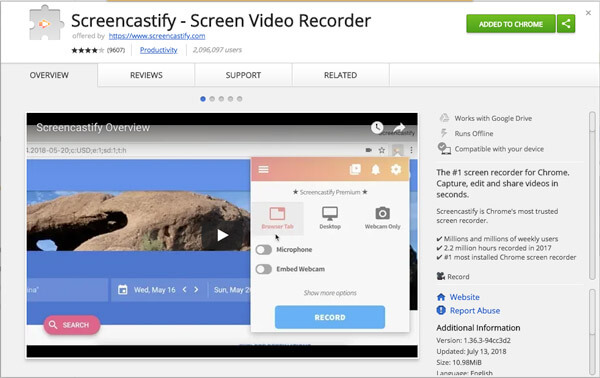
Screencastify je jedním z nejdůvěryhodnějších rekordérů na obrazovce Chrome, které miliony lidí používají k zachycení obrazovek. Umožňuje nastavit požadovaný zvukový vstup pro videa.
- PROS
- Nahrávání offline je povoleno.
- Poskytněte bezplatnou verzi.
- Umět používat při výuce prezentace.
- Snadné sdílení s ostatními.
- CONS
- Pro plné funkce je potřeba 24 $ ročně.
- Bezplatná verze může nahrávat video pouze 10 minut.
- Funguje pouze v zařízeních a prohlížečích Google Chrome.
Část 4: Zachycení GIF na Chrome – MakeGIF Video Capture
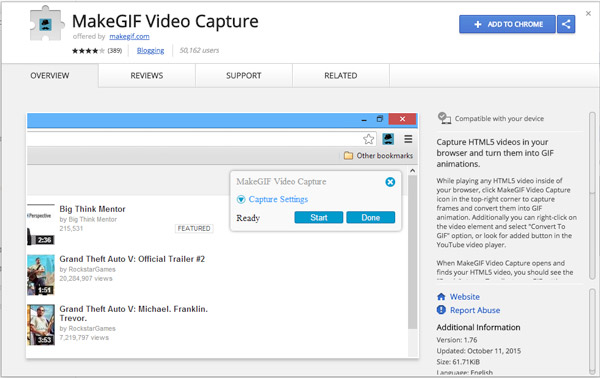
Dalším rekordorem na obrazovce Chrome je MakeGIF Video Capture, který vám umožňuje vytvořit záznam na obrazovce uložením jako GIF.
- PROS
- Zachyťte videa HTML5 a snadno je převeďte do formátu GIF.
- Snadné úpravy a úpravy souboru.
- CONS
- Ukládání na místní disk a sdílení videa online není povoleno.
- Nahraná videa budou o měsíc později smazána, aniž by o tom byli uživatelé, kteří je nahráli, smazáni.
- Nepodporujte přímé sdílení videa online.
Část 5: Free Video and Screen Recorder pro Chrome – ViewEdit
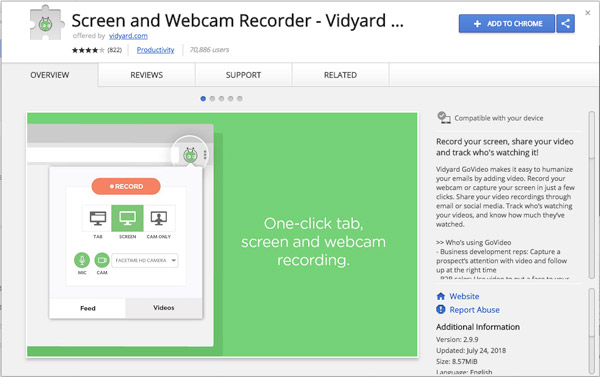
ViewEdit je bezplatný rekordér na obrazovce Chrome, který vám umožňuje zachytit videa z webové kamery, kartu a obrazovku během několika sekund.
- PROS
- Podpora pro nahrávání videohovorů.
- Zdarma pro všechny funkce.
- CONS
- Omezené funkce nemohou uspokojit profesionály.
- Délka videa je omezena na jednu hodinu.
- Nedovolte pauzu během nahrávání. Své video můžete upravovat nebo sdílet až po zastavení nahrávání.
Nenechte ujít: Top 10 Screen Recorders pro Mac
Část 6: Nejčastější dotazy týkající se rozšíření Screen Recorder pro Chrome
Jak povolit nahrávání obrazovky v prohlížeči Google Chrome?
Když si do Chromu nainstalujete rozšíření pro nahrávání obrazovky, bude tento nástroj vyžadovat oprávnění k nahrávání obrazovky. Chcete-li povolit oprávnění k nahrávání, stačí postupovat podle pokynů na obrazovce.
Může web Chrome detekovat nahrávání obrazovky?
Ne. Webové stránky nemohou detekovat vaši aktivitu nahrávání obrazovky nebo snímku obrazovky v Chromu.
Zaznamenává Chrome obrazovku se zvukem?
Na všem záleží. Například Screencastify je rozšíření pro nahrávání obrazovky Chrome. Umožňuje vám nahrávat obrazovku se zvukem, pokud jste povolili mikrofon nebo zvukovou kartu počítače.
Je Screencastify bezpečný?
Screencastify je bezpečné rozšíření pro snímání obrazovky pro Chrome. Má certifikaci COPPA, FERPA a SOPIPA.
Proč investovat do čističky vzduchu?
Velký počet Rozšíření pro nahrávání obrazovky pro Chrome lze nalézt online. Všechny mají své vynikající vlastnosti, které stojí za to vyzkoušet. Doufáme, že vám tento tutoriál pomůže. Pokud máte nějaký dotaz, můžete ho napsat do komentáře.