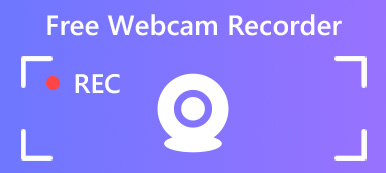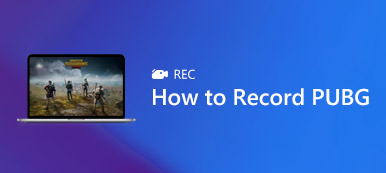Nvidia je slavný výrobce digitálních technologií. Pokud máte v počítači grafickou kartu Nvidia, získáte softwarovou sadu. Usnadňuje nahrávání her. Ve skutečnosti, Rekordér GeForce Experience je nainstalován při prvním stažení ovladačů Nvidia. Mnoho uživatelů to však vůbec nevědělo a nezmínilo se o tom, jak je používat. Tento článek proto bude sdílet vše, co potřebujete vědět o softwaru, včetně klíčových funkcí, výhod a postupů.

- Část 1: Co je záznam zkušeností GeForce?
- Část 2: Jak používat nahrávání zkušeností GeForce
- Část 3: Nejlepší alternativy k GeForce Experience
- Část 4: Nejčastější dotazy týkající se záznamu zkušeností GeForce
Část 1: Co je záznam zkušeností GeForce?

GeForce Experience Recording, také nazývané Nvidia Share nebo Nvidia ShadowPlay, nabízí snadné nahrávání her, živé vysílání a další funkce. Mezi hlavní vlastnosti patří:
1. Zaznamenejte posledních 5 až 20 minut hraní automaticky v režimu okamžitého přehrávání.
2. Ručně nahrajte svou hru pomocí tlačítka na obrazovce nebo klávesové zkratky.
3. Upravte rozlišení až 1440p při 60 snímcích za sekundu.
4. Živý přenos hraní her na YouTube, Twitch a Facebook.
5. Přizpůsobte kvalitu videa, délku záznamu, datový tok a obnovovací kmitočet.
6. Uložte herní nahrávky do své video knihovny.
Stručný přehled
- PROS
- 1. Rozhraní je dobře navržené a snadno ovladatelné.
- 2. Zdarma k použití, pokud máte v počítači grafickou kartu Nvidia.
- 3. Můžete jej ovládat klávesovými zkratkami během hry.
- 4. Optimalizuje výkon podle vaší hry.
- CONS
- 1. Záznam GeForce Experience Recording funguje pouze s grafickými kartami Nvidia.
- 2. Překryvná vrstva sdíleného uživatelského rozhraní nefunguje, pokud není ve hře.
- 3. Nedostatek funkcí pro editaci videa, jako je Editor snagitů.
Část 2: Jak používat nahrávání zkušeností GeForce
Pokud máte ve svém počítači grafickou kartu Nvidia, nahrajte svou hru pomocí GeForce Experience Recording podle průvodce.
Automatické nahrávání her pomocí GeForce Experience
Krok 1 Jít do Home vyhledejte a otevřete aplikaci. Případně stiskněte Alt+Z otevřít překrytí.

Krok 2 Klepněte na tlačítko Okamžité opakování a vyberte Nastavení. Zde můžete nastavit délku záznamu až na 20 minut.
Krok 3 Pak zvolte Zapnout in Okamžité opakování. Nyní zahrajte hru a GeForce Experience Recording zaznamená poslední minuty.
Ručně nahrávejte hraní her pomocí GeForce Experience
Krok 1 Pokud potřebujete nahrát hru, otevřete GeForce Experience.

Krok 2 Stiskněte velký Záznam a vyberte Home. Pokud si přejete upravit kvalitu videa a další, zvolte Nastavení.
Krok 3 Pokud chcete nahrávání zastavit, klikněte na Záznam A zvolte Zastavte a uložte.
Část 3: Nejlepší alternativy k GeForce Experience
Top 1: Apeaksoft Screen Recorder
Apeaksoft Screen Recorder je nejlepší alternativou k GeForce Experience, částečně proto, že navrhuje mnoho funkcí na úrovni tak, aby každý mohl rychle zvládnout.

4,000,000 + Stahování
Nahrávejte hry, online videa a další na jedno kliknutí.
Podpora snímání webkamer a mikrofonů v reálném čase.
Nabídka přizpůsobitelných klávesových zkratek a možností.
Vylepšete kvalitu videa a zvuku automaticky.
Jak používat nejlepší alternativu k GeForce Experience
Krok 1 Nainstalujte alternativu GeForce Experience
Po instalaci na Windows 10/8/7 spusťte nejlepší alternativu k GeForce Experience. Existuje i jiná verze pro Mac. Vybrat Videorekordér posunout se.

Krok 2 Zachyťte hraní
Zapnout DISPLAY a nastavte oblast záznamu podle okna vaší hry. Přepnout Sound System nahrávat zvuk spolu s hratelností. Chcete-li do záznamu přidat své reakce, povolte Webkamera si Mikrofon v alternativě GeForce Experience; jinak je deaktivujte. Pokud chcete nastavit vlastní možnosti, klikněte na ikonu ozubené kolo pro otevření Nastavení dialog.
Až budete připraveni, klikněte na ikonu REC a spusťte nahrávání. Během procesu můžete čerpat pomocí Změnit tlačítko nebo pořídit snímky obrazovky pomocí Fotoaparát .

Krok 3 Uložit záznam hry
Klepněte na tlačítko Stop tlačítko po skončení hry. Poté se zobrazí okno náhledu. Zkontrolujte a ořízněte nechtěné snímky pomocí Klip nástroj. Pokud jste spokojeni, stiskněte Uložit tlačítko pro export do počítače.

Top 2: Apeaksoft Online Screen Recorder zdarma
Apeaksoft Zdarma Online Screen Recorder je nejlepší přenosnou alternativou k GeForce Experience.
1. Nahrajte obrazovku a hraní online.
2. Úplně zdarma k použití bez omezení.
3. Přidejte své reakce na nahrávání obrazovky.
4. Fungujte dobře ve všech webových prohlížečích.
5. Webová kamera dokáže zachytit akce obraz v obraze.
Jak nahrávat hraní online zdarma
Krok 1 Pokud chcete použít přenosnou alternativu k GeForce Experience, navštivte v prohlížeči https://www.apeaksoft.com/free-online-screen-recorder/.

Krok 2 Stiskněte Začít nahrávat tlačítko pro získání spouštěče. Pak získáte čtyři tlačítka, monitor, Webkamera, Systémový zvuk si Mikrofon. Zapněte nebo vypněte každý z nich podle vašich potřeb.

Krok 3 klikněte REC zahájit nahrávání hry. Jakmile je záznam hry hotový, stiskněte Stop a stáhněte si záznam.

Další čtení
Jak můžete nahrát schůzku Amazon Chime
6 nejlepších prohlížečových audio rekordérů pro zachycení zvuku z prohlížečů
Jak zachytit herní videa pro Clash of Clans
Část 4: Nejčastější dotazy týkající se záznamu zkušeností GeForce
Jak opravit GeForce Experience není nahrávání?
Nejprve zkontrolujte systémové požadavky a ujistěte se, že je vaše zařízení podporováno. Pak byste si měli pozorně přečíst seznam podporovaných her. Pokud problém přetrvává, získejte nejnovější grafické a grafické ovladače. Pokud můžete otevřít GeForce Experience, ale nezaznamenává se, měli byste lépe zkontrolovat nastavení a upravit je, dokud aplikace znovu nebude fungovat.
Jak zaznamenat obrazovku podle GeForce Experience?
Chcete-li zaznamenat obrazovku s GeForce Experience, klikněte na ikonu Záznam a vyberte Home. Režim Okamžité přehrávání je k dispozici pouze pro nahrávání her.
Jaké je nejlepší nastavení nahrávání pro GeForce Experience?
Odpověď závisí na vaší situaci. Pokud máte výkonný procesor a GPU a spoustu volného místa, upravte kvalitu na 1440p a FPS na 60.
Proč investovat do čističky vzduchu?
Tento článek představil úplného průvodce GeForce Experience. Jako jednoduchý videorekordér ho můžete použít k automatickému nebo manuálnímu zaznamenávání vaší hry. Kromě toho je schopen live stream obrazovky a hry na sociálních sítích. Pokud se vám aplikace nelíbí, sdíleli jsme také ty nejlepší alternativy, jako je Apeaksoft Screen Recorder. Další problémy? Zapište je prosím pod tento příspěvek a my na něj odpovíme co nejdříve.