Dnes se pořízení snímku obrazovky stalo jednoduchým úkolem vzhledem k technologickým gigantům zavedeným do systémů. Stále screenshoty však již nemohou uspokojit poptávku uživatelů. A Rekordér GIF, na druhé straně je nástroj k zachycení něčeho na obrazovce a vytvoření animovaných obrázků GIF. Musíte však uznat, že hledání skvělého a vhodného GIF rekordéru je někdy časově náročné. Tento příspěvek proto najde a uvede nejlepší vypalovačky GIF na počítačích Windows a Mac, zařízeních iOS a Android, které si můžete vybrat.

- Část 1: Top 3 placené GIF rekordéry pro PC / Mac
- Část 2: Top 3 GIF rekordéry zdarma
- Část 3: Nejlepší 2 aplikace GIF pro záznam
- Část 4: Nejčastější dotazy GIF rekordéru
Část 1: Top 3 placené GIF rekordéry pro PC / Mac
Na Apeaksoftu slibujeme, že vám nabídneme ověřený obsah. Zde je naše snaha tak učinit:
- Pokud jde o všechny vybrané produkty v našich recenzích, zaměřujeme se na jejich popularitu a vaše potřeby.
- Náš tým pro obsah Apeaksoft testoval všechny níže uvedené produkty.
- V procesu testování se náš tým zaměřuje na jeho vynikající vlastnosti, klady a zápory, kompatibilitu zařízení, cenu, použití a další nápadné vlastnosti.
- Pokud jde o zdroje těchto recenzí, využili jsme důvěryhodné platformy a webové stránky pro recenze.
- Shromažďujeme návrhy od našich uživatelů a analyzujeme jejich zpětnou vazbu na software Apeaksoft a také na programy jiných značek.

Top 1: Apeaksoft Screen Recorder
Apeaksoft Screen Recorder je nástroj pro nahrávání obrazovky pro Windows a Mac. Je schopen ukládat záznamy obrazovky do formátu animovaného obrázku GIF. Ještě důležitější je, že nabízí funkce na profesionální úrovni způsobem, který se může naučit každý bez technických dovedností. Kromě toho můžete tento software použít k zachycení obrazovky nebo záznamu GIF ve vysoké kvalitě. Navíc je podporováno pouze nahrávání zvuku (systémový zvuk a zvuk mikrofonu).
- Klady
- 1. Nahrajte video, hraní a obrazovku jako obrázky GIF.
- 2. Optimalizujte kvalitu obrazu automaticky pomocí pokročilých technologií.
- 3. Nabídka nástrojů pro editaci záznamu obrazovky.
- 4. Dostupné pro Windows 11/10/8/7 a macOS.
- Nevýhody
- 1. Po bezplatné zkušební verzi si musíte zakoupit licenci.
Jak zaznamenat obrazovku a vytvořit GIF
Krok 1 Nainstalujte nejlepší rekordér GIF
Po instalaci do počítače spusťte nejlepší rekordér GIF. Existuje další verze pro záznam GIF na Mac. Vybrat Videorekordér otevřete hlavní rozhraní. Klikněte na ikonu Nastavení pro otevření Nastavení dialog. Přejít na Výstup kartu a nastavit Gif in formát videa volba.
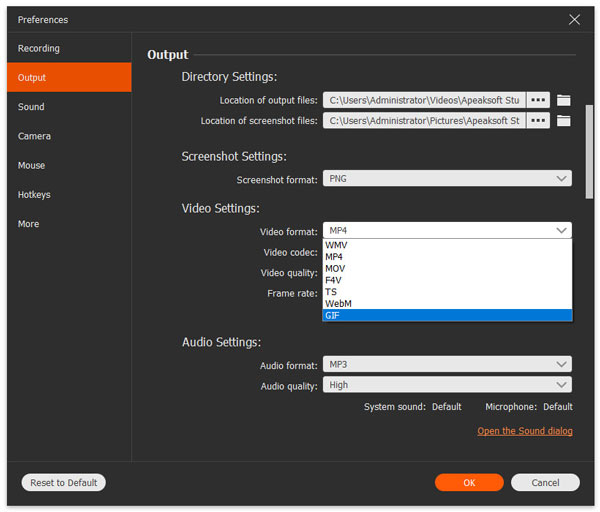
Krok 2 Záznam obrazovky
Zapnout DISPLAY a nastavte oblast záznamu podle vašich potřeb. Webkamera se používá k zachycení tváře a můžete se rozhodnout ji povolit nebo zakázat. Dále vyberte zdroj zvuku, například Sound System si Mikrofon. Ten může nahrávat hlas pro GIF. Až bude obrazovka připravena, klikněte na REC tlačítko pro spuštění snímání obrazovky GIF.

Krok 3 Uložit GIF
Klepněte na tlačítko Stop po dokončení záznamu. Poté se dostanete do okna náhledu. Zkontrolujte nahrávání obrazovky a pomocí tlačítka odeberte nepotřebné snímky Klip nářadí. Nakonec klikněte na ikonu Uložit tlačítko pro export záznamu obrazovky v GIF.

Top 2: Záznam
Recordit umožňuje zachytit obrazovku na počítačích Windows a Mac. Můžete jej tedy použít k nahrávání nejen videí, ale i GIFů. Kromě toho se po nahrání nahraný soubor automaticky vygeneruje na adresu URL, takže jej můžete uložit do místní paměti nebo jej volně sdílet s ostatními online. Bezplatnou zkušební verzi však můžete použít pouze k záznamu obrazovky v délce do 5 minut a stále musíte zaplatit za 29.00 $ za plnou verzi.
- Klady
- 1. Nahrávání obrazovky procesu v cloud serveru.
- 2. Uložte záznam obrazovky do GIF rychle.
- 3. Zachyťte jakoukoli oblast na obrazovce.
- Nevýhody
- 1. Kvalita výstupu není příliš dobrá.
- 2. Odškrtněte Editor Snagit, Chybí editační nástroje

Nejlépe 3: Fraps
Na rozdíl od Recordit je Fraps normální program pro nahrávání obrazovky. Ačkoli to vypadá jednoduše, podporuje GIF jako výstupní formát. To znamená, že můžete zachytit obrazovku a vytvořit ji jako obrázky GIF. A můžete použít Fraps k pořizování snímků obrazovky na vašem PC. Kromě toho podporuje nastavení klávesové zkratky pro snazší proces nahrávání a nahrávání zvuku systému. Stojí 37 dolarů na celý život.
- Klady
- 1. Zachyťte hladce obrazovku.
- 2. K dispozici pro hraní her a obrazovku.
- 3. Zaznamenejte obrazovku až do 60 FPS.
- Nevýhody
- 1. Je kompatibilní pouze s Windows XP / 2003 / Vista / 7.
- 2. Ve srovnání s funkcemi je to docela pěkné. (Dostat zdarma Fraps alternativy zde.)
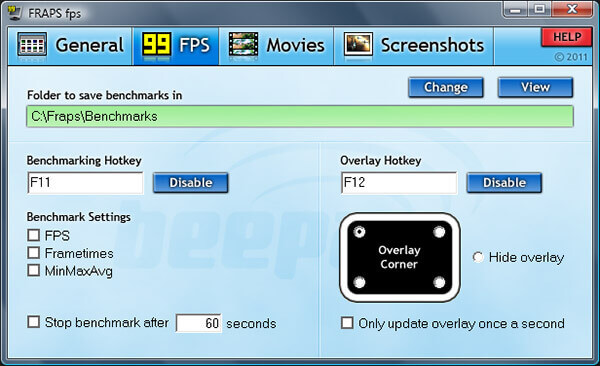
Část 2: Top 3 GIF rekordéry zdarma
Top 1: Apeaksoft Online Screen Recorder zdarma
GIF rekordér online, například Apeaksoft Zdarma Online Screen Recorder, je pohodlný způsob, jak zachytit obrazovku a vytvořit GIF. To nevyžaduje instalaci žádného softwaru. Kromě toho můžete vytvářet vysoce kvalitní animované obrázky online.
- Klady
- 1. Nahrávejte GIF online bez instalace.
- 2. Zachyťte reakce prostřednictvím webové kamery a mikrofonu.
- 3. Úplně zdarma k použití.
- 4. Zachyťte webové kamery jako GIF.
- Nevýhody
- 1. Neexistuje žádná editační funkce.
- 2. K převodu na GIF je třeba další nástroj.
Jak nahrávat GIF online
Krok 1 Otevřená https://www.apeaksoft.com/free-online-screen-recorder/ ve vašem prohlížeči. Klepnutím na tlačítko Spustit nahrávání získáte spouštěč.
Krok 2 Jsou tam čtyři tlačítka, Monitor, webkamera, zvuk systému si Mikrofon. Zapněte nebo vypněte každý z nich podle vašich potřeb.
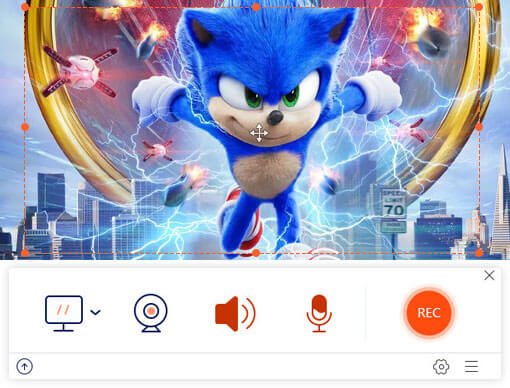
Krok 3 Udeř REC tlačítko pro zahájení snímání obrazovky. Po dokončení si stáhněte nahrávání obrazovky a převeďte jej na GIF.

Nejlépe 2: LICEcap
LICEcap je další bezplatný GIF rekordér pro PC a Mac. Je to dobrá volba pro začátečníky, protože v rozhraní najdete pouze omezené možnosti. Navíc do vašich obrázků GIF nepřidá vodoznak.
- Klady
- 1. K dispozici pro Windows XP nebo novější a MacOS 10.6 nebo novější.
- 2. Vytvořte GIF na jedno kliknutí.
- 3. Podpora zkratek.
- Nevýhody
- 1. Výstupní formáty jsou omezené.
- 2. Pro pokročilé uživatele je příliš jednoduchý.
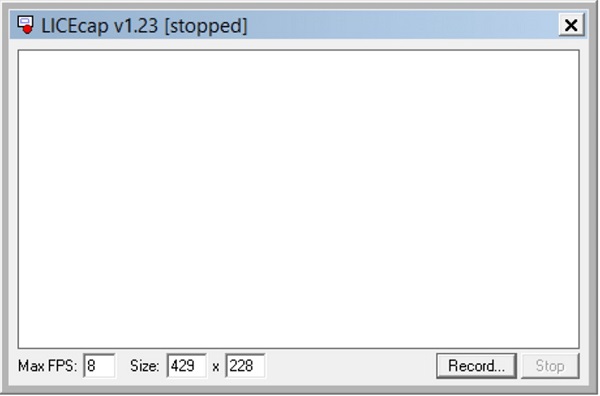
Nejlépe 3: ScreenToGif
Pokud hledáte open-source GIF rekordér, ScreenToGIF je dobrá volba. Je zcela zdarma ke stažení a použití. A snadno se používá s přímočarým rozhraním. Můžete jednoduše kliknout na Obrazovka na GIF tlačítko pro získání nahraného GIF.
- Klady
- 1. Zdarma a bez platby.
- 2. Bez vodoznaku nebo délky.
- 3. Zaznamenejte jakoukoli oblast na obrazovku.
- Nevýhody
- 1. Není k dispozici uživatelům Mac.
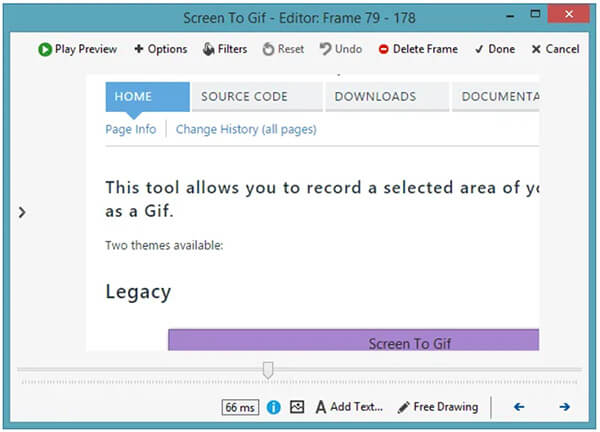
Část 3: Nejlepší 2 aplikace GIF pro záznam
Nejlépe 1: Gyazo
Plošina: iOS a Android
Cena: Zdarma s nákupem v aplikaci
Gyazo je snadný způsob, jak zachytit obrazovku a vytvořit GIF v telefonu bez počítače. Po zachycení obrazovky vám umožní sdílet nahraný soubor s přáteli zasláním jeho odkazu. Tuto aplikaci můžete získat v Obchodě Play a App Store zdarma. V současné době má více než 10 milionů uživatelů po celém světě.
- Klady
- 1. Vytvořte animovaný GIF pro iPhone a Android.
- 2. Sdílejte animované snímky obrazovky v aplikacích zpráv.
- 3. Synchronizujte obrázky GIF mezi mobilem a počítačem.
- Nevýhody
- 1. Zdarma verze umožňuje zaznamenat až 60 sekund.
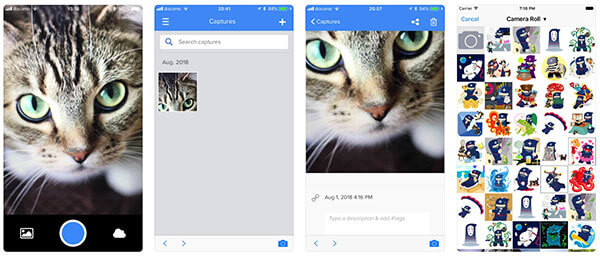
Top 2: Screen Recorder: Video Capture
Plošina: iOS
Cena: Zdarma s nákupem v aplikaci
Screen Recorder: Video Capture je další způsob, jak zachytit obrazovku a vytvořit GIF na iPhone. Ačkoli nemůže zaznamenat obrazovku v animovaném GIF, je schopen převést nahrávky do GIF.
- Klady
- 1. Zaznamenávejte obsah z obrazovky.
- 2. Upravte nahrávání obrazovky bez dalších aplikací.
- 3. Převeďte video formáty na animovaný GIF.
- Nevýhody
- 1. Je k dispozici pouze pro iOS 11 nebo vyšší.
- 2. Tato aplikace rekordéru GIF vyžaduje předplatné.
 Lidé se také ptají:
Lidé se také ptají:Část 4: Nejčastější dotazy GIF rekordéru
Dokáže Snipping Tool zaznamenat obrazovku v GIF?
Ne, nástroj pro výstřižek podporuje pouze jeden výstupní formát, PNG. Jako nástroj pro snímání obrazovky je nástroj Snipping Tool zabudován v systému Windows XP a novějších. Dokáže pořizovat pouze snímky obrazovky, ale nikoli animovaný obsah.
Jak zachytím GIF v Chromu?
Máte dvě možnosti, jak nahrát GIF v Chromu. Nejprve můžete pomocí stolního GIF rekordéru zachytit váš prohlížeč jako animovaný GIF. Kromě toho existuje pro Chrome několik rozšíření GIF pro nahrávání, například Capture to GIF.
Jak převést MP4 na GIF?
Nemůžete jednoduše změnit výstupní formát a převést MP4 na GIF. Existují pouze omezené aplikace převaděče videa, které mají schopnost proměnit video na animované GIF, jako je EZGIF, což je online video na animovaný převaděč GIF. Může převést MP4 na GIF bez ztráty kvality. Kromě toho může zpracovávat více video souborů najednou.
Proč investovat do čističky vzduchu?
Tento článek identifikoval a sdílel 8 nejlepších nejlepších aplikací GIF rekordéru. Mohou vám pomoci zachytit obrazovku a vytvářet animované obrázky na PC, Mac, iPhone a Android. Například Apeaksoft Screen Recorder je nejlepší způsob, jak dělat práci na PC a Mac, protože dokáže vytvářet obrázky ve vysoké kvalitě. Pokud máte další dotazy, zanechte prosím pod tímto příspěvkem zprávu a my na ni odpovíme co nejdříve.




