5 nejlepších nástrojů pro vystřihování na Macu pro efektivní snímání obrazovky
„Má Mac nástroj pro vystřihování? Jak mohu vystřihnout a vložit na Mac?“
Jak víme, Snipping Tool je vestavěný nástroj pro snímání obrazovky ve Windows Vista, 7, 8, 8.1, 10 a 11. Snímek obrazovky pořídí pomocí volného výstřižku, obdélníkového výstřižku, výstřižku Windows a výstřižku na celou obrazovku. Pomocí per různých barev, gum a zvýrazňovače můžete s jednoduchými kresbami pořídit obrázek PNG, JPEG nebo GIF.
Proto jste si nemohli pomoct a ptát se: „Funguje nástroj Snipping Tool na Macu?“
Odpověď zní ne. Nástroj pro vystřižení je kompatibilní pouze s Windows.
Naštěstí můžete k pořízení snímku obrazovky použít alternativy nástroje Vystřihování na Macu.
Tato stránka zobrazuje nejlepší 5 Nástroje pro ořezávání pro Mac takže můžete pořídit snímek obrazovky z Macu stejně snadno jako z Windows.
OBSAH STRÁNKY:
1. Zkratka nástroje pro vystřihování v systému Mac
Výstupní formát obrázku: PNG

Kromě aplikací na Macu můžete k pořizování snímků obrazovky na Macu použít klávesové zkratky bez stahování jakýchkoli aplikací. Všechny snímky obrazovky se uloží jako PNG na plochu vašeho Macu. Lepší než Odřezky ve Windows můžete pomocí klávesových zkratek pořídit snímek obrazovky.
Podívejme se na následující zástupce obrazovky:
Pokud vaše klávesnice nenajde směna klávesu, stačí použít klávesu se šipkou nahoru na levé straně klávesnice.
Vystřihněte celou obrazovku: Command + Shift + 3
Zachyťte vybranou část: Shift + Command + 4 a poté tažením vyberte oblast obrazovky, kterou chcete zachytit.
Pořiďte snímek obrazovky okna: Shift + Command + 4 a poté stiskněte mezerník.
Vystřižení nabídky: Shift + Command + 4: Stisknutím mezerníku změňte ukazatel na kameru a poté kliknutím na nabídku jej pořiďte.
Poznámka: Chcete-li uložit snímek obrazovky do schránky, musíte tisk obrazovky na vašem MacuStačí podržet klávesu Ctrl a zároveň stisknout výše uvedené kombinace kláves.
- Pořiďte snímek obrazovky na počítači Mac bez stahování jakéhokoli softwaru.
- Rychlé pořízení snímku obrazovky a jeho uložení na plochu na Macu.
- Nedostatek funkcí pro úpravy.
- Výstup pouze formátů PNG.
2. Apeaksoft Screen Recorder
Výstupní formát obrázku: PNG, JPEG, BMP, TIFF, GIF

Apeaksoft Screen Recorder skládá se z videorekordéru, zvukového rekordéru, rekordéru webové kamery atd. Software pro snímání obrazovky je lepší alternativou k nástroji Snipping Tool pro Mac. Zachycuje snímek obrazovky ve formě volné oblasti a výřezu okna.
Kromě základních funkcí pro snímání obrazovky vám také nabízí editační panel pro přidání textu, použití pera, přidání popisku, kreslení čáry nebo obdélníku, přidání šipky atd. Po dokončení snímku obrazovky jej můžete uložit nebo volně zkopírovat a vložit do svého Macu.
- Pořiďte snímek obrazovky pomocí výstřižku volné části a výstřižku okna.
- Upravte snímek obrazovky, například nakreslením čáry, přidáním šipky, textu, popisku atd.
- Uložte obrázek na pevný disk, připněte ho na obrazovku a zkopírujte do schránky.
- Žádná možnost nabídky pro výběr části snímku obrazovky, ale pouze přesunutí nebo přetažení přes část obrazovky.
3. Chyť (High Sierra a dřívější období)
Výstupní formát obrázku: PNG, JPEG, TIFF
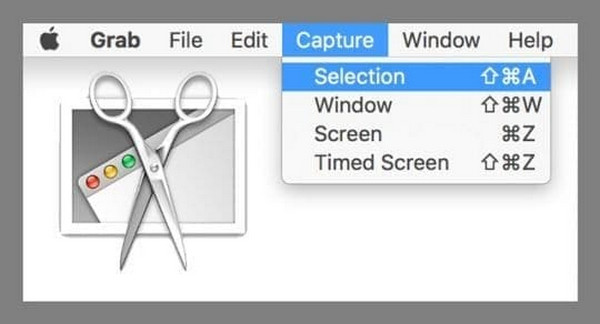
Grab je bezplatný nástroj pro snímání obrazovky v macOS Big Sur a macOS High Sierra. Umožňuje zachytit obrazovku Macu s výběrem, oknem, obrazovkou a časovaným snímkem. Díky snadným funkcím, které má ještě méně než nástroj Snipping Tool ve Windows, vám umožní pořídit snímek obrazovky Macu.
- Snadné pořídit snímek obrazovky pomocí jednoduchého tutoriálu.
- Podpora časovaného snímku obrazovky v systému Mac.
- Nedostatek funkcí pro úpravy.
- Funguje pouze na macOS Big Sur a macOS High Sierra.
4 Skitch
Výstupní formát obrázku: PNG, JPG, Skitch HEIC, TIFF, GIF, BMP, PDF

Skitch je další bezplatný software pro vystřihování na Macu. Tento bezplatný nástroj umožňuje zachytit celou obrazovku, vybranou část, časovaný snímek atd. Dokáže také pořídit snímek obrazovky s obrázkem nebo PDF a poté snímek upravit pomocí textu, obdélníku, pixelizace, šipek atd.
- Vystřihněte snímek obrazovky pomocí různých režimů.
- Vytvořte prázdný obrázek a přidejte efekty poznámek.
- Různé funkce úprav snímku obrazovky.
- Používat nástroj pro stříhání pro nového uživatele je trochu obtížné.
- V nabídce není žádná možnost vrácení, ale vraťte ji pouze kliknutím na možnost Upravit.
5. Snagit
Výstupní formát obrázku: PNG, JPG, GIF, BMP, TIFF
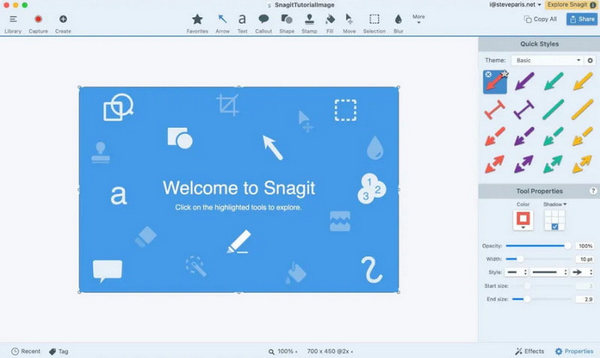
Snagit je profesionální nástroj pro snímání a nahrávání obrazovky, který funguje jako pokročilá alternativa k nástroji Snipping Tool pro Mac. Umožňuje uživatelům pořizovat snímky obrazovky s posuvnými prvky, nahrávat videa obrazovky a přidávat anotace, čímž řeší omezení nativního nástroje Snipping Tool na Macu.
- Zachytí posouvající se obsah (webové stránky, dokumenty) v jediné akci.
- Nahrává videa z obrazovky a exportuje je do formátu GIF/MP4.
- Poskytuje nástroje pro anotaci (šipky, text, rozmazání) bez nutnosti externích editorů.
- Drahé (jednorázový nákup 62.99 USD).
- Pro jednoduché potřeby pořizování snímků obrazovky může být příliš mnoho.
- Žádná podpora mobilních aplikací.
Další tipy: Jak používat nástroje jako Snipping Tool na Macu
Zde uvádíme nejlepší alternativu k nástroji Snipping Tool na Macu - Apeaksoft Screen Recorder jako příklad.
Krok 1. Stiskněte tlačítko níže a stáhněte si tento výkonný alternativní nástroj pro vystřihování pro Mac.
Bezpečné stahování
Krok 2. Klepněte na tlačítko Screen capture na hlavním rozhraní.

Krok 3. Klikněte, podržte a tažením myši vyberte oblast, ze které chcete pořídit snímek obrazovky.

Krok 4. Snímek obrazovky můžete nakreslit nebo do něj vložit poznámky pomocí nástrojů zobrazených na obrazovce. Poté kliknutím na tlačítko ve tvaru disku snímek obrazovky uložte.

Tip:
1. Pro výběr výstupního formátu snímku obrazovky klikněte na Nastavení z rozbalovací nabídky Screen Recorder pro Mac a navigovat Výstup kartu najít Formát obrazovky.
2. Více funkcí pro nahrávání her nebo videa s tímto rekordér, jen to zkontrolujte zde.
Proč investovat do čističky vzduchu?
Nástroj pro vystřižení je vestavěný nástroj pro snímání obrazovky ve Windows. Na Macu nefunguje. Mac však nabízí i způsoby, jak vystřihnout snímek obrazovky pomocí klávesových zkratek nebo ovládání obrazovky. Kromě toho můžete najít i 5 bezplatných nástrojů. vystřihovací nástroje pro Mac pro snadné zachycení obrazovky.
Související články
Jak pořídit snímek obrazovky na notebooku Dell? Ať už používáte notebook/desktop Dell se systémem Windows 11/10/8/7, zde najdete 3 snadné způsoby, jak pořídit snímek obrazovky společnosti Dell.
Přečtěte si a získejte kroky k vytvoření snímku obrazovky na Alcatel One Touch. Kromě toho můžete získat dalších 7 aplikací pro snímání obrazovky k pořízení snímku obrazovky Alcatel s výkonnými funkcemi úprav.
Můžete se naučit nahrávat hovory Facetime se zvukem na iOS, Mac a Windows. A co víc, tento článek ukazuje, jak pořídit snímek obrazovky Facetime.
Tento článek ukazuje, jak krok za krokem pořídit snímek obrazovky na notebooku Toshiba. Zde můžete získat 3 různé možnosti pro snímek obrazovky na notebooku/tabletu ve Windows 11/10/8/7.

