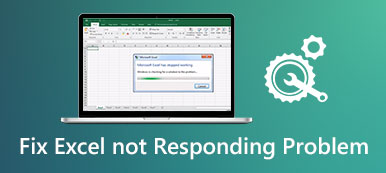Je nepříjemné a bolí vás hlava, když před ukončením aplikace Microsoft Excel zapomenete uložit důležitý sešit. Kromě toho v některých neočekávaných situacích, včetně náhlého zhroucení počítače, rozpadu samotného softwaru atd., může váš propracovaný sešit zmizet. Stále však můžete obnovit data aplikace Excel pomocí Dočasná služba Excel. Tento příspěvek se tedy zaměří na to, jak načíst dočasné soubory aplikace Excel.

- Část 1. Co je služba Excel Temp a kam aplikace Excel ukládá dočasné soubory
- Část 2. Jak obnovit soubory Excel Temp
- Část 3. Nejčastější dotazy o souborech Excel Temp
Část 1. Co je služba Excel Temp a kam aplikace Excel ukládá dočasné soubory
Aplikace Microsoft Excel poskytuje funkci automatického ukládání k vytvoření dočasného souboru při každém vytvoření nebo otevření sešitu. Dočasný soubor aplikace Excel uloží veškerý obsah vašeho sešitu. Takže když váš počítač nebo software Microsoft Excel havaruje nebo se náhodně zavře, můžete obnovit dočasné soubory Excelu a získat tak svá data.
Zde jsou různá umístění dočasných souborů aplikace Excel na základě různých operačních systémů:
| Mac | /Uživatelé/ /Library/Containers/com.microsoft.Excel/Data/Library/Application Support/Microsoft |
| Windows 11 / 10 | C:\Users\AppData\Local\Microsoft\Office\UnsavedFiles |
| Windows 8/7/Vista | C:\Users\UserName\AppData\Local\Microsoft\Office\UnsavedFiles |
| Windows XP | C:\Documents and Settings\UserName\Local Settings\Application Data\Microsoft\Office\UnsavedFiles |
Část 2. Jak obnovit soubory Excel Temp
1. Apeaksoft Obnova dat
Můžeš použít Apeaksoft Obnova dat obnovit dočasné soubory aplikace Excel bez námahy. Kromě toho, když najdete soubory poškozené nebo smazané, můžete se obrátit na tento profesionální software a obnovit důležitá data.

4,000,000 + Stahování
Profesionální nástroj pro snadnou obnovu dočasných souborů aplikace Excel na vašem počítači.
Výsledky skenování může uložit do souborů SPF a kdykoli je obnovit.
Podporuje obnovu různých typů souborů z různých zařízení, včetně koše, pevného disku, paměťové karty, digitálního fotoaparátu, flash disku atd.
Software funguje efektivně na Windows a Mac OS.
Krok 1 Stáhněte a spusťte tento robustní nástroj pro obnovu na počítači Mac nebo Windows PC kliknutím na tlačítko výše. V hlavním rozhraní nejlepšího nástroje pro obnovu můžete zaškrtnout možnost Dokument. Poté můžete začít skenovat dočasné soubory aplikace Excel kliknutím na Skenovat .

Krok 2 Po rychlém skenování můžete kliknout na Dokument možnost nalevo pro rozbalení všech souvisejících složek s názvem XLSX si XLS zobrazit náhled všech souborů aplikace Excel. Pokud chcete vybrat požadovaný soubor Excel, můžete použít Filtr funkce, která to urychlí. Pokud výsledky skenování nevyhovují vašim potřebám, můžete to zkusit znovu kliknutím na Hluboké skenování .

Krok 3 Jakmile zkontrolujete a zaškrtnete požadované dočasné soubory aplikace Excel, můžete kliknout na Zotavit se Tlačítko na obnovit neuložené soubory aplikace Excel.
2. Obnovte neuložené sešity
Pokud existuje zpráva "Aplikace Microsoft Office přestala pracovat" nebo "Microsoft Excel přestal pracovat" na vašem počítači, můžete ztratit všechny své pokroky a prezentovat data. Dočasný soubor Excelu můžete zkontrolovat ve výchozím umístění v počítači, jak jsme uvedli výše. Jinak se můžete pokusit k obnovení použijte funkci Obnovit neuložené sešity.
Krok 1 Spusťte aplikaci Microsoft Excel a vytvořte nový sešit. Klikněte na Soubor tlačítko v levém horním rohu okna.
Krok 2 V novém okně klikněte na ikonu Otevřená tlačítko > Nedávné sešity > Obnovit neuložené sešity. Poté můžete procházet neuložené soubory aplikace Excel. Jakmile ji najdete, kliknutím na ni ji otevřete v Excelu.
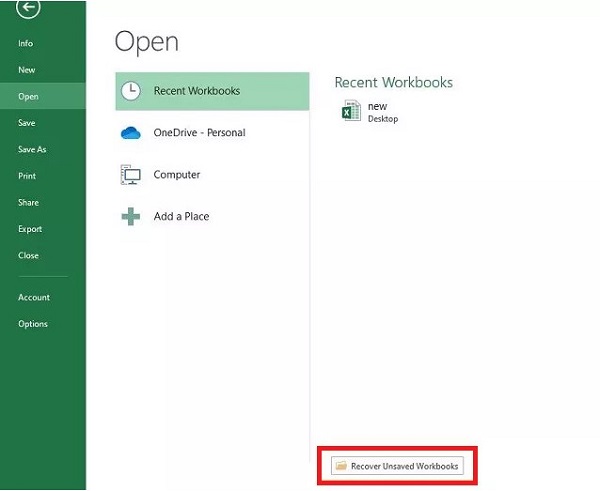
3. Správa sešitu
Kromě vestavěné funkce Obnovit neuložené sešity můžete k zobrazení a obnovení dočasných souborů aplikace Excel použít funkci Správa sešitu.
Krok 1 Spusťte v počítači software Microsoft Excel a vytvořte nový sešit. Klikněte na Soubor tlačítko v levém horním rohu okna.
Krok 2 V novém okně klepněte na tlačítko Informace > Správa dokumentu > Obnovit neuložené sešity. Procházejte a vyberte soubor aplikace Excel a klikněte Otevřená. Nyní byste měli kliknout Uložit jako pro uložení souboru Excel.
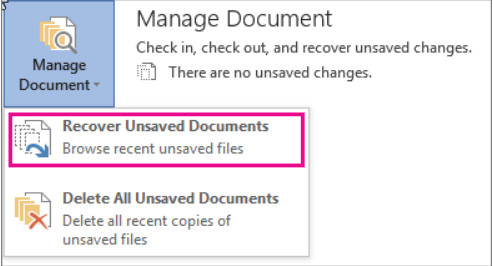
Tipy: Tyto kroky jsou také vhodné pro a Obnova aplikace PowerPoint.
Část 3. Nejčastější dotazy o souborech Excel Temp
Jak bezpečně odstraním dočasné soubory aplikace Excel v počítači se systémem Windows?
Stiskněte Vyhrát + R klávesy na klávesnici > enter % Temp% na liště > klikněte na OK knoflík. Nyní můžete přistupovat ke všem dočasným souborům aplikace Excel kliknutím na Temp složku. Můžete stisknout tlačítko Ctrl + A vyberte je všechny a stiskněte tlačítko Vymazat klíč.
Jak mohu převést dočasný soubor na sešit?
Nejprve můžete otevřít dočasný soubor pomocí softwaru Microsoft Excel. Poté můžete kliknout Uložit jako uložit dočasný soubor s příponou . XLSX.
Proč můj soubor Excel neukládá změny?
Existuje mnoho faktorů, které mohou způsobit tento jev. Jednou z příčin tohoto problému může být například doplněk třetí strany, neaktivovaná oprávnění, selhání samotného softwaru, nedostatek místa na disku atd.
Proč investovat do čističky vzduchu?
Můžete se dozvědět, kam aplikace Excel ukládá dočasné soubory a jak je obnovit Soubory temp aplikace Excel přečtením tohoto cenného příspěvku. Doufáme, že veškerý obsah pro vás může být přínosem pro obnovení neuložených nebo smazaných souborů.