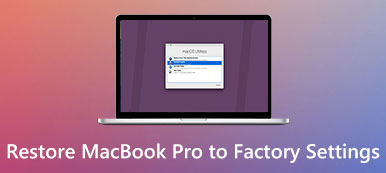Time Machine je obeznámen s uživateli Mac, což je vestavěná funkce zálohování pro zálohování aplikací, hudby, fotografií, e-mailů, dokumentů a systémových souborů v systému Mac.
Pokud jsou původní soubory z počítače Mac někdy vymazány nebo pokud byl pevný disk (nebo SSD) v systému Mac vymazán nebo vyměněn, můžete jednotlivé soubory ze stroje Time Machine snadno obnovit. Navíc může obnovit vaše MacOS na dřívější verzi s Time Machine, když narazíte na chybu systému nebo infikovaný malware.
Proces zálohování lze dokončit automatickým nastavením Time Machine. Pokud však dojde k obnově počítače Mac z aplikace Time Machine, mnoho uživatelů Macu si to pletou.

Zde vyřešíme hádanku.
Budeme se potápět v podrobném průvodci obnovení Macu z Time Machine, včetně obnovení jednotlivých souborů Time Machine do jiného nového Macu a snadné obnovení MacOS na dřívější datum v Macu.
Pojďme se ponořit!
- Část 1. Jak obnovit smazané soubory ze zálohy Time Machine
- Část 2. Nejjednodušší alternativa k Time Machine pro obnovení smazaných souborů na Mac
- Část 3. Jak obnovit jednotlivé soubory z Time Machine do jiného nového Macu
- Část 4. Jak obnovit MacOS a jednotlivé soubory na starou verzi z Time Machine
Část 1. Jak obnovit smazané soubory ze zálohy Time Machine
Pro nalezení verze souboru, na kterém jste pracovali před několika dny nebo měsíci, je Time Machine prvním nástrojem, o kterém si mnoho uživatelů Mac může myslet.
Zde je návod, jak obnovit smazané soubory z Time Machine z automatické zálohy v systému Mac.
Před provedením níže uvedených kroků se ujistěte, že je záložní disk Time Machine připojen k počítači Mac.
Krok 1 Otevřete svůj Mac a otevřete Migration Assistant, který najde v Utility složka editaci videa složku. Nebo stisknutím kláves Command + Space otevřete Spotlight Search a zadejte Migration Assistant pro vyhledávání a otevření.

Krok 2 klikněte Pokračovat v rozbalovacím okně zadejte svůj účet a heslo správce a začněte používat Průvodce migrací.
Krok 3 Ve vyskakovacím okně musíte dát možnost přenosu souborů do tohoto počítače Mac Z počítače Mac, Zálohování časového stroje, Z počítače se systémem Windows or Spuštění disku. Zde byste měli vybrat první možnost, Z počítače Mac, Zálohování časového stroje.

Krok 4 Vyberte zálohu Time Machine a klikněte na Pokračovat.

Krok 5 Vyberte jednu zálohu Time Machine ze seznamu záloh, který je uspořádán podle data a času, a klikněte na Pokračovat.
Krok 6 Vyberte data, která chcete obnovit, a kliknutím na Pokračovat spusťte proces obnovy.

Celý proces obnovy z Time Machine může trvat několik hodin. Po dokončení obnovy stačí restartovat počítač Mac a zobrazit odstraněné nebo zmeškané soubory.
Část 2. Nejjednodušší alternativa k Time Machine pro obnovení smazaných souborů na Mac
Pokud je vaším úkolem načítání odstraněných souborů v systému Mac, není třeba obnovit všechny soubory z aplikace Time Machine. K obnovení smazaných nebo ztracených dat potřebujete software pro obnovu dat v systému Mac.
Apeaksoft Obnova dat je program pro vyhledávání souborů Mac pro skenování a vyhledávání zpět odstraněných dokumentů, obrázků, fotografií, videí, e-mailů a dalších systémových souborů z počítačů Mac a Windows.
Nejen pevný disk, ale také načítá soubory z jednotky flash, paměťové karty, fotoaparátu a jiné jednotky pro vyjmutí. Podporuje režimy skenování 2, hloubkové skenování a rychlé skenování a umožňuje skenovat data na základě vašich vlastních potřeb.

4,000,000 + Stahování
Obnovte fotografie, videa, audio, e-maily a další systémové soubory.
Obnovte data z externího pevného disku a interního pevného disku v systému Mac.
Obnovení dat z důvodu formátování jednotky, přepsání dat, systémové chyby atd.
Podporují téměř všechna makra, Mac OS X 10.6 a vyšší.
Pojďme nyní tento software obnovit nyní odstraněné soubory z Time Machine.
Krok 1 Nainstalujte obnovu dat na Mac
Stáhněte si zdarma tento software pro obnovu dat Mac do svého počítače, okamžitě jej nainstalujte a spusťte.
klikněte Obnova dat Mac.

Krok 2 Skenování dat na Mac
V hlavním rozhraní tohoto softwaru můžete vidět všechny typy dat (snímky, Audio, Video, Email, Dokument si jiní), že je tento software schopen obnovit. Zaškrtněte políčko typu dat, který chcete obnovit.
Pod Pevné disky, měli byste vybrat pevný disk, na kterém chcete soubory obnovit.
Poté, co se všechny věci připraví, stačí kliknout Skenovat zahájit rychlé skenování v počítači Mac.

Krok 3 Obnovení dat z Mac
Po dokončení kontroly můžete soubory zkontrolovat pomocí Seznam typů or Seznam cest na levém postranním panelu.
Kliknutím na toto tlačítko zobrazíte podrobnosti v pravém okně.
Zaškrtněte položky, které chcete obnovit, a klikněte na „Zotavit se"extrahovat ztracená nebo smazaná data do vašeho Macu.

Pokud nemůžete najít ztracené nebo smazané soubory z výsledku, stačí spustit možnost Deep Scan v pravém horním rohu výsledku testu. Hluboké skenování zabere více času k nalezení souborů.

Část 3. Jak obnovit jednotlivé soubory z Time Machine do jiného nového Macu
Time Machine nejen obnovuje soubory z původního Macu, ale také umožňuje obnovit soubory do jiného nového Macu.
Chcete-li obnovit soubory do nového počítače Mac pomocí nástroje Time Machine, měli byste se ujistit, že jste zálohovali data ze starého počítače Mac pomocí nástroje Time Machine. Musíte do počítače Mac vložit externí paměťové zařízení a vybrat jej jako záložní disk pro vytvoření zálohy.
Krok 1 Připojte a externí úložné zařízení s počítačem Mac přímo. Až budete dotázáni, potvrďte zálohu Mac pomocí Time Machine.
Krok 2 Můžete kliknout Šifrovat záložní disk Chcete-li chránit zabezpečení zálohy Mac, klepněte na Použít jako záložní disk.

Krok 3 vybrat Zálohujte teď z nabídky Time Machine spusťte zálohování dat na Mac pomocí Time Machine.
Podívejte se na další podrobnosti o zálohování dat Mac pomocí stroje Time Machine zde.
1. Externí paměťové zařízení bude naformátováno před použitím k zálohování pomocí Time Machine.
2. Nejstarší zálohy budou smazány, jakmile bude váš záložní disk plný.
3. Bude-li poprvé použít externí úložné zařízení jako záložní disk, bude to trvat déle.
Po dokončení zálohování připojte externí paměťové zařízení k novému počítači Mac.
Zde jsou situace 2 pro obnovení zálohy z Time Machine na nový Mac.
1. Pokud jste již nastavili nový Mac, postupujte podle kroků v části 1 a obnovte zálohu ze stroje Time Machine na nový Mac.
2. Pokud jste nenastavili nový Mac, postupujte podle pokynů pro nastavení Mac nejprve a pak přenesete zálohu ze starého Mac do jiného nového Mac přes Time Machine podle části 1.

Část 4. Jak obnovit MacOS a jednotlivé soubory na starou verzi z Time Machine
Time Machine nejenže zálohuje systémové soubory. Pokud je váš systém Mac napaden malwarem nebo virem a nemůže fungovat, bude nejlepší volbou obnovení systému Mac na dřívější verzi systému MacOS.
Tímto způsobem vymažete pevný disk Mac a získáte čistou instalaci konkrétní verze systému MacOS, kde jste vytvořili zálohu. Kromě obnovení makra obnovíte také jednotlivé soubory v počítači Mac z aplikace Time Machine.
Krok 1 Zapněte Mac, stiskněte a přidržte Command + R začít Mac od režim obnovy makra.
Krok 2 Vybrat Obnovení ze zálohy stroje času z nástroje macOS okno.

Krok 3 klikněte Pokračovat dvakrát v rozbalovacím okně a vyberte Záložní disk Time Machine jako zdroj obnovení a poté klepněte na Pokračovat.

Krok 4 Vyberte zálohu, která je označena jako datum a čas, a klikněte na Pokračovat.
Krok 5 Vyberte cílový disk pro obnovení, který bude ukládat obnovené zálohy, a klikněte na Obnovit or Pokračovat.
Poté začne obnovovat vaše MacOS a jednotlivé soubory do Mac.

Poté restartujte počítač Mac a uvidíte vrácené makra a soubory.
Proč investovat do čističky vzduchu?
Time Machine není jen záchranář dat, když chcete najít smazané soubory, ale také stroj času cestující, aby se váš MacOS vrátil do určité verze, kde může normálně fungovat. Automatické zálohování pomocí nástroje Time Machine je snadné. Pokud však chcete použít, funguje to jinak Time Machine pro obnovení zálohy na (jiný) Mac. Tento příspěvek shromažďuje podrobného průvodce k dokončení procesu a můžete jej snadno sledovat.
Neváhejte a sdílejte tento příspěvek s více lidmi, pokud vám to hodně pomůže.
Dejte nám vědět, pokud máte nějaké dotazy, zanechejte své komentáře níže.