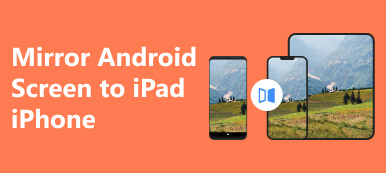Jako nejlepší počítač all-in-one na světě je iMac solidní volbou pro většinu jednotlivců. Na rozdíl od standardních počítačů má iMac svou funkcionalitu zabalenou do jediného pouzdra včetně monitoru. Díky tomu vypadá zařízení kompaktně. Vestavěný displej je úžasný. Vydání z roku 2023 je například vybaveno 24palcovým displejem s výkonem M3. Proto v to někdo doufá používat iMac jako monitor. Tato příručka podrobně vysvětlí pracovní postup.

- Část 1: Co potřebujete k používání iMacu jako monitoru
- Část 2: Jak používat iMac jako monitor
- Část 3: Nejčastější dotazy o používání iMacu jako monitoru
Část 1: Co potřebujete k používání iMacu jako monitoru
Můžete použít Mac jako monitor? Odpověď je ano, ale musíte dodržovat systémové a hardwarové požadavky, abyste vytvořili spojení mezi vaším iMacem a druhým zařízením, jako je jiný Mac, počítač s Windows nebo iPad.
1. Primární Mac nebo Windows pro připojení iMacu.
2. iMac, který hodláte používat jako monitor, musí používat macOS 10.15 nebo vyšší.
3. Kabel USB-C na USB-A pro Mac nebo ethernetový kabel pro Windows.
4. Luna Display USB-C nebo Apple AirPlay 2.
Část 2: Jak používat iMac jako monitor
V závislosti na primárním počítači máte několik způsobů, jak používat iMac jako monitor, včetně režimu cílového zobrazení, zobrazení Luna, zobrazení Duet, AirPlay a Open Core Legacy Patcher. Postupy uvádíme níže.
Způsob 1: Jak používat Mac jako monitor s režimem cílového zobrazení
Tímto způsobem je možné používat iMac jako monitor pro Intel Mac Mini a MacBook Air/Pro. Váš iMac musí být zakoupen v letech 2009 až 2014 s režimem cílového zobrazení. Primární Mac by měl mít port Mini DisplayPort, Thunderbolt 1 nebo Thunderbolt 2.
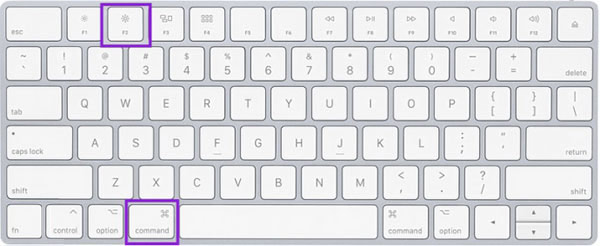
Krok 1 Zapněte iMac.
Krok 2 Připojte jej k primárnímu počítači pomocí kabelu Mini DisplayPort nebo kabelu Thunderbolt.
Tip: Pokud jako primární počítač používáte Windows, použijte místo toho kabel HDMI nebo DisplayPort.
Krok 3 Váš iMac by měl automaticky přejít do režimu cílového zobrazení. Pokud ne, stiskněte tlačítko CMD + F2 klávesami na klávesnici ji aktivujte. Poté se na iMacu zobrazí obrazovka vašeho primárního Macu.
Způsob 2: Jak používat iMac jako displej pomocí AirPlay
Vzhledem k tomu, že režim cílového zobrazení není na počítačích Apple Silicon Mac dostupný, můžete iMac používat jako monitor s AirPlay. Všechny MacBooky od roku 2018 a novější a iMac od roku 2019 a novější podporují AirPlay.
Krok 1 Ujistěte se, že váš iMac používá macOS Monterey nebo novější a primární Mac má macOS 10.8 Mountain Lion nebo novější. Připojte oba stroje ke stejné síti Wi-Fi a povolte na obou počítačích Bluetooth.
Krok 2 Klepněte na tlačítko jablko na vašem iMacu přejděte na System Preferences, a vyberte Sdílení. Zaškrtněte políčko Přijímač AirPlaya vyberte Současný uživatel z Povolit AirPlay For volba.
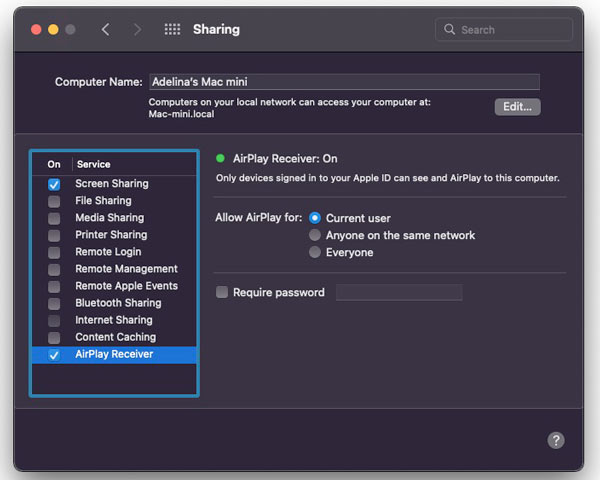
Krok 3 Otevřete System Preferences dialog na primárním Macu. Vybrat Dock & Menu Barvyberte obrazovka Zrcadlenía zaškrtněte políčko Zobrazit na liště nabídek. Vybrat Navzájem si z rozevírací možnosti.
Krok 4 Připojte dva stroje pomocí Wi-Fi a zadejte Menu Bar na primárním zařízení. Klikněte na obrazovka Zrcadlení a zrcadlit displej, nebo použít iMac jako samostatný displej.
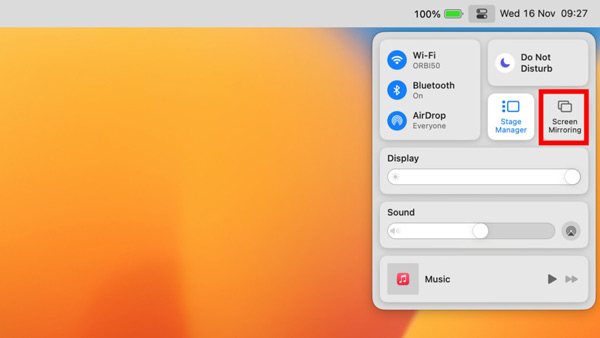
Krok 5 Nakonec klepněte na tlačítko obrazovka Zrcadlení tlačítko v Menu Bar zvolte znovu Zobrazit předvolby, a přejděte na Uspořádání tab. Poté uspořádejte displeje pomocí myši.
Způsob 3: Jak používat iMac jako monitor pomocí Luna Display
Luna Display je zařízení pro použití iMacu jako externího displeje pro váš primární počítač. Umožňuje vám vychutnat si plné rozlišení 5K vašeho iMacu. Zařízení musí být připojeno k portu USB-C, který podporuje Thunderbolt nebo DisplayPort.
Krok 1 Vložte Luna Display do primárního počítače Mac nebo PC. Poté pomocí vhodného kabelu propojte iMac a primární počítač.
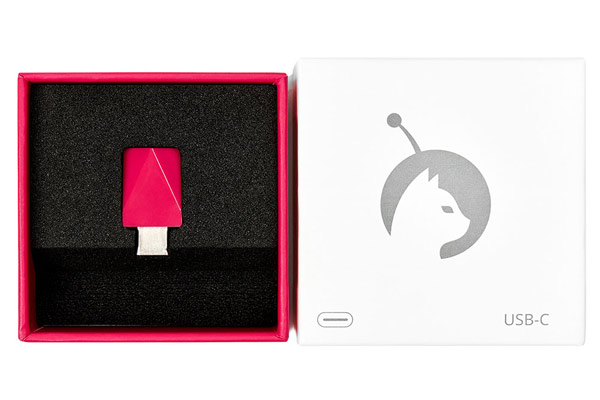
Krok 2 Stáhněte si primární aplikaci Luna Display na primární počítač a otevřete ji.
Krok 3 Dále si stáhněte a otevřete aplikaci Luna Secondary na iMacu. Poté se oba stroje automaticky poznají. Nakonfigurujte svůj iMac jako monitor.
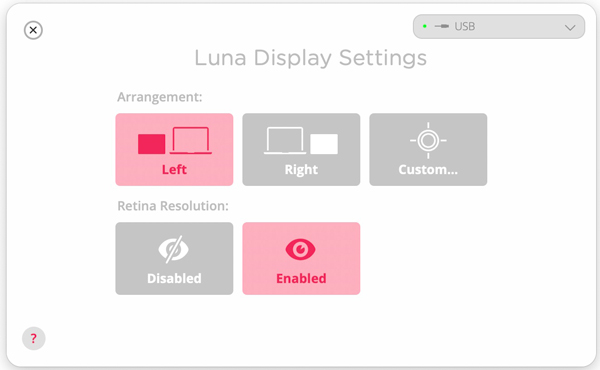
Doporučení: Nejlepší způsob použití PC jako monitoru

Pokud hodláte používat počítač jako monitor pro iPad/iPhone nebo telefon Android, Apeaksoft Phone Mirror je nejlepší možnost. Umožňuje zrcadlit obrazovku telefonu do počítače se systémem Windows bezdrátově nebo pomocí kabelu USB. Stručný design z něj dělá skvělou volbu pro začátečníky.

4,000,000 + Stahování
Zrcadlete obrazovku iOS nebo Android do počítače jedním kliknutím.
Nabídněte různé metody pro navázání spojení.
Ovládejte svůj telefon z PC v reálném čase.
Poskytujte bonusové funkce, jako je záznam obrazovky a zvuku.
Podpora široké řady iPhonů, iPadů a telefonů Android.
Část 3: Nejčastější dotazy o používání iMacu jako monitoru
Mohu použít svůj iMac 2017 jako monitor?
Ano, iMac 2017 můžete použít jako monitor pro primární MacBook nebo PC. Mějte na paměti, že Apple ukončil podporu pro Target Display Mode pro 5K iMac, takže musíte dokončit práci pomocí AirPlay nebo nástroje třetí strany.
Mohu připojit svůj PS4 k iMacu?
Ano, PS4 můžete připojit k iMacu pomocí aplikace Remote Play poskytované PlayStation. Navíc můžete PS4 ovládat z iMacu.
Co dělat, když režim cílového zobrazení nefunguje?
Stiskněte Příkaz + Fn + F2 pro aktivaci režimu zobrazení cíle. Zkontrolujte kabel a ujistěte se, že je správně připojen. Pokud používáte klávesnici třetí strany, přepněte na původní.
Proč investovat do čističky vzduchu?
Tato příručka ukazuje tři způsoby, jak používat Mac jako monitor pro Mac a Windows. Režim Target Display Mode a AirPlay jsou vestavěné funkce pro dokončení práce. Pokud vám nefungují, vyzkoušejte nástroj třetí strany, například Luna Display. Také jsme doporučili způsob, jak používat PC jako monitor, Apeaksoft Phone Mirror. Další otázky? Napište je prosím pod tento příspěvek.