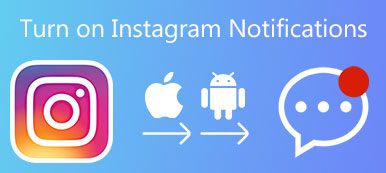Smartphone se dnes stal výkonným počítačem v naší kapse. V systému Android můžete telefon připojit k libovolnému počítači se systémem Windows a přetahovat soubory v obou směrech. Na rozdíl od iOS vám Android umožňuje přímý přístup k souborům a složkám. Ale pokud jde o připojení Androidu k Macu, zdá se, že tato metoda již nefunguje. Od zvláštního systému Mac OS X / 11 má většina uživatelů potíže s takovým připojením.

Proto vám v tomto příspěvku ukážeme několik způsobů, jak rychle připojit Android k Mac. Pokud potřebujete převést data mezi platformami Android a Mac, můžete vyzvednout své oblíbené metody.
- Část 1: Jak připojit Android k Mac
- Část 2: Jak připojit Android k počítači Mac s Disku Google
- Část 3: Jak připojit Android k Mac s kartou SD
- Část 4: Doporučujeme: Android Data Recovery
Část 1: Jak připojit Android k Mac
Abychom vám pomohli spojit Android s Macem, společnost Google vydala vyhrazenou aplikaci nazvanou Android File Transfer. Tato aplikace pro přenos souborů je jedním z nejlepších způsobů, jak přenést soubory mezi Androidem a Macy díky praktickému a bezplatnému použití, i když má pouze omezené funkce.
Krok 1. Stáhněte si aplikaci pro přenos Android z webu Android (www.android.com/filetransfer/); poté přesuňte soubor .dmg ze složky Stažené soubory do složky Aplikace.
Krok 2. Připojte zařízení Android k počítači pomocí kabelu USB. Ujistěte se, že jste povolili režim ladění USB. Přejděte na „Oznámovací panel Androidu“, klepněte na „Připojeno jako mediální zařízení“ a zapněte možnost „Mediální zařízení“.
Krok 3. Otevřete aplikaci Android File Transfer ve složce Applications, pokud se automaticky neotevře. Nyní můžete prohlížet soubory uložené v telefonu Android a přenášet soubory mezi systémy Android a Mac.
Chcete-li používat přenos souborů Android, musí váš počítač používat systém Mac OS X 10.5 nebo vyšší a váš mobilní telefon musí mít systém Android 3.0 nebo novější. Během přenosu by měla vaše sluchátko odemknout.

Část 2: Jak připojit Android k Mac s Disku Google
Disk Google je webová aplikace, takže ji můžete používat na libovolných platformách, včetně Mac. Lidem, kteří používají účet Google k zálohování mobilního telefonu, je Disk Google jednoduchým způsobem, jak připojit systém Android k počítači Mac. Výhodou Disku Google je využití bezdrátového připojení a bezplatného ukládání 15GB.
Krok 1. Spusťte Safari nebo jiný webový prohlížeč, navštivte webové stránky služby Gmail a přihlaste se do svého účtu Google.
Pokud potřebujete často připojovat systém Android k počítači Mac, můžete nainstalovat aplikaci Disk Google do počítače.
Krok 2. Rozbalte ikonu „aplikace“ v pravém horním rohu a vyberte „Disk“.
Krok 3. Stiskněte „Nový“ v levé horní části okna a poté klikněte na „Nahrát soubor“. Nyní můžete importovat soubor nebo složku, kterou chcete přenést do systému Android, na Disk Google.
Krok 4. Nyní otevřete aplikaci „Disk Google“ v telefonu Android a zobrazte soubor v telefonu.
Pokud chcete převést soubory z platformy Android na Mac, jednoduše je nahrajte na Disk Google a stáhněte je na Mac prostřednictvím této cloudové služby.
Několik významných výrobců Smartphone také spustilo cloudové služby podobné službě Disk Google, například Samsung Smart Switch, LG Bridge a další. Tyto služby vám pomohou jednoduše propojit systém Android se systémem Mac.

Část 3: Jak připojit Android k Mac s SD kartou
Většina telefonů s podporou Android podporuje kartu SD, která umožňuje přenos dat a souborů mezi Androidem i Macy. Především se ujistěte, že váš počítač Mac je vybaven slotem pro kartu microSD; jinak musíte připravit adaptér SD.
Krok 1. Vložte kartu SD do telefonu s operačním systémem Android. Odemkněte telefon Android, otevřete aplikaci Moje soubory a najděte soubor, který chcete přenést.
Krok 2. Stiskněte tlačítko nabídky a vyberte „Přesunout“. Dále zkontrolujte všechny soubory a složky, které chcete přenést, a znovu klepněte na „Přesunout“ v horní části obrazovky. Poté vyberte SD kartu jako cílové umístění.
Krok 3. Po přesunutí vytáhněte kartu SD a vložte ji do počítače Mac. Spusťte aplikaci Finder a přeneste soubory Android z karty SD do počítače Mac.
I když pomocí tohoto způsobu připojení Android a Mac potřebujete další hardware, nepotřebuje připojení k internetu nebo instalovat nic ve vašem počítači.

Část 4: Doporučujeme: Android Data Recovery
V této části budeme sdílet profesionální Android na Mac konektor, Apeaksoft Android Obnova dat. Ve srovnání s jinými metodami má více výhod, například:
- 1. Připojte Android k Mac a Windows prostřednictvím fyzického připojení, které je bezpečnější a rychlejší.
- 2. Obnovte smazané soubory Android jedním klepnutím.
- 3. Uložte aktuální i odstraněné soubory do počítače ze zařízení Android.
- 4. Podporujte širší škálu datových typů, včetně kontaktů, SMS / MMS, historie hovorů, hudby, fotografií, videí, poznámek a dalších.
- 5. Pracujte na téměř všech modelech zařízení Android od společností Samsung, HTC, LG, Sony, Google a další.
- 6. Přenos dat z Androidu do Mac v původních podmínkách.
Jedním slovem je to jeden z nejlepších způsobů, jak rychle přenést velké soubory ze systému Android na Mac.
Jak připojit Android a Mac pomocí aplikace Android Data Recovery
Krok 1. Připojte telefon Android k počítači Mac
Stáhněte si a nainstalujte nejnovější verzi Apeaksoft Android Data Data Recovery pro Mac do počítače Mac. Připojte telefon Android k počítači pomocí kabelu USB a spusťte software konektorů Android a Mac. Zapněte v systému Android režim „Ladění USB“ a poté dokončete připojení kliknutím na tlačítko „OK“ softwaru.

Krok 2. Náhled souborů Android v počítači Mac
Když se zobrazí okno s datovým typem, vyberte všechny datové typy, které chcete obnovit a přenést, a kliknutím na tlačítko „Další“ přejděte do podrobného okna. Zde si můžete prohlédnout všechny soubory Android, včetně stávajících a vymazaných souborů.
Pokud chcete obnovit pouze ztracená data, zapněte možnost „Zobrazit pouze odstraněné položky“.

Krok 3. Obnovte a přeneste soubory z platformy Android na systém Mac
Po výběru klikněte na tlačítko „Obnovit“ a poté umístěte umístění do vyskakovacího dialogového okna. Jakmile znovu stisknete tlačítko „Obnovit“, vybrané soubory budou během několika sekund přeneseny z Androidu na Mac.

Proč investovat do čističky vzduchu?
V tomto kurzu jsme sdíleli několik způsobů připojení Androidu k Macu, včetně bezdrátového a kabelového připojení. Nyní byste měli pochopit, že není tak obtížné, jak jste si mysleli, přenášet soubory Android do Mac. Pokud se vám nelíbí nástroje třetích stran, je nejlepší volbou Google Android File Transfer. Disk Google umožňuje bezdrátové připojení zařízení Android a Mac. Jako médium pro přenos dat z Androidu do Mac můžete použít SD kartu. A doporučili jsme Apeaksoft Android Data Data Recovery pro Mac, protože to není jen spojovací software, ale také aplikace pro obnovu dat pro Android.