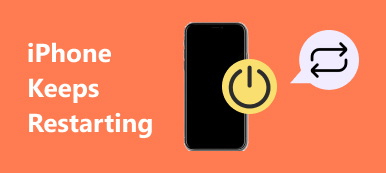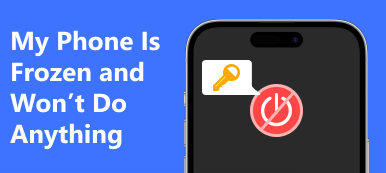"Obrazovka mého iPhone při aktualizaci na iOS 18 náhle zamrzne, jak ji restartovat?"
Nic není tak frustrující, než váš iPhone náhle zamrzne a nereaguje. Ve většině případů je to kvůli problémům se softwarem, jako je selhání aktualizace softwaru, nedostatek úložného prostoru, konfliktní aplikace a další. Pokud čelíte problému, nepropadejte panice. Tento návod ukáže jak restartovat iPhone, když je obrazovka zamrzlá.
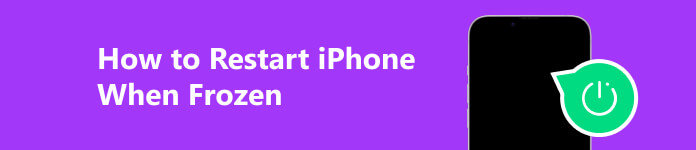
Část 1: Jak restartovat zmrazený iPhone pomocí tlačítek
Obecně řečeno, pokud obrazovka iPhone zamrzne a nereaguje, normální restart nebude fungovat. Vypínací obrazovka se nezobrazí, ani když podržíte tlačítko Strana or Vrchní část or Spánek / Wake knoflík. Pak by jej mohl oživit vynucený restart. Navíc nevymaže ani neodstraní žádná data ani nastavení na vašem zařízení.
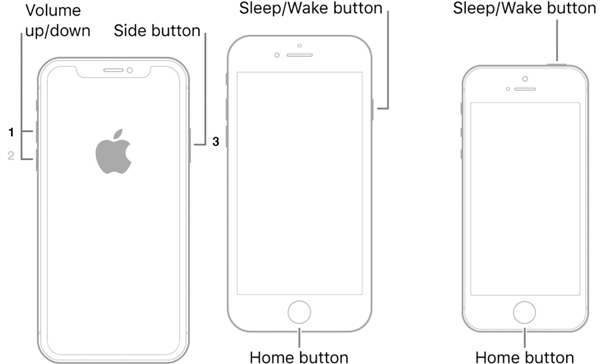
Restartujte zamrzlý iPhone X/XS/XR/8 a novější:
Stiskněte objem Up tlačítko a rychle ho pusťte.
Stiskněte objem Down tlačítko a rychle ho pusťte.
Podržte stisknuté tlačítko Strana dokud se obrazovka vašeho iPhone znovu nezapne.
Restartujte zamrzlý iPhone 7/7Plus:
Dlouze stiskněte obě tlačítka Strana si objem Down tlačítka, dokud se na obrazovce nezobrazí logo Apple.
Restartujte iPhone 6s nebo starší se zamrzlou obrazovkou:
Podržte obě Spánek / Wake si Home tlačítka současně. Vaše obrazovka by měla zčernat. Když se na obrazovce vašeho iPhone zobrazí logo Apple, uvolněte tato tlačítka.
Pozor: Pokud se váš zamrzlý iPhone nerestartuje kvůli vybité baterii, raději před provedením vynuceného restartu zařízení nabijte.
Část 2: Jak restartovat iPhone při zmrazení přeinstalací iOS
Někteří uživatelé hlásili, že jejich iPhony během spouštění zamrzly. Může to být způsobeno zastaralým softwarem nebo selháním systému iOS. Podle našeho výzkumu můžete aktualizovat nebo přeinstalovat iOS pomocí iTunes nebo Finderu v režimu obnovy.
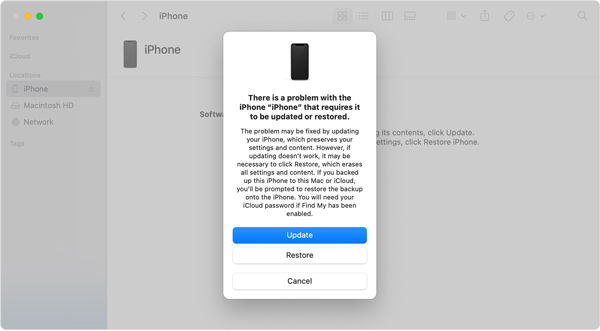
Krok 1 Připojte svůj zmrazený iPhone k počítači. V macOS Catalina otevřete aplikaci Finder. Na macOS Mojave nebo starším nebo na PC spusťte iTunes.
Krok 2 Pokud používáte iPhone 8 nebo novější, stiskněte a rychle uvolněte objem Up tlačítko, udělejte to samé objem Down a podržte tlačítko Strana .
Na iPhonu 7/7 Plus podržte tlačítko Strana + objem Down současně.
Na iPhonu 6s nebo starším podržte tlačítko Spánek / Wake + Home Současně.
Krok 3 Když váš iPhone zobrazí obrazovku Recovery Mode, uvolněte tlačítka.
Krok 4 Nyní se vám v aplikaci iTunes nebo Finder zobrazí vyskakovací okno. Klikněte na Aktualizace knoflík. Po zobrazení výzvy zadejte svůj přístupový kód nebo heslo Apple ID. Poté postupujte podle pokynů k dokončení procesu.
Pozor: Pokud máte v úmyslu obnovit zamrzlý iPhone, klikněte na Obnovit místo toho ve vyskakovacím dialogu. To však vymaže všechna vaše data a nastavení na vašem iPhone.
Část 3: Nejlepší způsob, jak restartovat iPhone, který nereaguje
Pokud jste vyzkoušeli výše uvedené metody, ale váš zamrzlý iPhone se stále nerestartuje, možná budete potřebovat výkonný nástroj, jako např Apeaksoft Recovery systému iOS. Software prohledá váš zmrazený iPhone a automaticky zjistí problémy se softwarem. Problémy můžete rychle vyřešit jediným kliknutím. Proto je dobrou volbou pro začátečníky a průměrné lidi.

4,000,000 + Stahování
Opravte zamrzlý iPhone nebo iPad jedním kliknutím.
Nainstalujte si nejnovější iOS do svého iOS zařízení.
Bezpečné a docela snadné použití.
Dostupné pro téměř všechny modely iPhonů a iPadů.
Jak snadno restartovat zmrazený iPhone
Krok 1 Zjistěte svůj iPhone
Po instalaci do počítače spusťte nejlepší software pro obnovu systému iOS. Existuje další verze pro Mac. Vyber Nástroj pro obnovu systému iOS režimu. Připojte svůj iPhone ke stejnému počítači pomocí Lightning kabelu a klikněte na Home tlačítko pro okamžité zjištění problémů se softwarem.

Krok 2 Přepněte svůj iPhone do režimu DFU
Přepněte svůj zmrazený iPhone do režimu DFU. Pokud si nejste jisti, klikněte na Otázka , abyste mohli získat pokyny podle modelu vašeho zařízení. Klikněte na Opravit , vyberte položku Standardní režim or Pokročilý móda stiskni Potvrdit pro přesunutí.

Krok 3 Restartujte zamrzlý iPhone
Dále zkontrolujte informace o vašem iPhone, včetně Kategorie, Typ, a Model. Opravte to, pokud je něco špatně. Poté najděte správnou verzi iOS a stiskněte Ke stažení tlačítko pro získání odpovídajícího firmwaru. Po dokončení software váš iPhone automaticky opraví. Počkejte na dokončení procesu a váš zmrazený iPhone se restartuje.
 Další čtení:
Další čtení:Část 4: Časté dotazy o restartování zmrazeného iPhone
Proč můj iPhone zamrzne?
iPhone může zamrznout kvůli problému se softwarem nebo hardwarem, ale většinou je vážná softwarová příčina, proč váš iPhone zamrzne. Mezi hlavní příčiny patří: nedostatek vnitřní paměti, nízká kapacita baterie, zastaralý software, poškozený iOS nebo nastavení, nekompatibilní aplikace a virus.
Jak poznám, že můj iPhone zamrzne nebo se jen zasekne?
Pokud můžete zapnout svůj iPhone, otevřít domovskou obrazovku nebo přesunout AssistiveTouch, znamená to, že se vaše zařízení právě zaseklo v určitém režimu. Pokud obrazovka vašeho iPhone nereaguje na to, co děláte, vaše zařízení může zamrznout.
Jak restartovat zamrzlou aplikaci na mém iPhone?
Nejprve přejděte na obrazovku s více úkoly pomocí gesta nebo AssistiveTouch. Poté přejeďte prstem nahoru po zamrzlé aplikaci a zavřete ji na pozadí. Poté restartujte aplikaci z domovské obrazovky.
Proč investovat do čističky vzduchu?
Tento návod ukázal jak restartovat iPhone, když je obrazovka zamrzlá a nereagují. Vynucený restart je nejjednodušší způsob, jak získat přístup k nereagujícímu zařízení iOS. Dalším řešením je nabíjení zařízení. Nebo můžete aktualizovat software pomocí iTunes nebo Finder a poté restartovat zařízení. Apeaksoft iOS System Recovery je jednoduchý způsob, jak opravit a restartovat zamrzlý iPhone. Více otázek? Neváhejte nás kontaktovat zanecháním zprávy níže.