Jak rychle přenášet soubory mezi Androidem a iPhone
Podle nedávného průzkumu většina lidí používá více zařízení. Mají více mobilních zařízení, včetně iPhonů a tabletů nebo telefonů s Androidem. Někdy lidé upgradují z iPhonu na Android nebo naopak. Hlavním důvodem je snaha využívat výhod obou mobilních operačních systémů. Migrace dat mezi operačními systémy je však velkým problémem. Tato příručka vám prozradí praktické metody, jak... přenos dat z Androidu do iPhone s počítačem nebo bez něj.
OBSAH STRÁNKY:
- Část 1: Jak přenést data z Androidu do iPhone na PC
- Část 2: Jak používat aplikace pro přenos z Androidu do iPhone
- Část 3: Jak přenést data z Androidu do iPhonu pomocí cloudového úložiště
- Část 4: Jak přenést Android do iPhone pomocí e-mailu [pouze několik souborů]
- Bonusový tip: Jak bezdrátově přenášet data z iPhonu do Androidu
Část 1: Jak přenést data z Androidu do iPhone na PC
Apeaksoft MobieTrans je jeden z nejvýkonnějších nástrojů pro přenos dat z Androidu na iPhone. Jako komplexní řešení umožňuje migraci dat mezi Androidem a iOS nebo mezi mobilním telefonem a počítačem. A co je důležitější, software se snadno ovládá a nevyžaduje technické dovednosti. Jak přenést data z Androidu do iPhonu bez resetování? Toto je odpověď.
Nejlepší nástroj pro přenos dat z Androidu do iOS
- Přesuňte data z Androidu do iOS a naopak.
- Migrujte data mezi zařízeními bez resetování.
- Před přenosem do iPhone si prohlédněte soubory a data.
- Automaticky překódujte data na základě cílového zařízení.
- Podpora široké škály zařízení Android a iPhonů.
Bezpečné stahování

Zde jsou kroky k přenosu informací z Androidu do iPhone:
Krok 1. Připojte zařízení Android a iPhone
Po instalaci do počítače spusťte nejlepší aplikaci pro přenos z Androidu na iOS. Připojte obě mobilní zařízení k počítači pomocí kompatibilních kabelů. Dále stáhněte horní seznam a vyberte zdrojové zařízení. Chcete-li přenést obsah z Androidu do iPhone, vyberte telefon Android. To migrate data from iPhone to Android, select your iPhone.
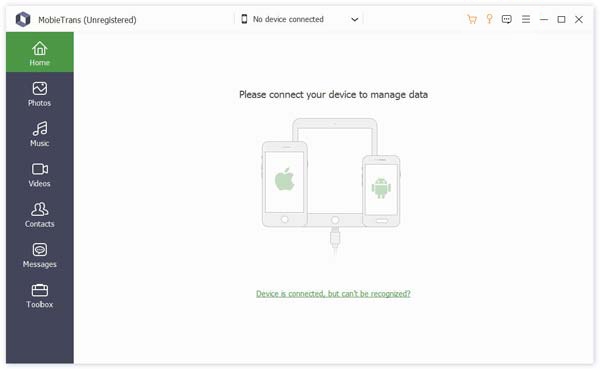
Krok 2. Náhled dat Androidu
Po dokončení skenování dat systému Android si je můžete prohlédnout podle typu. Vyberte cílový typ souboru a na pravé stránce si můžete prohlédnout všechny podrobnosti o datech.
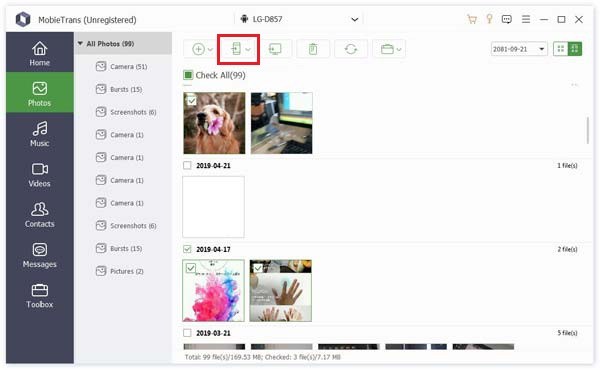
Krok 3. Přesuňte se na iPhone
Vyberte všechny položky, které chcete přesunout, klepněte na Telefon nabídky na horním pásu karet a vyberte cílové zařízení. Jakmile se zobrazí zpráva o úspěchu, zavřete software a odpojte obě mobilní zařízení.
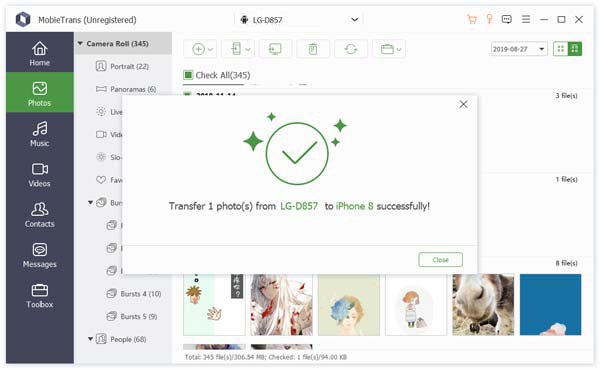
Tip: S tímto softwarem můžete snadno přenos kontaktů, fotografie, zprávy atd. z Androidu do iPhonu.
Část 2: Jak používat aplikace pro přenos z Androidu do iPhone
If you do not have a computer, you will need a proper Android-to-iPhone transfer app. Ve skutečnosti je k dispozici několik aplikací. We identify the best apps and demonstrate how they work below.
Jak přenést data z Androidu do nového iPhone pomocí Přesunout do iOS
Move to iOS je asistent nastavení iOS, který přesouvá data z Androidu do nového iPhonu. Je zcela zdarma ke stažení v Obchodě Google Play. Upozorňujeme, že ne... přenést aplikace Android do iPhone, hudbu nebo hesla mezi Androidem a iOS.
Krok 1. Nainstalujte si do telefonu Android aplikaci Move to iOS.
Krok 2. Zapněte iPhone a nastavujte ho, dokud nedosáhnete Aplikace a data obrazovka. Ujistěte se, že je připojen ke stejné síti Wi-Fi s telefonem Android.
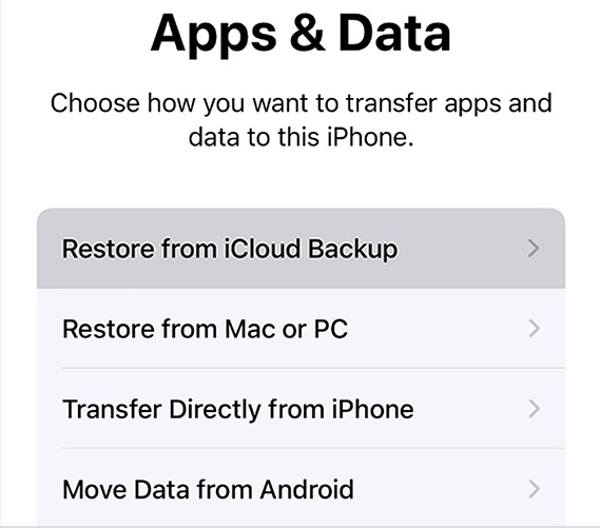
Krok 3. Vybrat Přesun dat z Androidua klepněte na tlačítko Pokračovat pro zobrazení šestimístného kódu.
Krok 4. Otevřete v telefonu aplikaci Move to iOS a klepněte na Pokračovata zadejte kód.
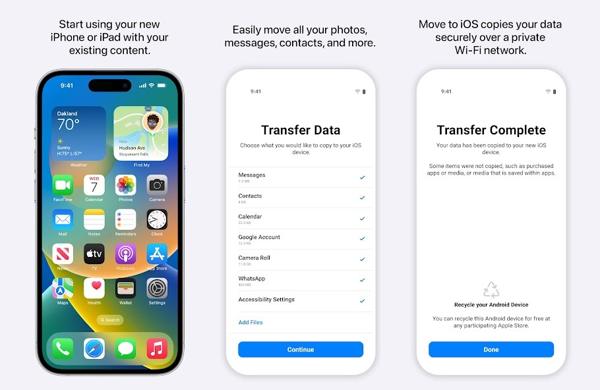
Krok 5. Poté vyberte typy dat, které chcete přesunout, a klepněte na Pokračovat na zařízení Android. Keep the two devices next to each other, and follow the on-screen instructions to complete the job.
Jak přenést obsah z Androidu do iPhone přes SHAREit
SHAREit je aplikace, která po nastavení přenáší data z Androidu do iPhonu. Synchronizuje data přes Wi-Fi síť a nevyžaduje počítač ani další hardware. Je to nejlepší volba pro přesun fotografií, videí a souborů.
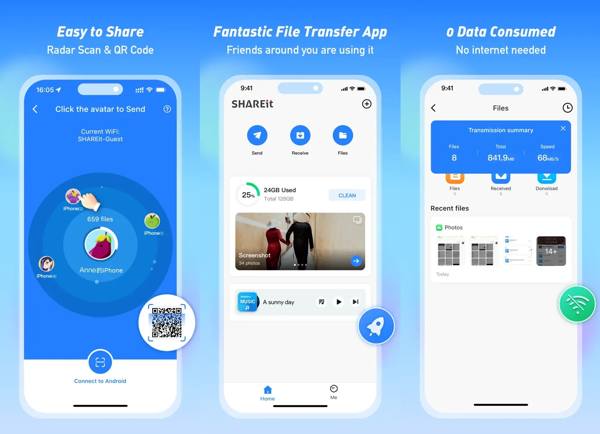
Krok 1. Nainstalujte si aplikaci SHAREit na svůj telefon Android i iPhone. Run it on the source device, and tap the Odeslat .
Krok 2. Vyberte soubory, které chcete přenést, a klepněte na další. Poté aplikace začne vyhledávat zařízení v okolí ve stejné síti.
Krok 3. Otočte se na cílové zařízení, klepněte Dostávata na obrazovce zdrojového zařízení uvidíte dostupné zařízení.
Krok 4. Stisknutím iPhonu na telefonu Android vytvořte připojení a zahajte přenos souborů.
Jak exportovat z Androidu do iPhone pomocí AirDroid Transfer
AirDroid Transfer je další aplikace, která přenáší data z jednoho telefonu do druhého iPhonu prostřednictvím sítě Wi-Fi. Jako pohodlná možnost přenosu dat je vhodná pro přesun fotografií, videí, hudby a souborů.
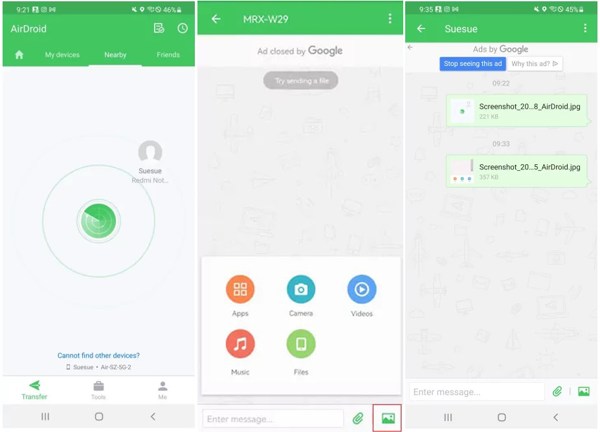
Krok 1. Nainstalujte aplikaci pro přenos dat na dvě mobilní zařízení a připojte obě zařízení ke stejnému internetovému připojení.
Krok 2. Otevřete aplikaci na dvou zařízeních a přejděte na poblíž na jednom zařízení, vyhledejte druhé zařízení a připojte je.
Krok 3. Poté klikněte na tlačítko Připevnění or Obraz ve spodní části vyberte typ dat a vyberte soubory, které chcete přenést z Androidu do iPhone.
Část 3: Jak přenést data z Androidu do iPhonu pomocí cloudového úložiště
Disk Google je profesionální platforma, která uživatelům umožňuje ukládat soubory do cloudu. Lze ji použít k přenosu souborů mezi jakýmkoli zařízením. Umožňuje uživatelům ukládat datové soubory do cloudu a poté přenášet soubory z Androidu do iPhonu přes Wi-Fi. Měli byste však poznamenat, že každý standardní účet Google poskytuje pouze 15 GB bezplatného úložného prostoru. Pokud máte k přenosu velké soubory, měli byste si za větší úložný prostor připlatit. Zde je podrobný návod, jak přenést data z Androidu do iPhonu:
Krok 1. Stáhněte a nainstalujte Google Drive aplikace na vašem telefonu Android. Přihlaste se pomocí svého účtu Google.
Krok 2. Klikněte na nabídku v hlavním rozhraní a přejděte na Nastavení záložka. Klikněte na tlačítko Účty a zálohování - Zálohovat moje data - Zálohovat nyní jeden po druhém pro zálohování telefonu Android.
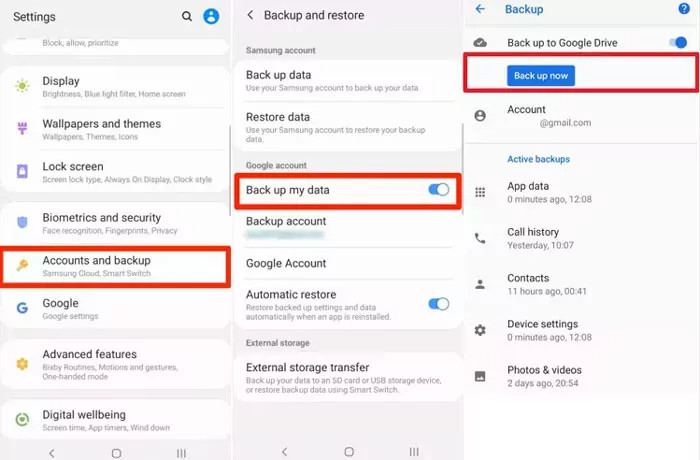
Krok 3. Stáhněte si a nainstalujte stejnou aplikaci do svého iPhonu a přihlaste se se stejným účtem. Zde získáte přístup k odpovídajícím souborům.
Tip: Navíc můžete použít Disk Google pro obnovení smazaných souborů.
Část 4: Jak přenést Android do iPhone pomocí e-mailu [pouze několik souborů]
Pokud máte malé soubory (25 GB nebo méně), které je třeba přenést z Androidu do iPhonu, e-mail by měl být ideálním způsobem, jak to udělat, a to vložením příjemců a odkazů na přílohy. Toto by měl být nejjednodušší způsob přenosu souborů mezi iPhonem a Androidem, a to bez nutnosti použití počítače.
Krok 1. Otevřete libovolný e-mailový program, ke kterému máte přístup na telefonu Android. Vstupte do rozhraní pro úpravu e-mailů.
Krok 2. Klepněte na tlačítko Připojit soubory vzor a nahrajte cílový soubor, který chcete přenést z Androidu do iPhonu. Přidejte příjemce pod Na sekce.
Krok 3. Spusťte e-mailovou aplikaci na svém iPhonu a přihlaste se pomocí Účet příjemceOtevřete e-mail a stáhněte si přílohy.
Bonusový tip: Jak bezdrátově přenášet data z iPhonu do Androidu
Kromě aplikací pro přenos dat můžete k bezdrátovému přenosu dat z iPhone do Androidu použít také cloudové služby, jako je iCloud Drive, Google Drive a další. Pokud vám omezené bezplatné úložiště nestačí, můžete si zakoupit další místo.
Jak přenést data z iPhone do Androidu pomocí iCloud
Krok 1. Otevřete Nastavení aplikaci na vašem iPhone, klepněte na svůj profil a vyberte iCloud.
Krok 2. Využít Zobrazit všea zapněte typy dat, které chcete přenést. Připojte svůj iPhone k internetovému připojení a synchronizujte data do iCloudu.
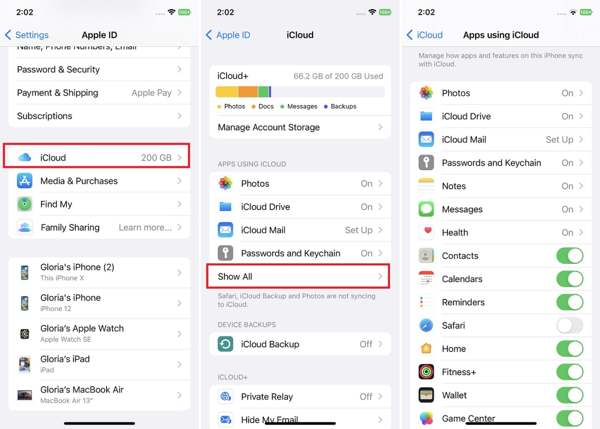
Krok 3. Přepněte na svůj telefon Android, otevřete webový prohlížeč a navštivte icloud.com.
Krok 4. Log in with your Apple ID and password. Pokud je povolena dvoufaktorová autentizace, zadejte ověřovací kód.
Krok 5. Dále vyberte typ dat, který chcete importovat z iPhone do Androidu, například Notes. Then download the content.
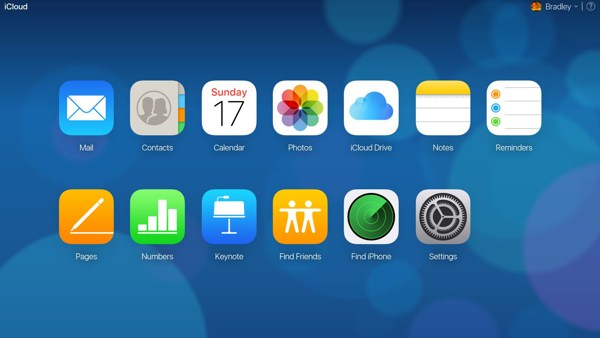
Poznámka:
This way lets you access data synced to iCloud on your Android phone, but the downloaded files won't migrate with existing data. Navíc iCloud nabízí pouze 5 GB bezplatného úložiště.
Jak přenést věci z iPhone do Androidu pomocí Google One
Krok 1. Nainstalujte si do iPhonu aplikaci Google One z App Store. Open it and sign into your Google account.
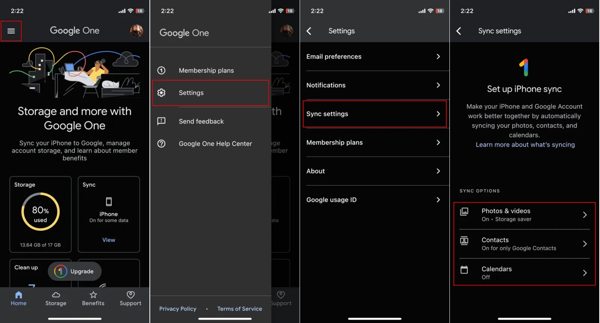
Krok 2. Klepněte na Menu tlačítko s ikonou tří řádků, vyberte Nastavení, a stiskněte tlačítko Nastavení synchronizace.
Krok 3. Připojte svůj iPhone ke stabilní síti Wi-Fi a začněte nahrávat data z iPhonu do Google One.
Krok 4. Log in with your Apple ID and password. Pokud je povolena dvoufaktorová autentizace, zadejte ověřovací kód.
Krok 5. Přepněte na telefon Android a přejděte na Rychlé nastavení panelu a otevřete jej Nastavení app.
Krok 6. Vybrat Účty, klepněte na tlačítko Přidat účeta vyberte Google. Poté zadejte účet Google a heslo, které používáte na iPhonu.
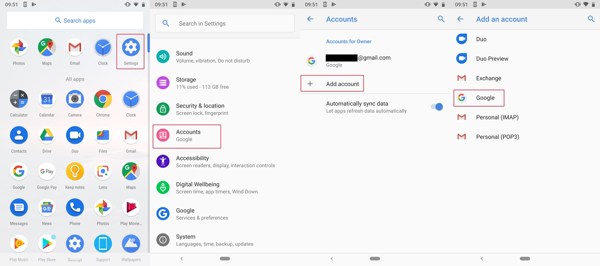
Krok 7. Pokud budete vyzváni, přeneste data z iPhone do nového telefonu nebo starého zařízení.
Proč investovat do čističky vzduchu?
Tato příručka vysvětlila, jak na to přenést Android do iPhone nebo naopak v různých situacích. Aplikace pro přenos dat a cloudové služby vám umožňují bezdrátovou migraci dat bez počítače. Apeaksoft MobieTrans je nejlepší způsob, jak přesouvat data mezi iOS a Androidem prostřednictvím fyzického připojení.
Související články
Tento článek popisuje podrobné pokyny pro zrcadlení obrazovky iPhone na Sharp TV. Uživatelé systému Android se z této příručky mohou také naučit, jak zrcadlit Android na TV.
Chcete přenést WhatsApp z Androidu na iPhone, ale obáváte se ztráty dat pomocí Přesunout do iOS? Chcete-li se tomu vyhnout, vyzkoušejte následující metody.
Jak přesunout kontakty z Androidu do iPhone? Je to bezproblémové, pokud použijete správnou metodu. Přečtěte si tento článek a vyzkoušejte čtyři osvědčené způsoby.
Videa z iPhone se nepřehrají nebo se neuloží do vyrovnávací paměti? Zde je 7 rychlých řešení, jak problém vyřešit, bez ohledu na to, jaké video jste nahráli do Camera Roll nebo přenesli do iPhone.

