 Chci upravit některé hlasové poznámky v , jak přidat hlasové poznámky do knihovny médií ? Nemohu najít možnost přenosu souborů v aplikaci Voice Memos na iPhone. Může mi někdo pomoci?
Chci upravit některé hlasové poznámky v , jak přidat hlasové poznámky do knihovny médií ? Nemohu najít možnost přenosu souborů v aplikaci Voice Memos na iPhone. Může mi někdo pomoci?iMovie je jednoduchý způsob, jak zdarma upravovat vaše video a audio soubory. Stačí synchronizovat hlasovou poznámku do iMovie, můžete dále upravovat zvukové soubory nebo je dokonce převádět do požadovaného formátu pro jiná zařízení. Stačí se dozvědět více o procesu přidat hlasovou poznámku do iMovie na iPhone a Mac z článku.
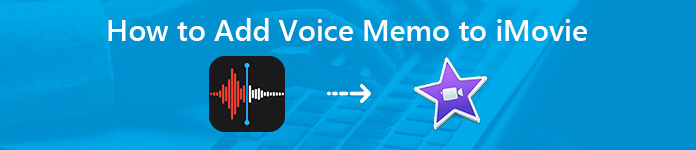
- Část 1: Jak přidat iPhone Voice Memo do iMovie na Mac bez iCloud
- Část 2: Jak přidat hlasové poznámky do iMovie na Mac
- Část 3: Jak přidat hlasovou poznámku do iMovie na iPhone
- Část 4: Nejčastější dotazy k přidávání hlasových poznámek do iMovie
Část 1: Jak přidat iPhone Voice Memo do iMovie na Mac bez iCloud
Když na svém zařízení Apple neaktivujete aplikaci iCloud pro Hlasové poznámky, je obtížné upravovat hlasové poznámky z iPhonu v aplikaci iMovie na Macu. V takovém případě můžete použít Apeaksoft iPhone Transfer pro synchronizaci požadovaných hlasových poznámek bez obtížně použitelných iTunes.

4,000,000 + Stahování
Přenášejte hlasové poznámky, fotografie, videa, hudební soubory a další soubory.
Synchronizujte hlasové poznámky z iPhone do Macu a Windows PC.
Ořízněte, sloučte, vyladěte zvukové parametry a spravujte je s lehkostí.
Spravujte seznam stop hlasových poznámek a upravte informace ID3.
Krok 1Připojte iPhone k počítači pomocí kabelu USB
Stáhněte a nainstalujte přenos iPhone pro Mac, spusťte program v počítači. Připojte svůj iPhone k počítači pomocí kabelu USB. Program dokáže automaticky detekovat připojený iPhone.

Krok 2Náhled a výběr hlasových poznámek v iPhone
Vybrat Hudba kartu pro přístup ke všem hudebním souborům na vašem iPhone. Jakmile si vyberete Hlasové poznámky na podzáložce si můžete prohlédnout a vybrat požadované hlasové poznámky, které chcete přenést na iPhone.
Poznámka: Pokud existuje velké množství hlasových poznámek, můžete vyhledat a vybrat hlasové poznámky s názvem, velikostí, vytvořeným časem nebo dokonce vyhledat soubory s klíčovým slovem v programu.

Krok 3Přeneste hlasové poznámky do Mac
Chcete-li přenést soubory do Macu, zaškrtněte políčko vedle hlasových poznámek. Klikněte a rozbalte Exportovat do menu a zvolte Exportovat do Možnost Mac pro přidání hlasových poznámek do Macu.

Krok 4Přidejte hlasové poznámky do iMovie na vašem Macu
Spusťte iMovie na Macu a vytvořte nový projekt nebo otevřete existující projekt. Klikněte Audio nad prohlížečem a přímo přidejte hlasovou poznámku do iMovie na vašem Macu. Chcete-li upravit hlasovou poznámku, přetáhněte ji na časovou osu.
Pokud máte na iPhonu smazané hlasové poznámky, můžete se z tohoto příspěvku naučit obnovit smazané hlasové poznámky.
Část 2: Jak přidat hlasové poznámky do iMovie na Mac
Pokud jste na všech svých zařízeních Apple aktivovali zálohování iCloud pro aplikaci Voice Memos, můžete mít své nahrávky dokonale synchronizované na všech svých iPhonech a Mac. Jinak můžete snadno vytvořit a přidat novou hlasovou poznámku do iMovie na Macu.
Krok 1Spusťte aplikaci Hlasové poznámky v systému Mac
Jakmile provedete aktualizaci na MacOS Mojave 10.14 nebo novější, můžete aplikaci najít ve složce Aplikace nebo požádat Siri, aby ji otevřela na vašem Macu. Poté můžete kliknout a podržet tlačítko v Dok a zvolte Volba > Uchovávejte v doku.
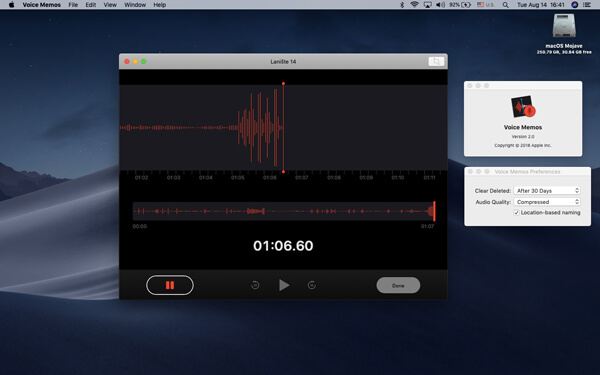
Krok 2Nahrajte hlasovou poznámku na Mac
Jednoduše klikněte na červený kruh Záznam tlačítko pro záznam hlasové poznámky na Macu. Chcete-li nahrávání pozastavit, můžete kliknout na Pauza tlačítko ve spodní části. Poté klikněte na Pokračovat tlačítko pro pokračování.
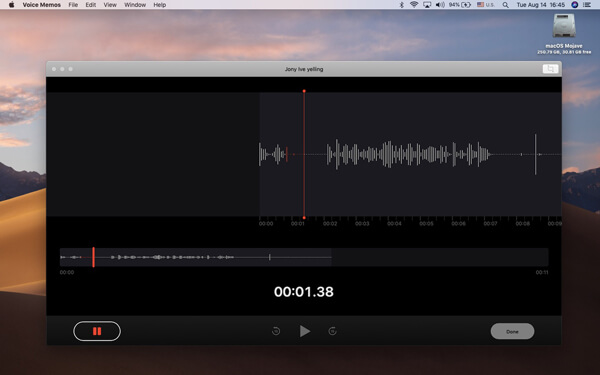
Krok 3Přidejte hlasovou poznámku do iMovie na počítačích Mac
Klepněte na tlačítko Uložit tlačítko pro uložení hlasové poznámky do vašeho Macu. Poté můžete spustit iMovie na Macu a přidat hlasové poznámky do iMovie z plochy Macu jednoduchým kliknutím.
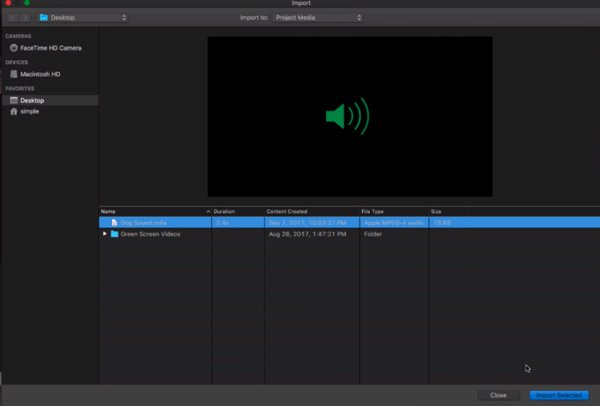
Samozřejmě můžete také přistupovat k účtu iCloud, pomocí kterého můžete exportovat hlasové poznámky z iPhone, iPad a Mac do iMovie. To vám umožní další úpravy zvukových souborů s lehkostí.
Část 3: Jak přidat hlasovou poznámku do iMovie na iPhone
Pokud jste na iPhone zaznamenali některé soubory, můžete také přidat hlasové poznámky do iMovie přímo na iPhone. Jen se ujistěte, že aplikace iMovie je k dispozici na iPhone. Podle níže uvedených pokynů můžete soubory sdílet s aplikací iMovie.
Krok 1 Spusťte na svém iPhonu aplikaci Hlasové poznámky
Spusťte v telefonu iPhone aplikaci Hlasové poznámky. Při záznamu hlasové poznámky na iPhone si můžete vybrat požadovaný soubor, který chcete přidat do iMovie na iPhone.
Krok 2 Klepnutím na Sdílet sdílejte hlasovou poznámku do iMovie
Klepněte na možnost se třemi tečkami vlevo a vyberte možnost Sdílet knoflík. Pokud nemůžete najít aplikaci iMovie posunutím doleva, můžete klepnout na Více pro výběr iMovie. Zde můžete také přímo poslat hlasovou poznámku e-mailem ostatním za účelem sdílení.
Krok 3Přidejte hlasovou poznámku do iMovie
Jakmile vyberete tuto možnost, spustí se aplikace iMovie a můžete upravovat hlasové poznámky v iPhone. Pokud potřebujete importovat velké množství hlasových poznámek, mělo by to být časově náročné.
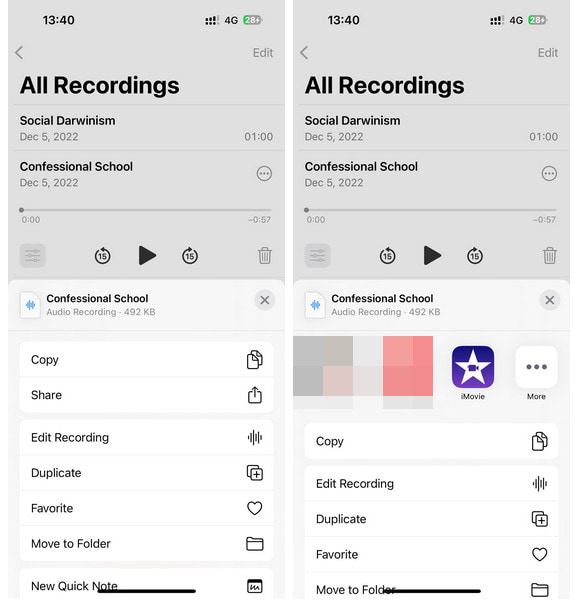
Část 4: Nejčastější dotazy k přidávání hlasových poznámek do iMovie
1. Jak k videu přidáte hlasový záznam?
Pokud pro video zaznamenáte hlasový záznam, můžete jej přidat do videa přes iMovie. Podrobné kroky importu přidání hlasových poznámek do iMovie jsou zde.
2. Jak přidám hudbu na pozadí k hlasovým poznámkám v iPhone?
Hudbu na pozadí můžete přehrávat při nahrávání hlasových poznámek na iPhone, pak bude nahrávka zahrnovat hudbu na pozadí. Dalším řešením pro přidání hudby na pozadí do hlasové poznámky je získání aplikace Video Converter Ultimate pro přidání hudby na pozadí do hlasových poznámek. Kroky jsou podobné přidání hudby k videím na iPhone.
3. Kde jsou hlasové poznámky uloženy v systému Mac?
Hlasové poznámky v systému Mac jsou uloženy na místě: / Users / username / Library / Application Support / com.apple.voicememos /. Měli byste si uvědomit, že hlasové poznámky lze smazat do 1 dne, 7 dní, 30 dnů, okamžitě nebo nikdy podle vašich preferencí. Můžete také vložit záznam hlasové poznámky do Spotlight pro vyhledávání a ty budou otevřeny aplikací Voice Memos na Mac přímo.
Proč investovat do čističky vzduchu?
Článek sdílí 3 různé metody jak přidat hlasové poznámky do iMovie. Ať už potřebujete zkopírovat hlasové poznámky do iMoive na iPhone nebo přidat hlasové poznámky do iMovie na Macu, můžete najít přímou metodu importu souborů. Pokud ale potřebujete přidat hlasové poznámky pro iPhone do iMovie na Macu, iPhone Transfer je konečným řešením, které byste měli vzít v úvahu.




