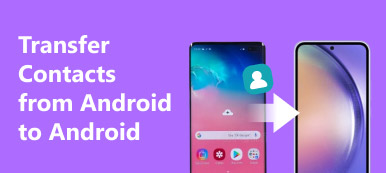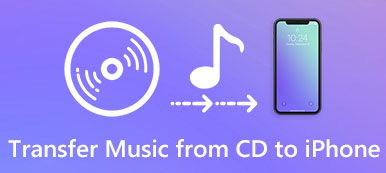Při procházení webové stránky pomocí Safari nebo jiných prohlížečů v počítači si musíte zvyknout na pohodlí, které vám záložky přinášejí: navštivte určitou webovou stránku bez zadání adresy webu. Bude to však poměrně obtížné při přechodu na nový počítač, ale chcete pokračovat v prohlížení webových stránek, které jste použili k přístupu.
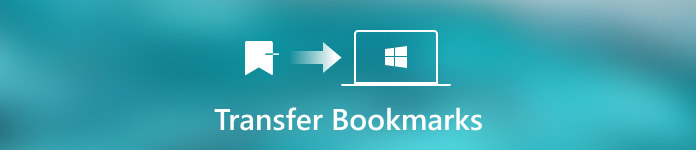
Naštěstí se tato pasáž zaměřuje na diskusi jak přenést záložky z jednoho počítače do jiného, takže nemusíte vyhledávat na webových stránkách, které jste si prohlíželi. V závislosti na prohlížečích uvádí tři různá řešení a vy můžete vybrat ten správný, který vyřeší váš problém. Pokračujte v čtení a dozvíte se více podrobností.
- Část 1: Přeneste záložku do jiného počítače pomocí aplikace Firefox Sync
- Část 2: Přeneste záložku do jiného počítače pomocí prohlížeče Google Chrome
- Část 3: Přeneste záložku Safari do jiného počítače
Část 1: Přeneste záložku do jiného počítače pomocí aplikace Firefox Sync
Postupujte podle následujících kroků a zjistěte, jak přesunout záložky z jednoho počítače na jiný pomocí aplikace Firefox Sync:
Krok 1: Stáhnout aplikaci Firefox Sync
Především stahujte aplikaci Firefox Sync do počítače a podle pokynů nainstalujte program do počítače. Tuto aplikaci najdete na oficiálních stránkách Firefoxu.
Krok 2: Vytvořte účet synchronizace
Po spuštění aplikace Firefox Sync klikněte na tlačítko nabídky a vyberte možnost „Přihlásit se k synchronizaci“. Pokud nemáte účet, vyplňte formulář pro vytvoření účtu Firefox.
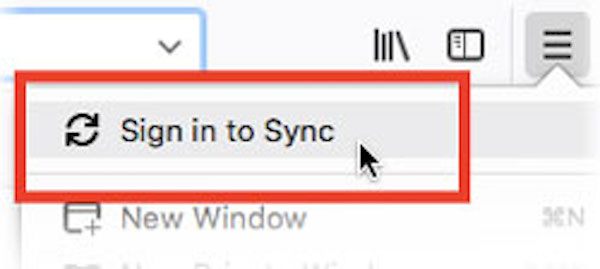
Krok 3: Synchronizujte záložky do svého účtu
Potom vyberte, které záložky chcete přenést do jiného počítače, a klepněte na tlačítko OK a aplikace Firefox Sync začne synchronizovat vybrané záložky.
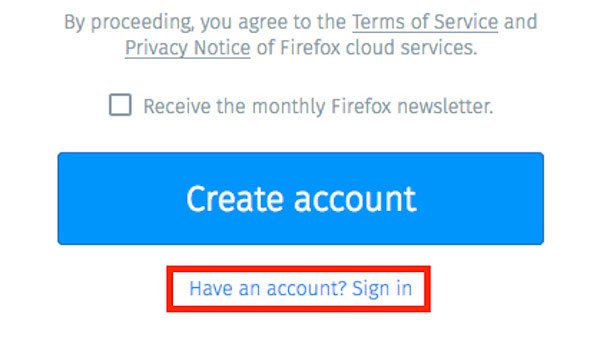
Krok 4: Připojte jiný počítač k synchronizaci
Další pokračujte v další části a nainstalujte aplikaci Firefox Sync na jiný počítač. Přihlaste svůj účet do tohoto počítače a povolte synchronizaci. Záložky můžete získat ve druhém počítači.
Když měníte záložky, Firefox Sync neustále aktualizuje souběžně. Neposkytuje tedy opravdovou zálohovací službu, měli byste záložky zálohovat, aby nedošlo ke ztrátě dat.
Část 2: Přeneste záložku do jiného počítače pomocí prohlížeče Google Chrome
Chcete-li použít jiný prohlížeč namísto prohlížeče Google Chrome, vestavěné značky Exportovat a importovat Google vám pomohou přenést všechny záložky do jiného počítače nebo do jiných prohlížečů.
A zde je podrobný návod, jak odesílat záložky z jednoho počítače na jiný přes Google Chrome:
Krok 1: Vstup do správce záložek
V nastavení prohlížeče Google Chrome přejděte do správce záložek a klepněte na možnost „Exportovat a importovat záložky Google“.
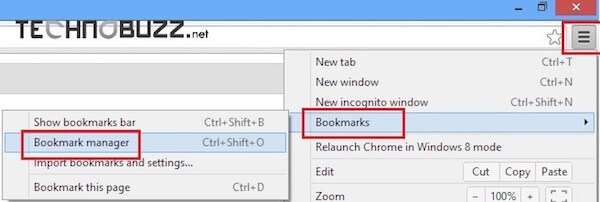
Krok 2: Uložit záložky na plochu
Dále klepněte na tlačítko „Uspořádat“ na panelu nástrojů a kliknutím na možnost „Exportovat záložky do souboru HTML“ uložte soubory záložek na plochu.
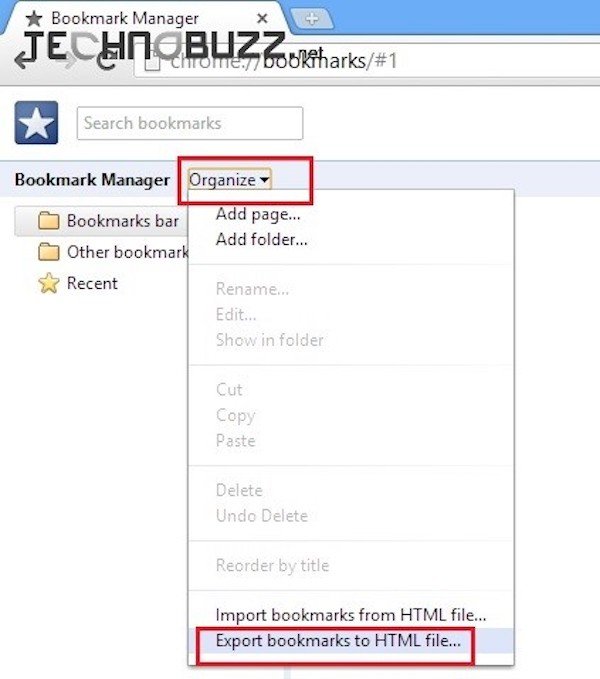
Krok 3: Exportovat záložky Google Chrome
Nyní můžete odesílat záložky Google Chrome do nového počítače nebo je uložit na jednotku USB.
Krok 4: Import uložených záložek
Nakonec ve správci záložek vyberte možnost „Importovat záložky“, chcete-li tyto záložky importovat do nového počítače a procházet uložené soubory.
Část 3: Přeneste záložku Safari do jiného počítače
Safari, webový prohlížeč společnosti Apple, je snadno použitelný, rychlý, všestranný a dodržuje webové standardy, které si uživatelé velmi oblíbí. Pokud jste zvyklí používat Safari k prohlížení webových stránek a chcete přenést záložky Safari z jednoho počítače Mac do jiného, můžete přidat soubor Bookmarks.plist do nového počítače Mac.
Ačkoli v prohlížeči Safari existují možnosti „Importovat záložky“ a „Exportovat záložky“, je to docela nudné a problematické. Možnost Import odešle vybrané záložky do Safari jako složku, ale na tyto weby nemáte přístup z nabídky záložek nebo panelu záložek. Chcete-li k těmto importovaným záložkám přistupovat na jiném počítači Mac, musíte spustit správce záložek, který záložky seřadit ručně.
Chcete-li kopírovat záložky Safari do nového počítače, existuje několik jednoduchých metod:
(1) Soubor Bookmarks.plist můžete umístit jako přílohu e-mailu, abyste jej poslali e-mailem do nového počítače Mac a stáhli a uložili soubory na jiný počítač Mac.
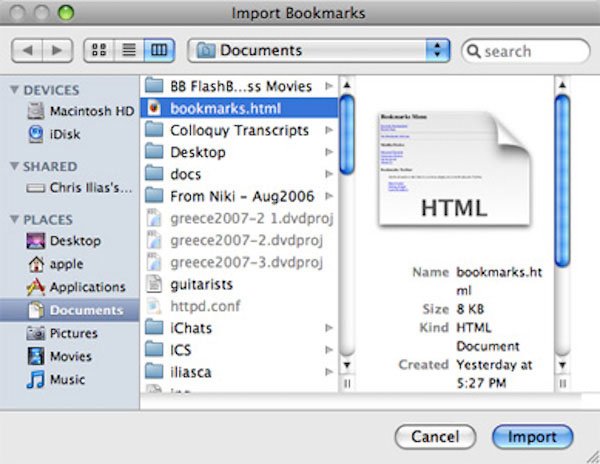
(2) Můžete také synchronizovat soubor Bookmarks.plist s cloudovou službou v řešení pro ukládání dat na Internetu a poté jej stáhnout z cloudu na jiném počítači Mac;
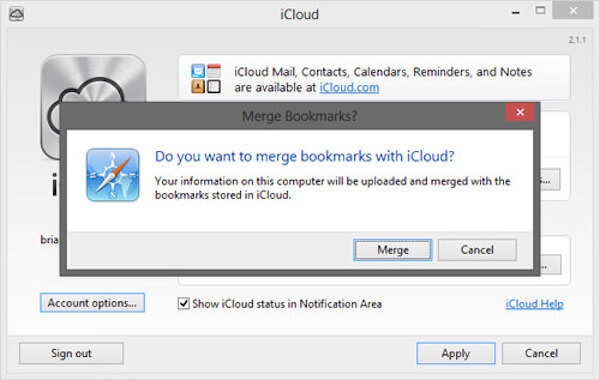
(3) Nebo si můžete zvolit uložení souboru Bookmarks.plist na přenosném USB flash disku a vezměte si ho s sebou všude. Později můžete přistupovat k vašim záložkám všude tam, kde je budete potřebovat.
Po přenesení souboru Bookmarks.plist do nového počítače Mac můžete klepnutím na možnost „Obnovení záložek Safari“ v nabídce Soubor Safari zpřístupnit tyto záložky a mít přístup k webové stránce, kterou jste si předtím prohlíželi.
Navíc, po přesunutí do jiného počítače můžete odstranit záložky v systému Mac.
Tento výukový program je konečným návodem k přesunu záložek z jednoho počítače do druhého. Zde se můžete dozvědět podrobné kroky k zkopírování záložek do jiného počítače prostřednictvím aplikací Firefox Sync, Google Chrome i Safari. Všechno toto řešení 3 se snadno naučí a je efektivní. Vyberte si ten, který vyhovuje vašemu prohlížeči a přeneste záložky!
Nenechte si ujít: 2 nejlepší metody Smazat záložky na iPhone a iPad
Pokud máte něco přidat do tohoto článku o přenosu záložek do jiného počítače, prosím, rozbalte své myšlenky a zpětnou vazbu. A nezapomeňte tuto pasáž sdílet svým přátelům na Facebooku a dalších společenských webových stránkách, pokud se vám líbí tento článek!