Export kontaktů z iPhone do nového iPhone snadno
Jak importujete kontakty z iPhone snadno do iPhone? Když si koupíte nový iPhone, možná budete muset přenést kontakty do nového iPhone ze starého. Není však snadné zjistit, jak to udělat, pokud nejste zcela obeznámeni s tím, jak zařízení používat. Možná máte také velké množství kontaktů a přidávat kontakty do nových iPhonů jeden po druhém je docela ztráta času. Nechcete najít nejrychlejší způsob, jak exportovat kontakty z iPhonu do nového? Pokračujte ve čtení a najdete 4 skvělé způsoby, jak rychle přenést kontakty.
OBSAH STRÁNKY:
Část 1: Nejrychlejší způsob přenosu kontaktů do nového iPhone
Nejpohodlnější způsob přenosu kontaktů do nového iPhone je Apeaksoft iPhone Transfer. Může jedním kliknutím exportovat všechny kontakty z jednoho iPhone do nového iPhone nebo selektivně přenést požadované kontakty do nového iPhone. Stačí pouze připojit vaše dva iPhony k jednomu počítači a poté můžete snadno přenášet kontakty. Pokud nemůžete přenést telefonní číslo do iPhone 15/16, můžete tento program použít k rychlé synchronizaci kontaktů.
Váš nejlepší způsob přenosu kontaktů iPhone
- Připojte své iPhony k PC a snadno přenášejte kontakty.
- Jedním kliknutím rychle přenesete všechny kontakty do nového iPhone.
- Snadno vyberte požadované kontakty pro přenos do nového iPhone.
- Podporujte všechny modely iPhone pro přenos kontaktů iPhone.
Bezpečné stahování
Bezpečné stahování

Krok 1. Nainstalujte a spusťte Apeaksoft iPhone Transfer na počítači a připojte své dva iPhony k počítači. Poté tento program rozpozná vaše zařízení iOS.
Krok 2. Pomocí tohoto programu můžete jedním kliknutím přenést kontakty do nového iPhone. Klikněte na Zařízení ke zařízení tlačítko na spodní straně.
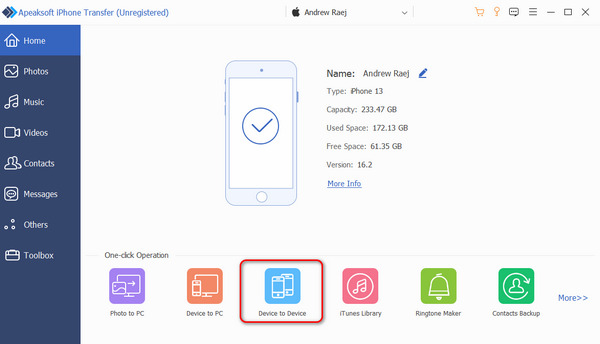
Krok 3. Vybrat Kontakty v novém okně a klikněte na Home tlačítko pro rychlý přenos kontaktů do nového iPhone.
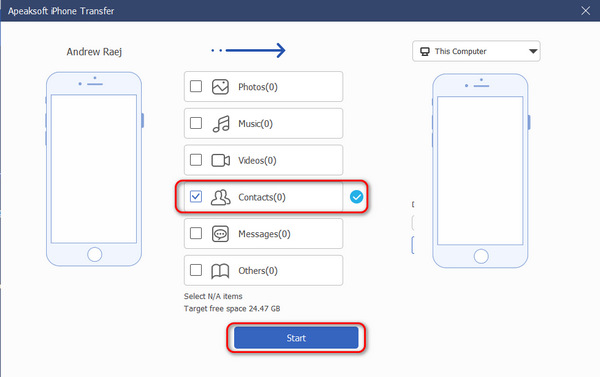
Jak přenést některé konkrétní kontakty z iPhone do iPhone
Pomocí tohoto programu můžete také přenést požadované kontakty do nového iPhone.
Krok 1. Klepněte na tlačítko Kontakty na levé liště nabídek. Poté tento program zjistí kontakty na vašem iPhone.
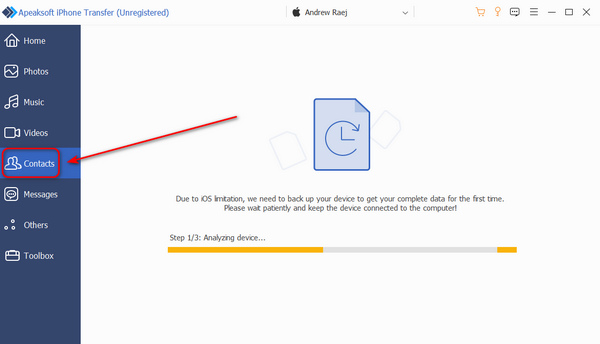
Krok 2. Nyní vyberte požadované kontakty a klikněte na Exportovat do zařízení tlačítko pro rychlý přenos kontaktů do nového iPhone.
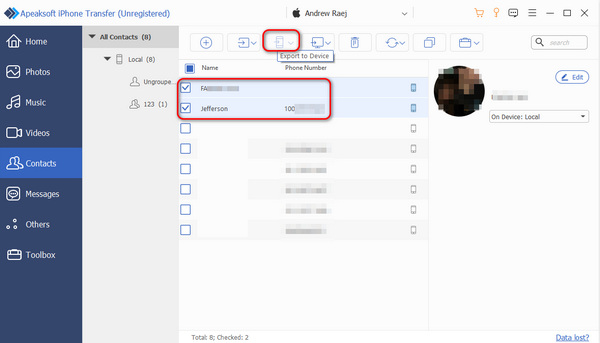
Část 2: Jak přenést kontakty z iPhone do iPhone pomocí iCloud a iTunes
Existují dvě oficiální služby pro správu souborů od společnosti Apple - iCloud a iTunes, které vám mohou pomoci přenést kontakty do nového iPhone. Ale nemůžete selektivně synchronizovat kontakty. Také proces exportu kontaktů z iPhone do iPhone je poněkud komplikovaný.
Jak přenést kontakty z iPhone do iPhone pomocí iCloud
Krok 1. Otevřená Nastavení na iPhone, který bude odesílat kontakty. Klepněte na svůj profil a poté na iCloud .
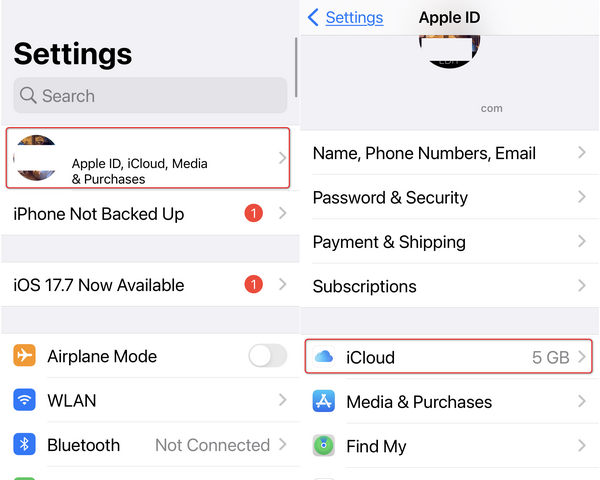
Krok 2. Klepněte na iCloud Backup knoflík. Poté vyberte Zálohujte tento iPhone. Vaše zařízení bude zálohováno na iCloud.
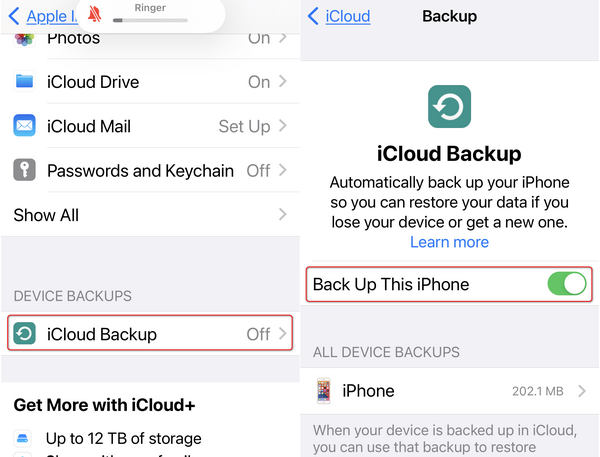
Krok 3. Nyní byste měli přejít na svůj nový iPhone. Ujistěte se, že iPhone má stejné přihlašovací jméno Apple ID jako předchozí iPhone. Pokud se jedná o nový iPhone, můžete přejít přímo ke kroku 4. Pokud tomu tak není, měli byste svůj iPhone resetovat do továrního nastavení. OTEVŘENO Nastavení, pak obecně, a přenést nebo resetovat iPhone. Nakonec klepněte Vymazat veškerý obsah a nastavení. Bude vyčistěte všechna data na vašem iPhone.
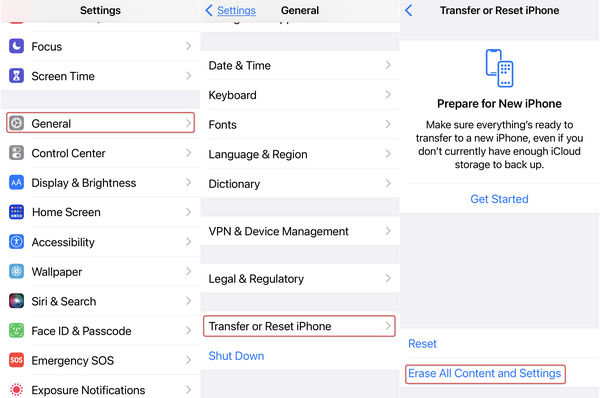
Krok 4. Měli byste nastavit svůj nový iPhone. Když na to přijde Data aplikací, měli byste si vybrat Obnovení z iCloud Backup a zadejte své Apple ID a přístupový kód pro přenos kontaktů do nového iPhone přes iCloud.
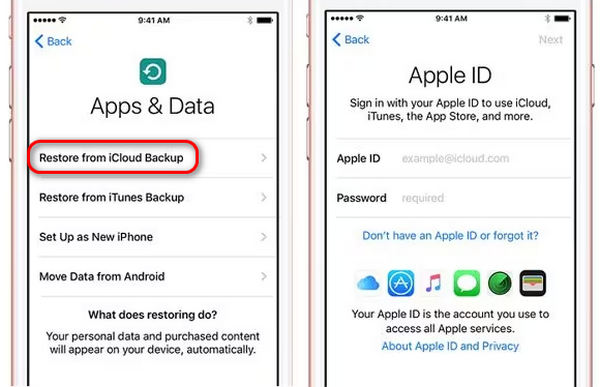
Jak přenést kontakty z iPhone do iPhone pomocí iTunes Backup
Krok 1. Vezměte iPhone, ze kterého chcete přenést kontakty, a připojte jej k počítači. Otevřete iTunes. Uvidíte a Přístroj tlačítko na levé horní straně. Klikněte na něj.
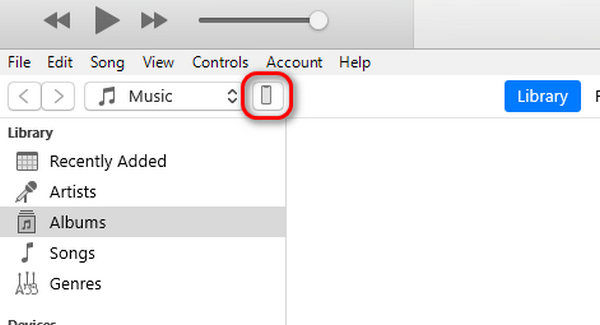
Krok 2. V novém okně přejděte na Zálohy a vyberte Tento počítač. Potom klepněte na tlačítko Zálohujte nyní tlačítko pro zálohování vašeho iPhone.
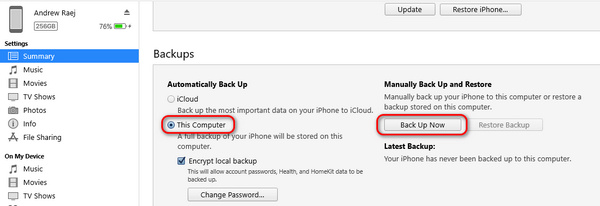
Krok 3. Přejděte na svůj nový iPhone. Pokud je již nastaven, měli byste obnovit tovární nastavení iPhone. Poté jej můžete znovu nastavit. Když je v Data aplikací okno, vyberte Obnovit ze zálohy iPhone. Poté připojte iPhone k počítači a klikněte Obnovit Zálohu pro přenos kontaktů do nového iPhone ze zálohy iTunes.
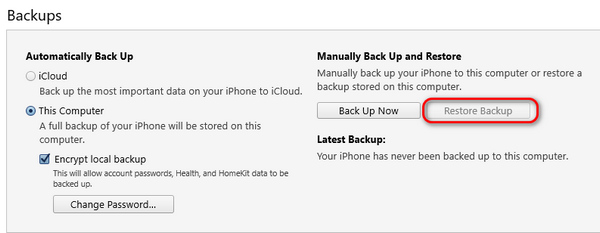
Část 3: Export kontaktů z iPhone do nového iPhone přes AirDrop
Pokud je váš druhý iPhone již nastaven, znamená to, že existuje přihlášení k Apple ID. Poté můžete přenést kontakty do nového iPhone bez iCloud, ale s AirDrop.
Krok 1. Na iPhonu, který odesílá kontakty, otevřete přejetím dolů po pravé horní straně Control Center. Klepněte a podržte na Wi-Fi tlačítko pro odemknutí dalších možností. Vybrat Airdrop. V novém rozhraní vyberte Každý.
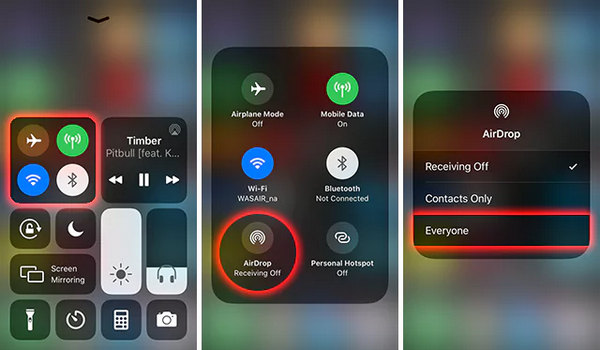
Krok 2. Jít do Kontakty a vyberte kontakt, který chcete přenést. Klepněte na Sdílet kontakt a potom klepněte na Airdrop. Měli byste si vybrat svůj nový iPhone, abyste s ním synchronizovali kontakty.
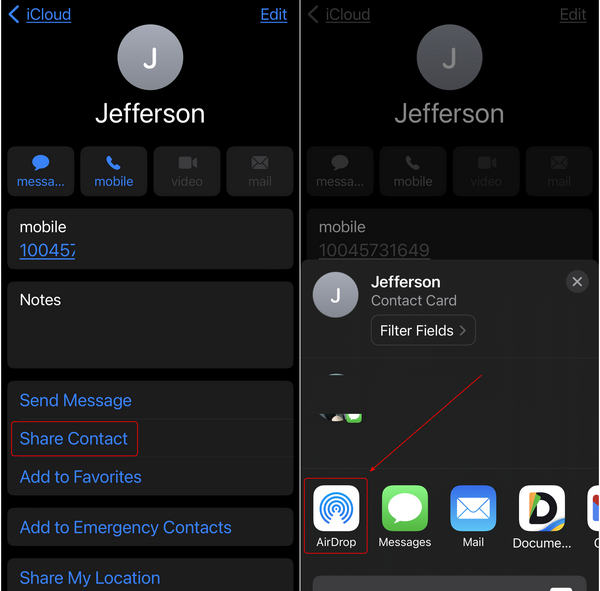
Proč investovat do čističky vzduchu?
Naučil ses jak přenášet kontakty z iPhone do iPhone 4 způsoby. iCloud a iTunes vám mohou pomoci přenést kontakty do nového iPhonu díky svým výkonným funkcím zálohování a obnovy. iCloud však nedokáže zajistit dostatek cloudového úložiště a iTunes je komplikované používat. Kontakty můžete také přenést do iPhone bez iCloud nebo iTunes, ale použít AirDrop. AirDrop však nemůže synchronizovat kontakty mezi iPhony v dávce.
Nejlepší způsob, jak exportovat kontakty z iPhone a přenést je do nového iPhone, je Apeaksoft iPhone Transfer. To může jedním kliknutím přenést všechny kontakty nebo přenést některé konkrétní kontakty do nového iPhone snadno. Také můžete exportovat kontakty iPhone do souborů CSV jako zálohy a kdykoli je přenést do nového iPhone.
Související články
iPhone je volbou mnoha milovníků hudby; může poskytnout mnoho vysoce kvalitních zdrojů. Proto se můžete divit, jak přenést hudbu z iPhone.
Možná budete muset přenést obrázky z vašeho iPhone do počítače z různých důvodů, jako je nedostatek paměti. Zde představíme 4 způsoby přenosu.
Proč nemohu sdílet poznámky na svém iPhone? Jak posíláte poznámky z iPhone do počítače? Naučte se odesílat poznámky z iPhone do jiného zařízení iOS, Android a počítače.
Tento článek vám ukáže, jak sdílet heslo Wi-Fi na jakémkoli zařízení s podrobnostmi. Ať už používáte zařízení se systémem iOS nebo Android, zde najdete odpověď.

