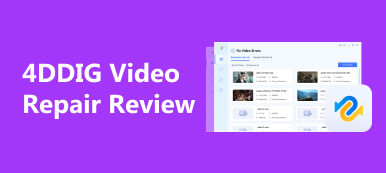OBS je bezplatný záznamník obrazovky s otevřeným zdrojovým kódem, který funguje na Windows, Mac a Linux. V současné době používají streameři tento software k nahrávání a streamování obsahu. Několik uživatelů však při používání tohoto programu zaznamenalo pokles snímků. To může být frustrující a má to vliv na výkon uživatele, takže vypadá mlhavě a nepřipraveně. Naštěstí existují efektivní řešení pro udržení vysoce kvalitního streamování. Kromě toho tento příspěvek poskytne metody a tipy pro řešení Rám OBS klesá aby si uživatelé mohli užívat streamování ve vysoké kvalitě.
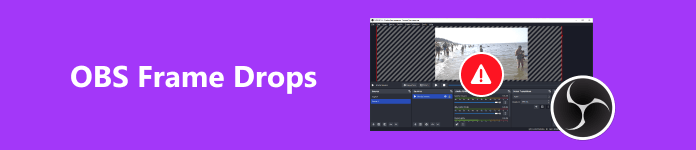
- Část 1. Proč má OBS pokles snímku a jak to vyřešit
- Část 2. Doporučená nastavení nahrávání OBS
- Bonus: Opravte poškozené nahrávky z OBS pomocí Apeaksoft Video Fixer
- Část 3. Často kladené otázky o OBS Frame Drops
Část 1. Proč má OBS pokles snímku a jak to vyřešit
K výpadkům snímků může dojít, když vaše zařízení nedokáže udržet zadanou přenosovou rychlost nebo je vaše připojení ke vzdálenému serveru nestabilní. V důsledku toho může aplikace zahodit některé snímky videa, aby to kompenzovala; pokud je zahozeno příliš mnoho snímků, můžete být odpojeni od streamovacího serveru. Chcete-li tento problém vyřešit, postupujte podle následujících kroků.
1. Snižte přenosovou rychlost v OBS
Jednou z nejčastějších příčin výpadků snímků je nekompatibilní datový tok při streamování. Čím nižší datový tok použijete, tím menší je pravděpodobnost, že se setkáte s problémem. Tento problém můžete vyřešit snížením datového toku na vhodnou úroveň. Postup je následující:
Krok 1 Spusťte OBS a klikněte Soubor z navigační nabídky Nastavení.
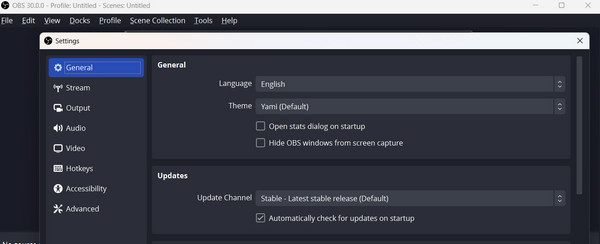
Krok 2 Klepněte na tlačítko Výstup možnost z okna nastavení. V možnostech Streamování můžete ručně upravit datový tok videa na vhodnou úroveň.
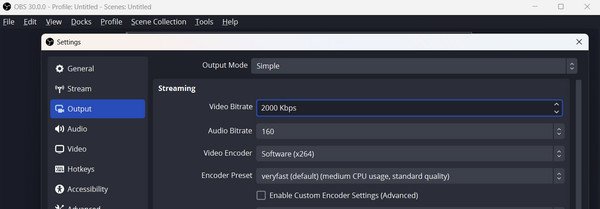
Krok 3 Nastavení datového toku můžete ještě vylepšit. Po výběru pokročilý možnost, přejděte dolů na Síť volba. Poté zaškrtněte políčko Dynamická změna datového toku pro řízení přetížení (Beta). To vám může pomoci zachovat konzistentní datový tok během relací streamování.
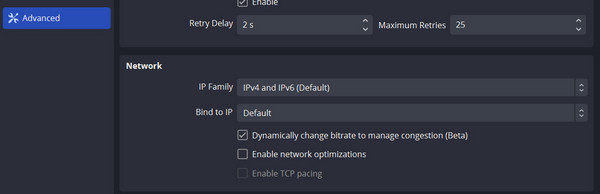
2. Povolte Optimalizace sítě
Nestabilní síť je s největší pravděpodobností příčinou poklesu rámce OBS. Tento problém můžete vyřešit pomocí správného nastavení. Postupujte podle níže uvedených kroků.
Krok 1 V navigační nabídce klikněte na Soubor a vyberte možnost Upřesnit. Přejděte dolů a najděte možnost Síť. Zaškrtněte políčko vedle Povolit optimalizaci sítě.
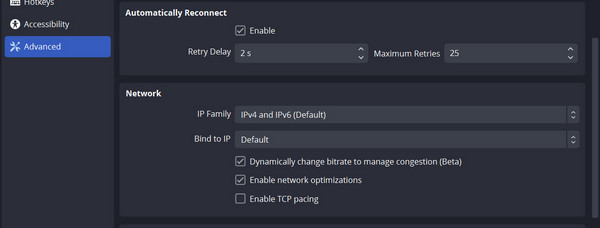
Krok 2 Ujistěte se, že Vazba na IP je nastaveno na výchozí. Pokud ne, nastavte jej na výchozí.
3. Aktualizujte síťový ovladač
Pokud je síťový ovladač zastaralý, dojde také k tomuto problému. Chcete-li zajistit stabilní připojení, můžete aktualizovat síťový ovladač. Postupujte podle níže uvedených postupů.
Krok 1 Stiskněte klávesy Windows + X na klávesnici a vyberte Device Manager.
Krok 2 klikněte Síťové adaptérya poté kliknutím pravým tlačítkem aktualizujte aktuální adaptér.
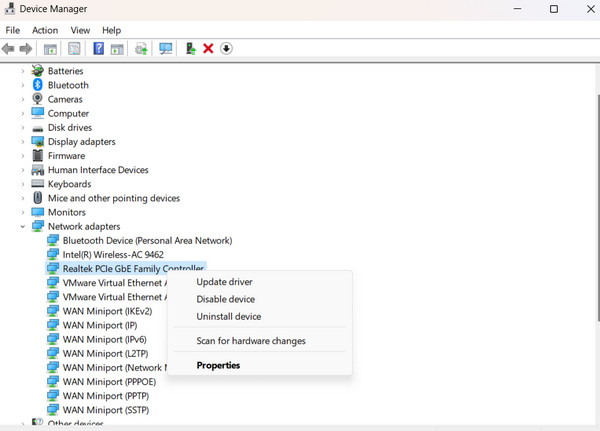
4. Vypněte všechny programy, které se nepoužívají.
Při použití OBS může více aplikací spuštěných současně způsobit rušení. To může mít za následek pokles snímků při streamování. Zavřete všechny nepotřebné programy, které spotřebovávají vaše systémové prostředky na pozadí. K tomu použijte Správce úloh.
Část 2. Doporučená nastavení nahrávání OBS
Nastavení nahrávání můžete změnit sami nebo nechat OBS, aby to udělal za vás, což je docela užitečné, pokud jste začátečník. Při prvním spuštění rekordéru obrazovky OBS se zobrazí nástroj pro automatickou konfiguraci. Průvodce automatickou konfigurací přizpůsobí OBS Studio vašim potřebám, ať už streamujete rychlé hry nebo nahráváte vysoce kvalitní video. Nastavení můžete změnit tak, aby vyhovovalo specifikacím vašeho počítače. Navíc se můžete kdykoli vrátit a změnit jakákoli nastavení, abyste později zvýšili kvalitu záznamu.
Nejlepší nastavení nahrávání OBS
Rozlišení: 1080p (1920×1080) nebo vyšší.
FPS (snímky za sekundu): 60 FPS.
Formát a barva videa: MP4 nebo preferovaný kompatibilní formát. Částečné nebo úplné, podle potřeb barev a kompatibility.
Nastavení zvuku a potlačení hluku: Vzorkovací frekvence: 44.1 kHz nebo 48 kHz, mono nebo stereo, vhodný datový tok pro zvuk. Snížení hluku na pozadí je volitelné.
Interval klíčových snímků a doba ukládání scény do vyrovnávací paměti: 2-4 pro pěknou kombinaci přesnosti vyhledávání a velikosti souboru. Proveďte úpravy, abyste zajistili plynulé přechody scén.
Bonus: Opravte poškozené nahrávky z OBS pomocí Apeaksoft Video Fixer
Apeaksoft Video Fixer může snadno opravit poškozená, poškozená, rozbitá, nepřehrávatelná, trhaná, zkreslená a černá videa na obrazovce. Pokud jste schopni nahrávat pomocí OBS, ale máte nějaké výpadky snímků, může to být užitečný nástroj k jejich opravě. Má také nástroj pro náhled, který vám umožní sledovat opravené video před jeho uložením. Chcete-li své nahrávky úspěšně opravit, musíte poskytnout platné ukázkové video pro referenci.
Krok 1 Chcete-li získat program, jednoduše klikněte na tlačítko níže. Poté dvakrát klikněte na stažený soubor a nainstalujte jej do zařízení. Poté jej spusťte.
Krok 2 Klepněte na tlačítko přidat nebo přetáhněte soubor, který chcete upravit. Nezapomeňte zahrnout referenční video, abyste zajistili úspěch programu. Poté klikněte na Opravy .
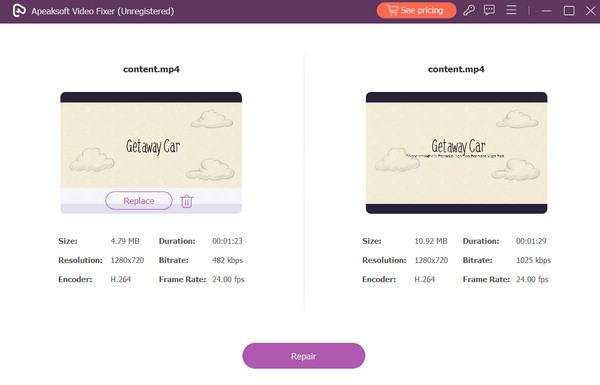
Další čtení:
Dxtory VS Fraps VS OBS - Který z nich je nejlepší herní rekordér
Podrobný úvod do OBS Screen Recorder [2024]
Část 3 Často kladené otázky o OBS Frame Drops
Je 30 FPS špatné pro nahrávání?
Pokud má vaše scéna hodně pohybu, 30 FPS může vypadat trhaně a špatně. S vyšší snímkovou frekvencí se vše zdá plynulejší a plynulejší. Pro lepší videa doporučujeme zvolit 60 snímků za sekundu.
Jaká je ideální FPS pro OBS nahrávky?
60 FPS je vhodné pro záznam s OBS, protože má vyšší datový tok záznamu. Ideální snímková frekvence pro živé streamování by však měla být 30 FPS.
Využívá OBS více CPU nebo GPU?
OBS se liší od ostatních programů v tom, že využívá GPU ke zlepšení výkonu tím, že využívá 30-40 % GPU. Nicméně OBS vyžaduje GPU čas a zdroje k nastavení a generování scény.
Je možné spustit OBS bez GPU?
Měli byste být v pořádku, pokud je váš procesor dostatečně výkonný, aby zakódoval váš stream/záznam. Pokud však OBS neběží na samostatném GPU, můžete zaznamenat problémy s výkonem.
Proč investovat do čističky vzduchu?
Doufejme, že výše uvedené metody vám pomohou vypořádat se s poklesem rámce OBS. Pokud máte stále problémy s OBS má bezdůvodné pády rámu, zvažte použití Apeaksoft Video Fixer k opravě videonahrávek. Je to nezbytné pro opravu videí, jako je problém s poklesem snímků v OBS. Kromě toho vám doporučujeme kontaktovat pracovníky podpory OBS, pokud máte nějaké další problémy.



 iPhone Obnova dat
iPhone Obnova dat Nástroj pro obnovu systému iOS
Nástroj pro obnovu systému iOS Zálohování a obnovení dat systému iOS
Zálohování a obnovení dat systému iOS iOS Screen Recorder
iOS Screen Recorder MobieTrans
MobieTrans iPhone Transfer
iPhone Transfer iPhone Eraser
iPhone Eraser Přenos WhatsApp
Přenos WhatsApp Odemknutí iOS
Odemknutí iOS Volný konvertor HEIC
Volný konvertor HEIC Nástroj pro změnu polohy iPhone
Nástroj pro změnu polohy iPhone Android Záchrana dat
Android Záchrana dat Zlomené stahování dat z Androidu
Zlomené stahování dat z Androidu Zálohování a obnovení dat Android
Zálohování a obnovení dat Android Přenos telefonu
Přenos telefonu Obnova dat
Obnova dat Blu-ray přehrávač
Blu-ray přehrávač Mac Cleaner
Mac Cleaner DVD Creator
DVD Creator PDF Converter Ultimate
PDF Converter Ultimate Reset hesla systému Windows
Reset hesla systému Windows Zrcadlo telefonu
Zrcadlo telefonu Video Converter Ultimate
Video Converter Ultimate video Editor
video Editor Záznamník obrazovky
Záznamník obrazovky PPT to Video Converter
PPT to Video Converter Slideshow Maker
Slideshow Maker Free Video Converter
Free Video Converter Bezplatný rekordér obrazovky
Bezplatný rekordér obrazovky Volný konvertor HEIC
Volný konvertor HEIC Zdarma video kompresor
Zdarma video kompresor Zdarma PDF kompresor
Zdarma PDF kompresor Zdarma Audio Converter
Zdarma Audio Converter Zdarma zvukový záznamník
Zdarma zvukový záznamník Zdarma Video Joiner
Zdarma Video Joiner Kompresor obrázků zdarma
Kompresor obrázků zdarma Guma na pozadí zdarma
Guma na pozadí zdarma Zdarma obrázek Upscaler
Zdarma obrázek Upscaler Odstraňovač vodoznaku zdarma
Odstraňovač vodoznaku zdarma Zámek obrazovky iPhone
Zámek obrazovky iPhone Puzzle Game Cube
Puzzle Game Cube