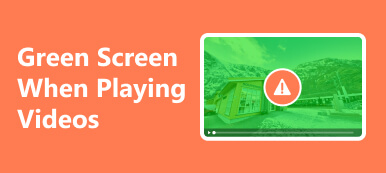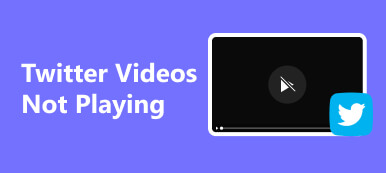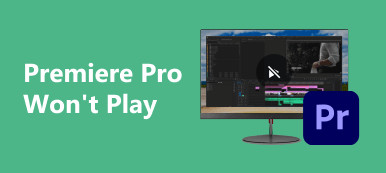Setkání s obtížemi s videa, která se v prohlížeči Chrome nepřehrávají může být frustrující, protože brání bezproblémovému online multimediálnímu zážitku, který uživatelé očekávají. Tento komplexní průzkum se ponoří do různých faktorů způsobujících problémy s přehráváním videa v prohlížeči Chrome. Procesem odstraňování problémů procházíme od zastaralých pluginů a nekompatibilních rozšíření až po problémy související se sítí. Porozumění těmto výzvám je důležité pro uživatele, kteří hledají řešení a zajistí, že si budou moci bez námahy vychutnat nepřerušovaný videoobsah. Pojďme odhalit základní příčiny a účinná řešení videí, která odmítají přehrávání v široce používaném prohlížeči Chrome.
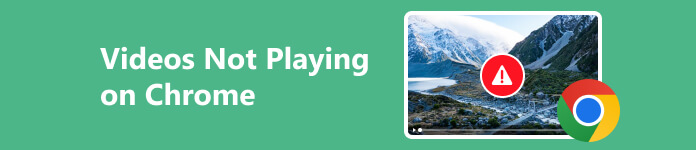
- Část 1. 7 řešení, jak opravit videa, která se v Chrome nepřehrávají
- Část 2. Extra tip: Nástroj pro opravu videa pro nepřehraná videa
- Část 3. Nejčastější dotazy o videích, která se v Chrome nepřehrávají
Část 1. 7 řešení, jak opravit videa, která se v Chrome nepřehrávají
1. Vymažte údaje o prohlížení
Vymazáním souborů cookie a mezipaměti pomáhá eliminovat uložená data, která mohou způsobovat konflikty při přehrávání videa v prohlížeči Chrome. Zajišťuje nový start prohlížeče a řeší potenciální problémy související se zastaralými nebo poškozenými daty. Toto jednoduché, ale efektivní řešení často vylepšuje celkový zážitek z prohlížení a umožňuje plynulejší streamování videa v prohlížeči Chrome.
Krok 1 Nejprve klikněte na ikonu tří teček v pravé horní části prohlížeče Chrome. Vybrat Nastavení z rozbalovací nabídky. V možnostech Nastavení klikněte na Ochrana soukromí a bezpečnost.
Krok 2 V části Soukromí a zabezpečení vyberte Smazat údaje o prohlížení. Vyberte časový rozsah pro vymazání dat, jako např Poslední 24 hodin or Všechny časové.
Krok 3 Poté zaškrtněte políčka vedle Soubory cookie a jiná data webu a Ukládané snímky a soubory možnosti. Poté klepněte na Jasné datum tlačítko pro zahájení procesu. Chcete-li použít změny, zavřete a znovu otevřete Chrome.

2. Restartujte prohlížeč Chrome
Dalším řešením, jak opravit, že se videa nebudou přehrávat v Chromu, je proces restartování. Restartování Chromu je rychlým a účinným řešením, když se videa odmítají přehrát. Závady a dočasné problémy lze často vyřešit zavřením a opětovným otevřením prohlížeče. Tato akce obnoví relaci prohlížeče, vymaže všechny přetrvávající chyby a obnoví připojení. Chcete-li restartovat, zavřete všechna okna Chrome, chvíli počkejte a znovu spusťte prohlížeč. Toto přímočaré řešení může zmírnit problémy s přehráváním a umožňuje uživatelům bezproblémově si vychutnat svá oblíbená videa, aniž by byli frustrovaní z problémů s přehráváním v prohlížeči Chrome.
3. Vypněte hardwarovou akceleraci
Zakázání hardwarové akcelerace může být schůdné, pokud narazíte na chybu přehrávání videa v prohlížeči Chrome. Hardwarová akcelerace určená ke zvýšení výkonu může někdy kolidovat s určitými grafickými ovladači nebo konfiguracemi, což vede k závadám přehrávání. Chcete-li tuto funkci vypnout, přejděte do nastavení Chrome kliknutím na svislou elipsu (⋮) v pravém horním rohu a vyberte Nastavenía poté přejděte na Systém. Poté vypněte Použijte hardwarovou akceleraci pokud je k dispozici možnost. Po použití těchto změn restartujte chróm. Zakázání hardwarové akcelerace může vyřešit problémy s kompatibilitou a zajistit plynulejší přehrávání videa v prohlížeči Chrome.
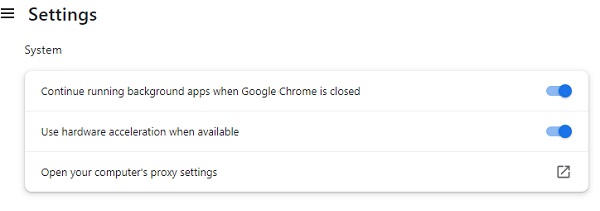
4. Zakažte rozšíření Chrome
Konfliktní nebo zastaralá rozšíření v prohlížeči Google Chrome mohou narušit přehrávání videa. Chcete-li problém vyřešit, dočasně vypněte všechna rozšíření kliknutím na nabídku ikony puzzle a výběrem Spravovat rozšíření. V Rozšíření vypněte každé rozšíření pomocí modrého přepínače. Po restartování Chromu zkontrolujte, zda se videa přehrávají bez problémů. Pokud budou úspěšné, povolte rozšíření jedno po druhém, abyste identifikovali problematická. Tento systematický přístup vám umožňuje určit konkrétní rozšíření způsobující problém a zajišťuje hladší zážitek z videa v prohlížeči Chrome.
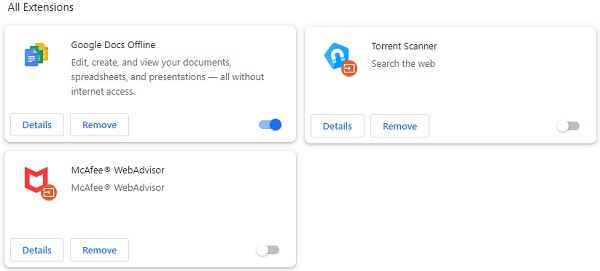
5. Povolte JavaScript
Povolení JavaScriptu je zásadní pro vykreslování dynamického obsahu, včetně videí. Zajištěním povolení JavaScriptu v nastavení Chromu můžete vyřešit potenciální překážky přehrávání videa a užít si plynulejší online multimediální zážitek. Zde je návod, jak opravit, že video YouTube nebude přehrávat Chrome pomocí tohoto řešení:
Krok 1 Přejděte do části Chrome se třemi tečkami v pravém horním rohu. Poté z rozbalovací nabídky vyberte Nastavení. Pak udeř Ochrana soukromí a bezpečnost.
Krok 2 V této sekci vyhledejte a vyberte Nastavení webu. Hledat JavaScript a ujistěte se, že je povoleno nebo povoleno. Po dokončení restartujte Chrome a přehrajte video.
Krok 3 Pokud na konkrétních webech stále dochází k problémům, zkontrolujte, zda jsou uvedeny pod Obsah a JavaScript. Později klikněte na Spravovat výjimky a podle toho upravte nastavení. Chcete-li použít změny, zavřete a znovu otevřete Chrome.
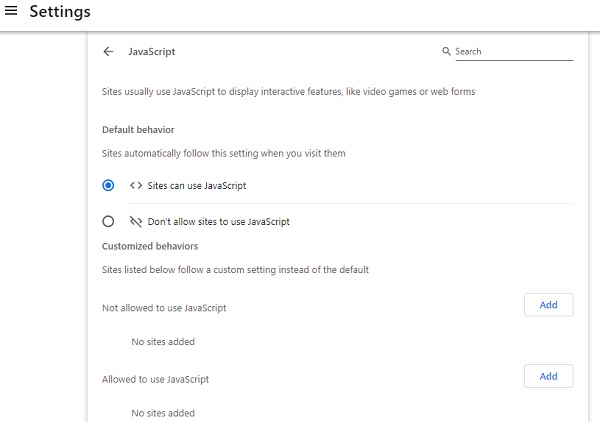
6. Restartujte počítač
Když čelíte frustrujícímu problému, kdy Google Chrome odmítá přehrávat videa, restartování počítače může být překvapivě efektivním řešením. Tato přímočará, ale výkonná akce pomáhá odstranit dočasné závady, uvolňuje systémové prostředky a obnovuje prohlížeč. Zavření všech aplikací a restartování počítače zajistí pro Chrome čistý štít a často vyřeší základní problémy, které brání přehrávání videa. Tento přímočarý přístup je prvním krokem při odstraňování problémů, který se ukázal jako nástroj pro vytvoření stabilního prostředí pro bezproblémové streamování videa v oblíbeném prohlížeči.
7. Zkontrolujte vlastnost videa
Videa mohou čelit poškození nebo poškození, což může mít za následek problémy s přehráváním v prohlížeči Chrome. Neúplné nahrání často vedou k přerušení přehrávání, obvykle kvůli chybám během nahrávání. Chcete-li tento problém vyřešit, zvažte opětovné spuštění prohlížeče Chrome. Případně opravte video pokusem o nahrání znovu. Tato metoda může opravit chyby při nahrávání a zajistit plynulejší zážitek z přehrávání. Ať už se jedná o závadu během počátečního nahrávání nebo o poškozený soubor videa, tyto kroky pro odstraňování problémů poskytují praktická řešení pro obnovení bezproblémového přehrávání videa v prohlížeči Chrome.
Další čtení:Část 2. Extra tip: Nástroj pro opravu videa pro nepřehraná videa
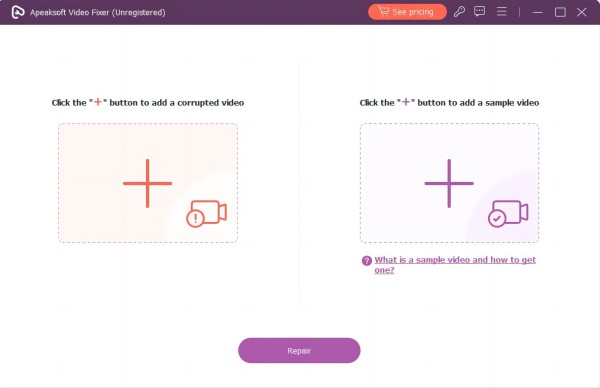
Pokud výše uvedená řešení problém s videem nevyřeší, můžete si video stáhnout a opravit pomocí Apeaksoft Video Fixer. Tato aplikace dokáže rychle opravit poškozená videa nebo videa, která nefungují v prohlížeči Chrome, aby je bylo možné přehrát ve webových prohlížečích, jako jsou Chrome, Safari, Firefox, Edge a další. Kromě toho je software spolehlivý při obnově videí MP4, 3GG a MOV, takže je lze bez problémů přehrávat. Nástroj navíc využívá technologii poháněnou umělou inteligencí, aby byl proces opravy bezproblémovější s vysokou mírou úspěšnosti. Toto je vaše dokonalé řešení pro vylepšení vašeho zážitku ze sledování videa.
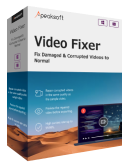
4,000,000 + Stahování
Kromě videí, která jste si stáhli, může nástroj také opravit poškozené video soubory zachycené různými zařízeními, jako jsou smartphony, tablety, fotoaparáty a další.
Dokáže opravit videa s černou, zelenou barvou a dalšími problémy souvisejícími s obrazovkou, což je pohodlnější než předělávat video od začátku.
Podporuje videa v rozlišení 720P, 1080P, 4K a 8K.
Část 3. Nejčastější dotazy o videích, která se v Chrome nepřehrávají
Proč Chrome při přehrávání videí zčerná?
Tento problém může být způsoben zastaralými grafickými ovladači, konfliktními rozšířeními nebo problémy s hardwarovou akcelerací. Problém často může vyřešit aktualizace ovladačů, deaktivace rozšíření nebo úprava nastavení hardwarové akcelerace v prohlížeči Chrome.
Kde je nastavení videa v Chrome?
Vyhledejte nastavení videa v Chrome kliknutím na ikonu tří teček v pravé horní části a vyberte Nastavenía poté se přesunete na Ochrana soukromí a bezpečnost. V části Nastavení webu vyhledejte Další nastavení obsahu, kde můžete upravit různé předvolby související s videem.
Můžete ovládat rychlost přehrávání v Chrome?
Ano můžeš. Během přehrávání klikněte pravým tlačítkem na video a v kontextové nabídce vyberte Rychlost přehrávání. Upravte rychlost podle svých preferencí.
Jak opravit trhané přehrávání videa v Chrome?
Trhané přehrávání videa může být způsobeno problémy s hardwarovou akcelerací nebo zastaralými grafickými ovladači. Zkuste vypnout hardwarovou akceleraci v nastavení Chromu nebo aktualizovat ovladače grafiky, abyste zlepšili plynulost videa.
Proč se v Chromu nepřehrávají vložená videa?
Problém s nepřehráváním vložených videí může vzniknout v důsledku zastaralých verzí Chrome nebo konfliktních pluginů. Aktualizujte svůj prohlížeč Chrome na nejnovější verzi a vyhledejte protichůdné pluginy chrome: // rozšíření / a deaktivovat je jeden po druhém.
Proč investovat do čističky vzduchu?
Překonání výzvy Google Chrome nepřehraje videa je dosažitelné prostřednictvím různých řešení uvedených v této příručce. Řešení problémů, jako je hardwarová akcelerace nebo nastavení prohlížeče, nyní můžete mít komplexní sadu nástrojů pro obnovení bezproblémového přehrávání videa. Navíc bonusový tip, který se zaměřuje na opravu poškozených videí, zlepšuje celkový zážitek z řešení problémů. Implementací těchto praktických kroků můžete analyzovat složitost problémů s přehráváním videa v prohlížeči Chrome a zajistit si tak zábavnější a nepřerušovaný multimediální zážitek v digitální sféře. Přijměte tato řešení a vychutnejte si online videa v prohlížeči Chrome.