Apeaksoft Android Data Recovery er en Android-software til datagendannelse. Du kan gendanne slettede eller mistede data fra Android-telefoner og -tablets med dens hjælp. Du kan ikke kun finde tilbage kontakter, beskeder, videoer, fotos og lyd, men også gendanne WhatsApp-data, dokumenter og galleri.
Bortset fra datagendannelsesfunktionen kan dette Android-værktøjssæt også hjælpe dig med at sikkerhedskopiere dine data på din Android-enhed til computeren, reparere ødelagt Android-system og udtrække data fra ødelagte Smsung-enheder. Forresten, med den opdaterede version tilføjer vi den individuelle informationsbeskyttelsesfunktion til denne software. Apeaksoft Android Data Recovery kan hjælpe dig med at gendanne alle data, du har brug for på grundlag af den personlige informationssikkerhed.

Trin 1 For at installere Apeaksoft Android Data Recovery skal du downloade det på din pc. Her er downloadlinket: https://downloads.apeaksoft.com/android-data-recovery.exe
Trin 2 Åbn den downloadede fil. Så vil det føre dig ind i processen med at installere Apeaksoft Android Data Recovery.
Først skal du vælge det sprog, du brugte til softwaren. Og klik OK.
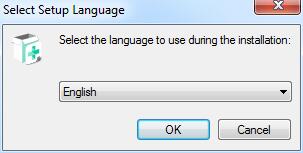
Trin 3 Læs licensaftalen omhyggeligt. Hvis det er OK, skal du trykke på Jeg accepterer aftalen. Klik derefter på Næste.
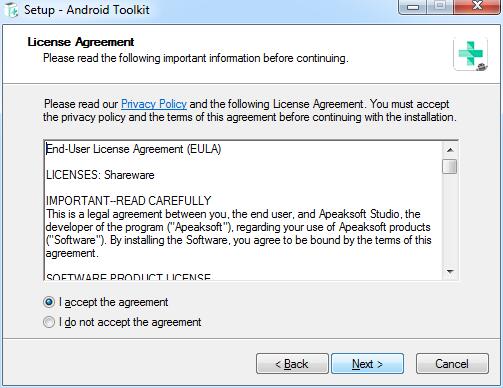
Trin 4 Derefter skal du vælge stien til at gemme filerne om Apeaksoft Android Data Recovery.
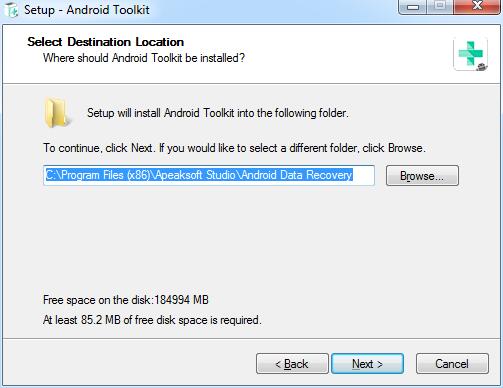
Trin 5 Det følgende vindue vil spørge dig om indstillingerne om relevante brugere og genveje.
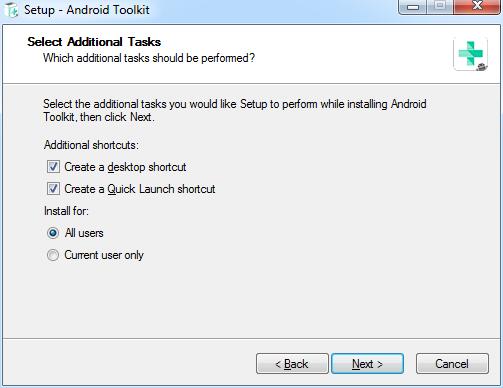
Trin 6 Derefter vil den vise de indstillinger, du har foretaget. Sørg for, at de er rigtige, og klik Installer.
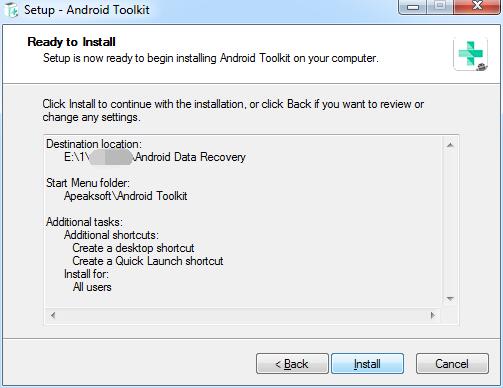
Efter få sekunder kan du se finishvinduet. Du kan også klikke Finish at starte den.
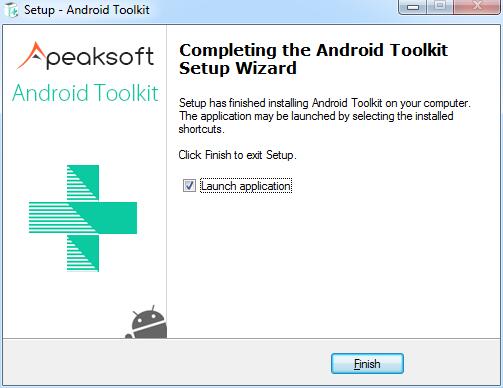
Når du først starter denne software, vil registreringsvinduet dukke op for dig. Indtast din e-mailadresse og den registreringskode, du har modtaget.

Du kan også klikke på nøgleikonet i øverste højre hjørne af grænsefladen for at åbne registreringsvinduet.
Det er det samme at klikke på menuikonet for at finde Tilmeld valgmulighed.

Bemærk: Når du har købt det med succes, vil registreringskoden blive sendt til din e-mailadresse, som du udfyldte i bestillingsformularen.
Email adresse: Den e-mailadresse, du brugte til at købe denne software.
Registreringskode: En streng af tegn markeret som aktiveringsnøgle, licenskode eller KEYCODE(S) i ordrebekræftelsesbrevet, du modtog efter det vellykkede køb.
Du skal indstille en placering på din computer for at gemme de gendannede data.
Klik Indstillinger på menulisten.

Du vil se præferencevinduet. I dette vindue kan du indstille stien til outputstien og backupstien.

Dobbeltklik på softwareikonet for at starte det. Vælg efter starten Android datagendannelse en del. Så skal du tilslutte dine Android-enheder til pc via USB.

For nogle Android-brugere skal du få udviklerindstillinger og vælge tilstanden for overførsel af filer på telefonen.

Hvis din enhed er tilsluttet, men ikke genkendt korrekt, skal du klikke Enhed tilsluttet, men kan ikke genkendes? Få mere hjælp. for at få flere metoder til at etablere en vellykket forbindelse.

Hvis du ikke kunne tilslutte enheden til din computer, skal du klikke på Prøv igen knappen for at tilslutte den igen.

Eller følg den anden metode ved at klikke Klik for at se omskiftningsvejledning for at få detaljerede trin til at skifte USB-forbindelsestilstand til Overfør filer or MTP mode.

FoneLab til Android vil bede dig om at aktivere USB-fejlretning på din telefon, hvis du ikke åbner fejlfindingstilstanden. Det vil registrere din Android-version og lære dig, hvordan du åbner USB-fejlretningstilstanden på din telefon. Når du har afsluttet handlingerne på din telefon, skal du klikke på OK knappen for at gå til næste trin.

Efter vellykket forbindelse viser Apeaksoft Android Data Recovery en liste med alle datatyperne. Vælg den datatype, du vil gendanne, og klik Næste.

Det kontrollerer oplysninger om din Android-enhed og scanner dine data på din Android-enhed.

Derefter dukker et vindue op, hvor du kan godkende FoneGo-appen. (FoneGo er blot en 100 % sikker app, som giver programmet adgang til dataene på din telefon.)
Før du begynder at scanne data, vil det poppe et vindue op på dine enheder for at spørge dig, om det giver adgang til dine oplysninger. Der er fire dele på den, kontakter, opkaldslog, beskeder og opbevaring. Hvis du er sikker, skal du klikke Tillad på din enhed for hver del, du skal scanne.

Hvis der ikke er et autorisationsvindue på din telefon, kan du klikke på linket over knapperne. Derefter hopper din telefongrænseflade til siden med apptilladelser, og du kan autorisere FoneGo-appen på din telefon manuelt til disse dele.

Hvis det viser dig Autoriseringen mislykkedesklik Prøv igen i blåt for at godkende igen.

Efter det vises Vellykket godkendelse for de dele, du vil scanne, skal du klikke Scan autoriserede filer.

Derefter vises det et vindue for dig at sikre dig, at de data, der skal scannes. Hvis de har ret, skal du klikke på Fortsæt med at scanne godkender filer for at begynde at scanne dataene for de autoriserede dele for dig. Hvis ikke, kan du klikke Gå tilbage for at få tilladelse for at gå tilbage til autorisationsvinduet.

Efter scanning vil den vise dig de scannede data på din enhed i venstre bjælke. Uanset hvad du har eller ikke har, er der alle typer data, det kan gendanne i denne bar.

Fordi den første scanning er standardscanningen, ville der ikke være alle slettede eller mistede data på din enhed. Så hvis du ikke kan finde de data, du ønsker, kan du klikke Dyb scanning i nederste højre hjørne for at dybe scanne dataene igen.

Vælg datatypen i venstre bjælke. Hvis du vil gendanne alle data af én type, kan du trykke på typen i venstre bjælke. Hvis du kun vil gendanne nogle filer, skal du blot klikke på filen i den højre tabel.
Eller du kan også klikke Vis kun de slettede elementer for at gendanne slettede filer.

Når du har besluttet de data, du vil gendanne, skal du klikke på Recover knappen i højre nede hjørne for at starte. Så vil det poppe op et vindue som det næste billede. Det gemmer måldataene på din pc. Det eneste, du skal gøre i det sidste, er at indstille lagringsstien for dine data for at gemme dem som backup.

På få sekunder vil det blive gjort. Og det dukker op den målmappe, du har indstillet.

Apeaksoft Android Data Recovery til Mac er en Android-software til datagendannelse. Du kan gendanne slettede eller mistede data fra Android-telefoner og -tablets med dens hjælp. Du kan ikke kun finde tilbage kontakter, beskeder, videoer, fotos og lyd, men også gendanne WhatsApp-data, dokumenter og galleri.
Bortset fra gendannelsesfunktionen kan Apeaksoft Android Data Recovery til Mac også hjælpe dig med at sikkerhedskopiere dine mistede filer inklusive musikvideofotos, WhatsApp og dokumenter og opdatere systemet og administrere din telefon og data. Forresten, med den opdaterede version tilføjer vi den individuelle informationsbeskyttelsesfunktion til denne software. Apeaksoft Android Data Recovery til Mac kan hjælpe dig med at gendanne alle data, du har brug for på grundlag af den personlige informationssikkerhed.

Trin 1 , For at installere Apeaksoft Android Data Recovery til Mac skal du downloade det på din Mac. Her er downloadlinket: https://downloads.apeaksoft.com/mac/android-data-recovery-for-mac.dmg
Trin 2 Åbn den downloadede fil. Derefter vil den installere Apeaksoft Android Data Recovery til Mac.

Når du først starter denne software, vil registreringsvinduet dukke op for dig. Indtast din e-mailadresse og den registreringskode, du har modtaget.

Du kan også klikke på nøgleikonet i øverste højre hjørne af grænsefladen for at åbne registreringsvinduet.
Det er det samme at klikke på Hjælpeliste for at finde Tilmeld valgmulighed.
Bemærk: Når du har købt det med succes, vil registreringskoden blive sendt til din e-mailadresse, som du udfyldte i bestillingsformularen.
Email adresse: Den e-mail-adresse, du udfylder bestillingsformularen.
Registreringskode: En streng af tegn markeret som aktiveringsnøgle, licenskode eller KEYCODE(S) i ordrebekræftelsesbrevet, du modtog efter det vellykkede køb.
For at gendanne dine data har vi brug for en fast sti til vores gendannede filer. Så du skal indstille gemmestien for dine filer.
Klik Indstillinger ved at klikke Android Tookit i øverste venstre hjørne af skærmen.

Du vil se præferencevinduet. I dette vindue kan du indstille stien til outputstien og backupstien.

Dobbeltklik på softwareikonet for at starte det. Vælg efter starten Android Data Recovery en del. Så skal du tilslutte dine Android-enheder til Mac via USB.

Hvis din enhed er tilsluttet, men ikke genkendt korrekt, skal du klikke Enhed tilsluttet, men kan ikke genkendes? Få mere hjælp. for at få flere metoder til at etablere en vellykket forbindelse.

Hvis du ikke kunne tilslutte enheden til din computer, skal du klikke på Prøv igen knappen for at tilslutte den igen.

FoneLab til Android vil bede dig om at aktivere USB-fejlretning på din telefon, hvis du ikke åbner fejlfindingstilstanden. Det vil registrere din Android-version og lære dig, hvordan du åbner USB-fejlretningstilstanden på din telefon. Når du har afsluttet handlingerne på din telefon, skal du klikke på OK knappen for at gå til næste trin.

Efter vellykket forbindelse viser Apeaksoft Android Data Recovery en liste med alle datatyperne. Vælg den datatype, du vil gendanne, og klik Næste.

Det kontrollerer oplysninger om din Android-enhed og scanner dine data på din Android-enhed.

Derefter dukker et vindue op, hvor du kan godkende FoneGo-appen. (FoneGo er blot en 100 % sikker app, som giver programmet adgang til dataene på din telefon.)
Før du begynder at scanne data, vil det poppe et vindue op på dine enheder for at spørge dig, om det giver adgang til dine oplysninger. Der er fire dele på den, kontakter, opkaldslog, beskeder og opbevaring. Hvis du er sikker, skal du klikke Tillad på din enhed for hver del, du skal scanne.

Hvis der ikke er et autorisationsvindue på din telefon, kan du klikke på linket over knapperne. Derefter hopper din telefongrænseflade til siden med apptilladelser, og du kan autorisere FoneGo-appen på din telefon manuelt til disse dele.

Hvis det viser dig Autoriseringen mislykkedesklik Prøv igen i blåt for at godkende igen.

Efter det vises Vellykket godkendelse for de dele, du vil scanne, skal du klikke Scan autoriserede filer.

Derefter vises det et vindue for dig at sikre dig, at de data, der skal scannes. Hvis de har ret, skal du klikke på Fortsæt med at scanne godkender filer for at begynde at scanne dataene for de autoriserede dele for dig. Hvis ikke, kan du klikke Gå tilbage for at få tilladelse for at gå tilbage til autorisationsvinduet.

Efter scanning vil den vise dig de scannede data på din enhed i venstre bjælke. Uanset hvad du har eller ikke har, er der alle typer data, det kan gendanne i denne bar.

Fordi den første scanning er standardscanningen, ville der ikke være alle slettede eller mistede data på din enhed. Så hvis du ikke kan finde de data, du ønsker, kan du klikke Dyb scanning i nederste højre hjørne for at dybe scanne dataene igen.

Vælg datatypen i venstre bjælke. Hvis du vil gendanne alle data af én type, kan du trykke på typen i venstre bjælke. Hvis du kun vil gendanne nogle filer, skal du blot klikke på filen i den højre tabel.
Eller du kan også klikke Vis kun de slettede elementer for at gendanne slettede filer.

Når du har besluttet de data, du vil gendanne, skal du klikke på Recover knappen i højre nede hjørne for at starte. På få sekunder vil det være gjort. Og det vil dukke op den målmappe, du har indstillet.
