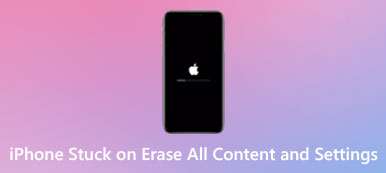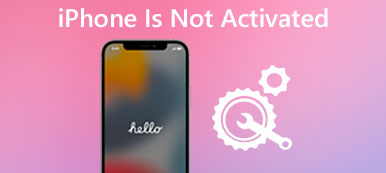Står du over for, at iPhone-simulatortastaturet ikke vises, eller at iPhone-tastaturbogstaver ikke virker? Hvorfor virker tastaturet ikke på en iPhone?
Forskellige årsager vil forårsage din iPhone tastatur virker ikke ordentligt. Dette indlæg deler fem nyttige tips til at hjælpe dig med at fejlfinde tastaturet, der ikke fungerer på dit iPhone-problem.
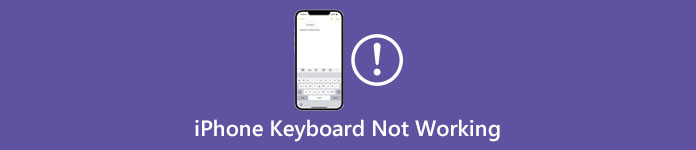
- Del 1. Genstart iPhone for at reparere tastaturet, der ikke virker
- Del 2. Nulstil Keyboard Dictionary for at rette iPhone Keyboard Lag
- Del 3. Opdater iOS for at reparere iPhone-tastaturet, der ikke virker
- Del 4. Nulstil alle indstillinger for at rette iPhone-tastaturet, der ikke vises
- Del 5. Professionel måde at reparere tastaturet, der ikke virker på iPhone
- Del 6. Ofte stillede spørgsmål om iPhone-tastatur fungerer ikke
Del 1. Genstart for at reparere iPhone-tastaturet, der ikke virker
For hurtigt at få dit iPhone-tastatur tilbage til det normale, kan du først prøve at genstarte det. Du skal vide, at genstart er den nemmeste måde at løse forskellige problemer, inklusive iPhone-tastaturet, der ikke fungerer. Når tastaturet ikke vises på en iPhone, eller tastaturets bogstaver ikke svarer, kan du vælge at slukke for din iPhone og derefter genstarte den for at fejlfinde problemet.
Du kan blive ved med at trykke på Power knappen på din telefonside, indtil du ser, at skyderen for sluk vises på iPhone-skærmen. Træk skyderen til højre for at lukke den ned. Du bør vente et par sekunder og derefter tænde for din iPhone. Så kan du bruge tastaturet igen og kontrollere, om problemet er løst.
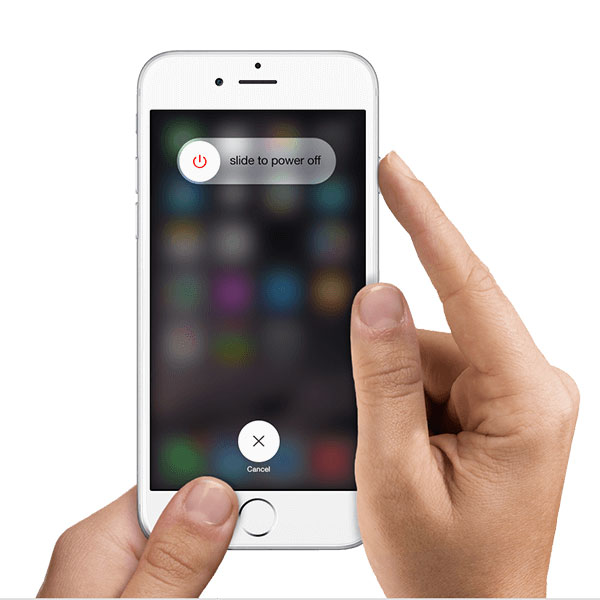
Del 2. Nulstil Keyboard Dictionary for at rette iPhone Keyboard Lag
Når dit iPhone-tastatur ikke fungerer normalt, især når det halter eller er forsinket, kan du prøve at nulstille tastaturordbogen for at bringe den tilbage til normal tilstand.
Du kan åbne Indstillinger app, tryk på Generelt, rul ned til den nederste skærm og vælg derefter Overfør eller nulstil iPhone mulighed. Tap Nulstil for at vise flere muligheder. Her kan du trykke Nulstil tastaturordbog og indtast din adgangskode for at bekræfte det.
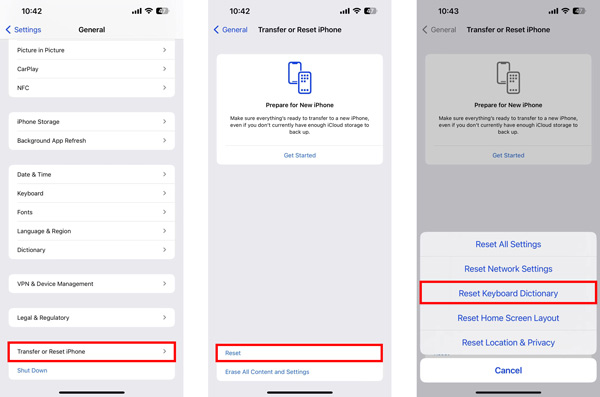
Del 3. Opdater iOS for at reparere iPhone-tastaturet, der ikke virker
Mange fejl eller systemproblemer skyldes det gamle iOS. Når dit iPhone-simulatortastatur ikke vises eller fungerer, kan du opdatere iOS til den nyeste version for at slippe af med problemet.
Du kan bruge den almindelige måde at opgradere iOS på din iPhone. Tryk på Generelt in Indstillinger, og indtast derefter softwareopdatering skærmen. iPhone vil søge efter opdateringer. Hvis der er en tilgængelig iOS-opdateringsversion, kan du trykke på Hent og installer og følg instruktionerne for at opdatere iOS.
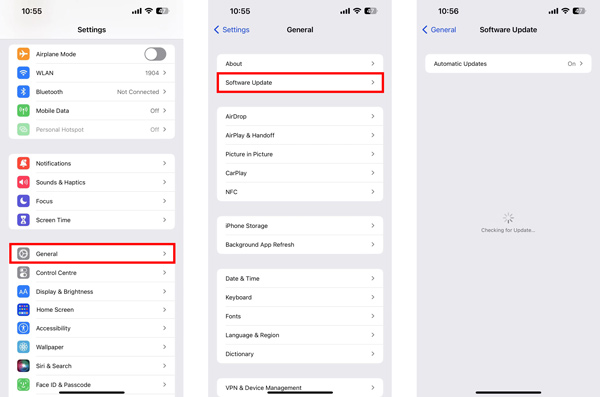
Del 4. Nulstil alle indstillinger for at rette iPhone-simulatortastaturet, der ikke vises
iPhone tilbyder dig en fabriksindstillingsmetode til effektivt at slette alt indhold og indstillinger. Denne handling kan bringe din iOS-enhed til sin helt nye tilstand og løse problemer. Så når dit iPhone-tastatur ikke fungerer, kan du prøve at bruge denne metode.
Gå ind i appen Indstillinger og tryk på Generelt afsnit. Rul ned til den nederste del af skærmen for at vælge Overfør eller nulstil iPhone mulighed. Tap Nulstil at rejse flere muligheder. Her kan du vælge den første Reset All Settings og følg instruktionerne på skærmen for at nulstille din iPhone.
Del 5. Professionel måde at løse tastaturet, der ikke virker på en iPhone
Hvis metoderne ovenfor ikke kan hjælpe dig med at løse problemet med tastaturet, der ikke virker, kan du henvende dig til den professionelle iOS System Recovery. Det er specielt designet til at løse forskellige systemproblemer. For eksempel giver det dig mulighed for at reparere iPhones sort/blå/rød/hvide/pink skærm, sidder fast på Apple-logoet, fryser ved iOS-opdatering og mere.

4,000,000 + Downloads
Løs forskellige iOS-problemer, inklusive tastaturet, der ikke fungerer på iPhone.
Avanceret teknologi til hurtigt at diagnosticere, hvad der forårsager tastaturproblemet.
Fejlfind iPhone sort/hvid/pink/rød/blå skærm sikkert.
Understøtter iPhone 15/14/13/12/11/X/XS/XR, iPad Pro/Air/mini og mere.
Trin 1 Gratis download og start iOS System Recovery, og vælg iOS System Recovery-funktionen.

Trin 2 Klik på knappen Starten knappen og tilslut din iPhone til den. Du har to reparationstilstande til at løse problemet med dit iPhone-tastatur, der ikke fungerer. Her kan du bruge Standard tilstand først. Derefter skal du lade din iPhone gå i gendannelsestilstand eller DFU-tilstand, når den beder om det.

Trin 3 iOS Systemgendannelse vil vise noget tilknyttet firmware for dig baseret på din iPhone-model. Du kan vælge en passende firmware og derefter klikke på Næste knappen for at downloade den. Når download af firmware er færdig, løser det automatisk iPhone-tastaturproblemet.
 Yderligere læsning:
Yderligere læsning:Del 6. Ofte stillede spørgsmål om iPhone-tastatur fungerer ikke
Spørgsmål 1. Hvordan afslutter man zoomfunktionen på iPhone?
Zoom-funktionen kan også påvirke iPhone-simulatortastaturet. Når du vil indstille Zoom-funktionen, kan du åbne appen Indstillinger, vælge Generelt, Tilgængelighed og derefter Zoom. Her kan du skifte kontakten til Off-positionen for at slå den fra.
Spørgsmål 2. Hvordan slår du tastaturets autokorrektion fra på en iPhone?
Du kan slå tastaturets autokorrektion fra for at forhindre, at den automatisk retter dine indtastede ord. For at gøre det kan du gå til appen Indstillinger, vælge Generelt og derefter trykke på tastaturet. Find indstillingen Autokorrektion, og sluk den derefter der.
Spørgsmål 3. Hvor kan jeg tjekke iPhone-tastaturhistorikken?
iOS kommer ikke med en funktion, så du kan se din tastaturhistorik på en iPhone. I stedet designer den en tastaturordbogsfunktion til indlæring og lagring af ord til senere brug som forudsigelig tekst eller automatiske rettelser.
Konklusion
Her i dette indlæg kan du lære 5 nyttige metoder til at løse problemet iPhone tastatur virker ikke problem. Uanset årsagen, når du står over for den situation, at dit iPhone-tastatur ikke dukker op eller fungerer korrekt, kan du bruge dem til at fejlfinde problemet.



 iPhone Data Recovery
iPhone Data Recovery iOS System Recovery
iOS System Recovery iOS Data Backup & Restore
iOS Data Backup & Restore IOS Screen Recorder
IOS Screen Recorder MobieTrans
MobieTrans iPhone Overførsel
iPhone Overførsel iPhone Eraser
iPhone Eraser WhatsApp-overførsel
WhatsApp-overførsel iOS Unlocker
iOS Unlocker Gratis HEIC Converter
Gratis HEIC Converter iPhone Location Changer
iPhone Location Changer Android Data Recovery
Android Data Recovery Broken Android Data Extraction
Broken Android Data Extraction Android Data Backup & Gendan
Android Data Backup & Gendan Telefonoverførsel
Telefonoverførsel Data Recovery
Data Recovery Blu-ray afspiller
Blu-ray afspiller Mac Cleaner
Mac Cleaner DVD Creator
DVD Creator PDF Converter Ultimate
PDF Converter Ultimate Windows Password Reset
Windows Password Reset Telefon spejl
Telefon spejl Video Converter Ultimate
Video Converter Ultimate video editor
video editor Screen Recorder
Screen Recorder PPT til Video Converter
PPT til Video Converter Slideshow Maker
Slideshow Maker Gratis Video Converter
Gratis Video Converter Gratis Screen Recorder
Gratis Screen Recorder Gratis HEIC Converter
Gratis HEIC Converter Gratis videokompressor
Gratis videokompressor Gratis PDF-kompressor
Gratis PDF-kompressor Gratis Audio Converter
Gratis Audio Converter Gratis lydoptager
Gratis lydoptager Gratis Video Joiner
Gratis Video Joiner Gratis billedkompressor
Gratis billedkompressor Gratis baggrundsviskelæder
Gratis baggrundsviskelæder Gratis billedopskalere
Gratis billedopskalere Gratis vandmærkefjerner
Gratis vandmærkefjerner iPhone Screen Lock
iPhone Screen Lock Puslespil Cube
Puslespil Cube