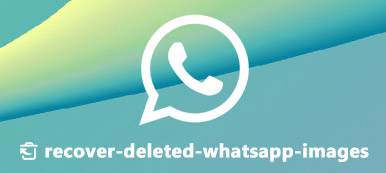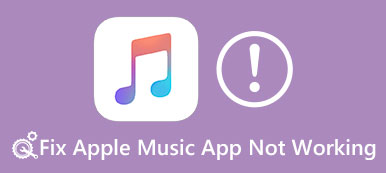Image Capture er et forudinstalleret værktøj på Mac, der hjælper dig med at overføre fotos og videoer fra et kamera, iPhone, iPad eller andre eksterne enheder. Mange iPhone-brugere er afhængige af Image Capture for at sikkerhedskopiere og overføre fotos fra iPhone til Mac. Dette værktøj fungerer dog ikke altid fint. Ifølge en nylig undersøgelse rapporterede nogle brugere, at de er stødt på problemet Billedoptagelse fungerer ikke. Derfor deler vi denne vejledning med det formål at hjælpe dig med at løse dette problem hurtigt.
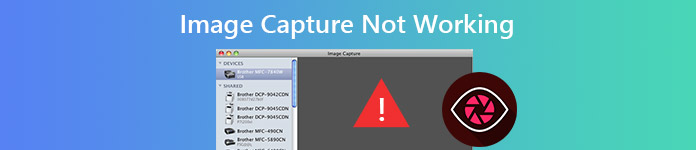
- Del 1: Hvad er billedoptagelse på Mac?
- Del 2: Hvorfor virker billedoptagelse ikke
- Del 3: 5 løsninger til løsning af billedoptagelse fungerer ikke
- Del 4: Bedste alternativ til billedoptagelse
- Del 5: Ofte stillede spørgsmål om billedoptagelse fungerer ikke
Del 1: Hvad er billedoptagelse på Mac?
Sammenlignet med AirDrop er Image Capture en mere bekvem måde at overføre billeder og videoer fra iOS-mobilenheder til en MacBook, for du kan nemt vælge elementer på din Mac eller overføre alle billeder og videoer med et enkelt klik. Mange andre enheder, der indeholder fotos og videoer, såsom et kamera, er også kompatible med denne funktion. Derfor, når Image Capture ikke virker, vil det være kompliceret for dig at overføre filer.
Hvad er nødvendigt for billedoptagelse
Du skal tilslutte din iOS eller andre mobile enheder til din MacBook med et USB-kabel, ellers fungerer Image Capture ikke på din MacBook.
Del 2: Hvorfor virker billedoptagelse ikke

Selvom mange faktorer kan føre til, at Image Capture ikke fungerer, er de mest almindelige:
1. Selvom mange faktorer kan føre til, at Image Capture ikke fungerer, er de mest almindelige:
2. Dårlig forbindelse. Hjælpeprogrammet fungerer via et USB-kabel. Hvis der er noget galt i forbindelsen, fungerer Image Capture slet ikke.
3. Konfliktindstillinger. Der er mange hjælpeprogrammer på Mac, som iCloud, iTunes og mere. De kan være i konflikt med Image Capture.
4. Fejlkonfiguration. Konfigurationen af Image Capture er gemt i Preferences-filer. Forkerte indstillinger kan være ansvarlige for problemet.
Del 3: 5 løsninger til løsning af billedoptagelse fungerer ikke
Løsning 1: Kontroller forbindelse

Sommetider, iPhone-fotos vises ikke i iPhoto på Mac, selvom du har tilsluttet din enhed til MacBook. Når Image Capture heller ikke viser alle billeder, er den første ting, du skal gøre, at tjekke UBS-forbindelsen. Tag din iPhone ud, og tilslut den til din Mac igen. Desuden kan du bruge et andet USB-kabel til at teste forbindelsen.
Løsning 2: Opdater software
Hvis Image Capture ikke fungerer, kan det være tid til at opdatere din software.
Trin 1 Gå til Apple menu, vælg Systemindstillinger (Systemindstillinger), og klik på Generelt .
Trin 2 Hvis der er en opdatering tilgængelig, skal du klikke på Opdater nu for at hente den nyeste software.
Trin 3 Efter opdateringen er dit system såvel som de indbyggede apps opdateret, inklusive Image Capture. Nu kan du prøve Image Capture, og det burde fungere normalt.

Løsning 3: Stol på iPhone igen
iTunes leverer universel godkendelse til iPhone på Mac. Så du skal stole på iPhone igen i iTunes, hvis Image Capture ikke fungerer.

Trin 1 Start iTunes og tilslut din iPhone til Mac via et lynkabel.
Trin 2 Tænd din iPhone, og tryk på Stol når du bliver bedt om det.
Trin 3 Kør Image Capture-appen på Mac, og den skal registrere din iPhone og fotos som normalt.
Løsning 4: Deaktiver iCloud-fotobibliotek
Hvis iCloud Photo Library og Optimize Storage er aktiveret, går dine fotos til iCloud, men ikke på din iPhone. I et sådant tilfælde viser Image Capture ikke fotos. Løsningen er enkel og deaktiverer dem.

Trin 1 Åbn appen Indstillinger på iPhone, tryk på dit navn, og gå til pics.
Trin 2 Slå fra iCloud Photo Library. Derefter Optimer iPhone Storage deaktiveres automatisk. Hvis du bliver bedt om det, skal du vælge Download fotos og videoer.
Trin 3 Tilslut din iPhone og kør Image Capture. Dine fotos skal vises.
Løsning 5: Slet indstillingsfiler
Som nævnt tidligere er forkert indstilling en anden vigtig årsag til, at billedoptagelse ikke fungerer. Heldigvis kan du slette dem hurtigt.

Trin 1 Kør Finder fra din applikationsmappe, og gå til / Bibliotek / Indstillinger / bibliotek. . Denne funktion kan også hjælpe dig med at slette iPhoto Library.
Trin 2 Flyt derefter filerne relateret til Image Capture til dit skrivebord.
Trin 3 Genstart din Mac, tilslut din iPhone, og kør Image Capture. Du vil se alle dine fotos.
Del 4: Bedste alternativ til billedoptagelse
Nogle gange holder Image Capture bare op med at arbejde af ukendte årsager. Eller du har prøvet de almindelige løsninger ovenfor, men problemet vedvarer. I sådanne tilfælde skal du hellere kigge efter et alternativ til Image Capture, som f.eks Apeaksoft iPhone Transfer, for at overføre dine fotos fra iPhone til computer.

4,000,000 + Downloads
Registrer automatisk fotos og videoer på iPhone.
Overfør albummer til computer i batch.
Understøtter både kamerarulle og fotobibliotek.
Brug hardwareacceleration til at forbedre ydeevnen.
Sådan overføres fotos, når billedoptagelse ikke fungerer
Trin 1 Slut iPhone til computer
Start det bedste alternativ til Image Capture, når du har installeret det på pc. Der er en anden version til Mac. Tilslut din iPhone til computeren med et USB-kabel, og et par sekunder senere slutter iPhone-scanningen.

Trin 2 Se eksempler på fotos på iPhone
Gå til pics fanen fra venstre kolonne, og du vil blive præsenteret alle album og fotos på din iPhone på højre side.

Trin 3 Overfør fotos til computeren
Nu har du to muligheder for at overføre fotos til computeren, når Image Capture ikke fungerer. Vælg først de ønskede fotos, og klik på PC knap på det øverste bånd. For at overføre et album skal du højreklikke på albumtitlen og vælge Eksporter til pc.

Folk spørger også
Den ultimative guide til, hvordan man fanger skærmbillede med rulning med Snagit
Del 5: Ofte stillede spørgsmål om billedoptagelse fungerer ikke
Hvordan aktiverer jeg billedoptagelse på min Mac?
Du har tre måder at aktivere Image Capture på Mac:
Gå til Applikationer mappe i Finder-appen, se efter knappen Billedoptagelse, og åbn den.
Klik på forstørrelsesglasknappen til højre på menulinjen, skriv Image Capture og aktiver det i søgeresultatet.
Åbn Launch Pad i Dock, åben Andet mappe og aktivere Image Capture.
Hvordan bruges Image Capture på Mac?
1. Tilslut din enhed til computeren.
2. Åbn Image Capture, vælg enheden under Enheder eller Shared liste.
3. klik Importer til og vælg, hvor billederne skal gemmes. Klik derefter på Importere or Importer alle knap for at overføre fotos til Mac.
Sådan downloades fotos fra iCloud?
Besøg iCloud-webstedet i en browser, og log ind på din konto.
Vælg derefter pics på startsiden skal du vælge fotos og klikke på downloade .
Konklusion
Denne artikel har fortalt dig, hvordan du fejlfinder problemet Image Capture virker ikke på Mac. Som et foto- og videooverførselsværktøj kan Image Capture hjælpe dig med at flytte mediefiler fra eksterne enheder til din Mac-computer. Den har dog fejl og er ikke perfekt. Derfor bør du mestre en alternativ løsning, såsom Apeaksoft iPhone Transfer. Flere spørgsmål? Efterlad venligst en besked nedenfor.