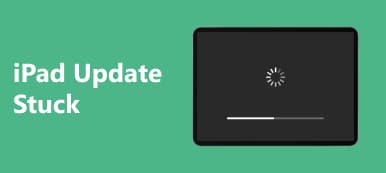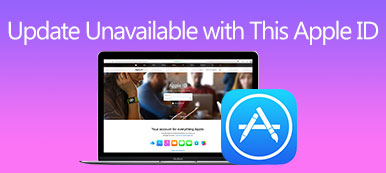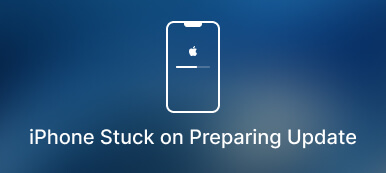Opdatering af softwaren på din iPad eller iPhone er afgørende for at sikre optimal ydeevne, sikkerhed og adgang til de nyeste funktioner. Men til tider kan du støde på den frustrerende fejl at være til ude af stand til at søge efter opdateringer på iPad eller iPhone. Dette indlæg vil udforske de almindelige årsager bag dette problem og give nogle praktiske rettelser til at hjælpe dig med at løse det.
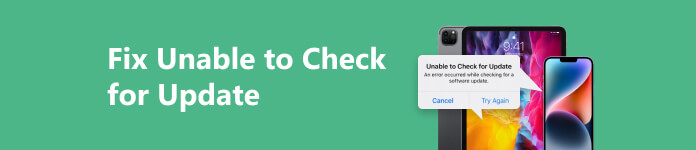
Del 1. Hvorfor siger iPhone eller iPad ikke at kunne søge efter opdatering
Der er flere potentielle årsager til, at en iPhone eller iPad viser Kan ikke søge efter opdatering fejl besked. I denne del vil vi diskutere nogle hovedårsager, der kan føre til problemet.
Svag eller ustabil internetforbindelse
En mulig årsag er, at enheden muligvis ikke er forbundet til en god internetforbindelse. For at søge efter en softwareopdatering kræver din iPhone eller iPad en pålidelig internetforbindelse. Antag, at du er forbundet til et svagt eller ustabilt Wi-Fi-netværk eller har begrænsede data på dit mobilnetværk. I så fald kan det forhindre iOS-enheden i at kommunikere effektivt med Apples opdateringsservere.
Utilstrækkelig lagerplads
En anden potentiel årsag til, at du kan få problemer, mens du tjekker efter en iPhone- eller iPad-opdatering, er utilstrækkelig lagerplads på din enhed. Før du starter en opdatering, har din iPad eller iPhone brug for nok ledig plads til at downloade og installere den nye software.
Softwarefejl
Nogle gange kan fejl eller fejl forhindre din iPad eller iPhone i at søge efter en softwareopdatering. Disse fejl kan opstå fra forskellige faktorer, herunder resterende cachefiler eller midlertidige systemfejl.
Gamle iOS-enheder
Den gamle enhedsmodel kan også være en faktor i at støde på denne ude af stand til at tjekke for opdateringsfejl. Apple leverer softwareopdateringer for en bestemt periode, typisk tre til fem år, afhængigt af enheden. Når din iPhone eller iPad når slutningen af sin supportlivscyklus, vil den ikke længere modtage opdateringer fra Apple. Hvis din enhed har nået sin udtjente status, kan du ikke søge efter eller downloade nye opdateringer.
Apple-serverproblemer
Nogle gange ligger iPhone eller iPad, der ikke er i stand til at tjekke for opdateringsproblem, ikke hos din enhed, men snarere hos Apple-serverne. Apple udgiver jævnligt softwareopdateringer til deres enheder, og når en ny opdatering bliver tilgængelig, er der ofte en stigning i antallet af brugere, der forsøger at downloade den samtidigt. Dette kan lægge pres på Apples servere og forårsage midlertidige problemer med at søge efter softwareopdateringer. Besøg Apple System Status-siden for at kontrollere, om opdateringstjenesterne oplever nogen afbrydelser.
Del 2. Sådan rettes iPhone og iPad Ude af stand til at søge efter opdateringsproblemer
Ved at forstå, hvorfor din iPhone eller iPad viser en prompt, der siger Kan ikke tjekke for opdatering, kan du nemt bruge potentielle løsninger til at slippe af med det. Denne del vil guide dig gennem nogle fejlfindingstrin, der forklarer hver enkelt kortfattet for at hjælpe dig med at løse problemet.
Kontroller internetforbindelse
Når du undlader at opdatere din iPhone eller iPad, skal du først sikre dig, at din enhed er forbundet til et stabilt Wi-Fi-netværk. Du bør også deaktivere VPN eller proxy. Hvis du bruger VPN og Proxy på din iPhone/iPad, skal du slukke dem midlertidigt, da de kan forstyrre iOS-opdateringsprocessen. Du kan nå og deaktivere dem ved at gå til Indstillinger, Generelt og VPN & Device Management.
Genstart din iPhone eller iPad, når du ikke kan søge efter opdatering
En simpel genstart kan nogle gange rette midlertidige fejl og fjerne fejlmeddelelsen Kan ikke søge efter opdatering. Brug de almindelige trin til at slukke din enhed, vent et par sekunder, og tryk derefter på tænd/sluk-knappen for at genstarte den. Derefter kan du prøve at opdatere softwaren igen for at kontrollere, om problemet er løst.
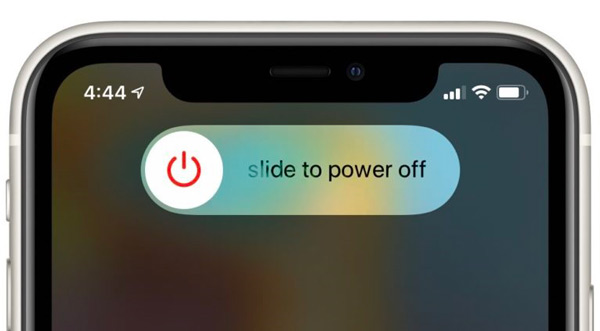
Nulstil netværksindstillinger for at rette iOS Kan ikke søge efter opdatering
Nulstilling af dine netværksindstillinger kan løse netværksrelaterede problemer. Det kan hjælpe med at løse iPhone eller iPad ude af stand til at tjekke for opdateringsproblem. Gå til Indstillinger > Generelt > Overfør eller nulstil iPhone > Nulstil > Nulstil netværksindstillinger. Bemærk, at denne handling vil fjerne alle gemte Wi-Fi-adgangskoder og netværksindstillinger.
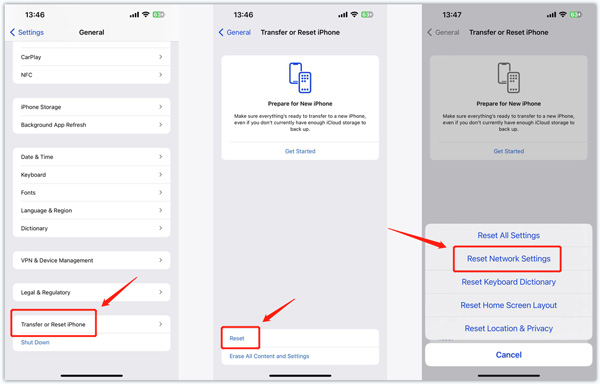
Frigør lagerplads
Som nævnt ovenfor, utilstrækkelig tilgængelig lagerplads kan forårsage iPhone- og iPad-opdateringsproblemer. For at se det aktuelle lagerforbrug skal du gå til Indstillinger, trykke på Generelt og derefter vælge iPhone/iPad-lager. Slet unødvendige apps, billeder eller videoer, hvis det er nødvendigt. Du kan aktivere iCloud-fotos, overføre ubrugte apps og administrere specifikke appdata baseret på dit behov.
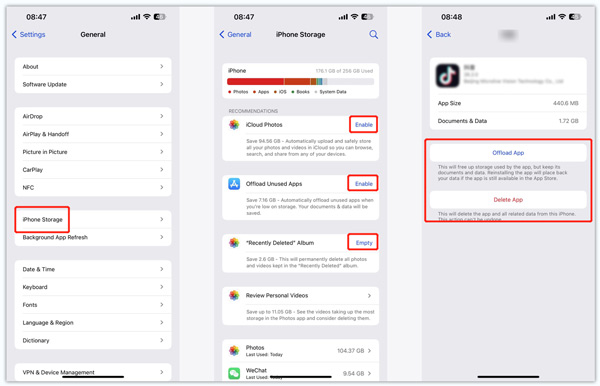
Deaktiver begrænsninger for fejlfinding Kan ikke søge efter opdatering på iPhone og iPad
Skærmtidsbegrænsningerne eller forældrekontrol kan forhindre din iPhone/iPad i at søge efter opdateringer. Når der opstår en fejl under søgning efter en softwareopdatering, kan du åbne Indstillinger, vælg Skærmtid, vælg Begrænsninger for indhold og privatliv, og sørg for, at iTunes & App Store-køb og installation af apps er tilladt.
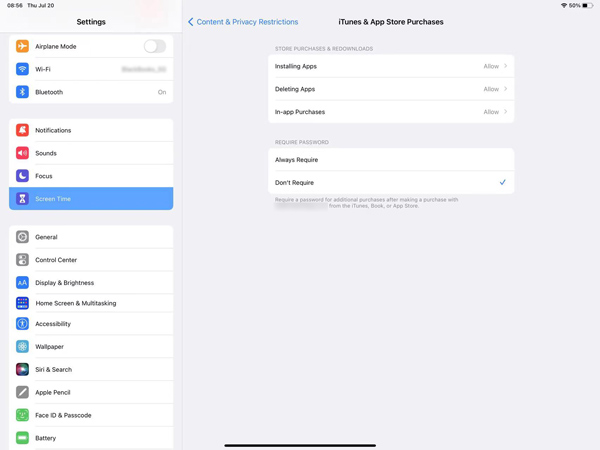
Opdater software ved hjælp af iTunes eller Finder
Når du ikke kan søge efter en softwareopdatering direkte på din iPhone eller iPad, skal du tilslutte den til en computer og bruge iTunes eller Finder til at opdatere softwaren. Åbn iTunes eller Finder, vælg din iOS-enhed, og klik Søg efter opdatering for at installere eventuelle tilgængelige opdateringer.
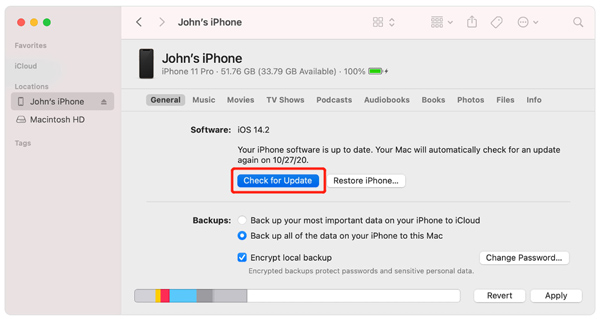
Professionel måde at rette iPhone iPad ude af stand til at søge efter opdatering
Antag, at fejlfindingstrinene ovenfor ikke kan hjælpe dig med at slippe af med fejlen Kan ikke tjekke for opdatering. I så fald kan du bruge den kraftfulde Apeaksoft iOS System Recovery at løse forskellige systemrelaterede problemer. Den understøtter alle iPhone- og iPad-modeller, inklusive iPhone 15/14/13/12/11, iPad Pro, iPad Air og iPad mini.

4,000,000 + Downloads
Ret den ude af stand til at tjekke for opdateringsfejl på din iPhone og iPad sikkert.
Fejlfind forskellige systemrelaterede problemer og opdater iOS og iPadOS.
Ret nedbrudte system til normal og red data fra deaktiverede iOS-enheder.
Tilbyd gratis Quick Fix og to reparationstyper til at løse iPhone/iPad-problemer.
Download og start iOS Systemgendannelse, klik på Starten knappen, og tilslut derefter din enhed. Du kan først bruge den Gratis hurtig fix for at fejlfinde den ude af stand til at søge efter opdateringsfejl.

Følg instruktionerne for at fortsætte. Hvis det ikke kan hjælpe dig med at løse iPhone- eller iPad-opdateringsproblemet, kan du vælge Standard tilstand or Avanceret tilstand.

Vælg det seneste system, du vil opdatere, og klik derefter Hent og følg instruktionerne på skærmen for at fuldføre processen.

Del 3. Ofte stillede spørgsmål om iPhone- og iPad-softwareopdateringer
Hvordan kan jeg aktivere automatiske opdateringer på min iPhone?
Gå til Indstillinger, vælg Generelt, og indtast derefter softwareopdateringsgrænsefladen. Tryk på Automatiske opdateringer, og aktiver Download automatisk, Installer iOS-opdateringer, Installer hurtige sikkerhedssvar og opdater systemfiler.
Hvordan sletter du gamle systemopdateringer på din iPad?
For installeret iPadOS og relaterede systemdata kan du ikke slette dem. Du kan gå ind i Indstillinger, vælge Generelt, gå til iPad Storage og rulle ned til bunden for at se dem. Hvis du ikke installerer softwareopdateringen, kan du gå dertil for at fjerne den.
Hvordan nulstiller jeg min iPad Air til fabriksindstillinger?
Gå til Generelt i appen Indstillinger på din iPad, tryk på Overfør eller Nulstil iPad, og vælg derefter Slet alt indhold og indstillinger. Tryk på knappen Fortsæt i Slet denne iPad-grænseflade, og indtast derefter din iPad-adgangskode for at fortsætte.
Konklusion
At tjekke for opdateringer bør være en ligetil proces, der holder din iOS-enhed kørende jævnt og sikkert. Det kan dog være frustrerende, hvis det er ude af stand til at søge efter en softwareopdatering på din iPhone eller iPad. Dette indlæg forklarer de almindelige årsager bag denne fejlmeddelelse. Desuden deler den nyttige tips til nemt at løse iPhone- og iPad-softwareopdateringsproblemer. Følg de anbefalede rettelser for at holde din enhed opdateret. Du kan også søge hjælp fra Apple Support direkte. De kan give personlig vejledning og undersøge eventuelle hardwareproblemer.



 iPhone Data Recovery
iPhone Data Recovery iOS System Recovery
iOS System Recovery iOS Data Backup & Restore
iOS Data Backup & Restore IOS Screen Recorder
IOS Screen Recorder MobieTrans
MobieTrans iPhone Overførsel
iPhone Overførsel iPhone Eraser
iPhone Eraser WhatsApp-overførsel
WhatsApp-overførsel iOS Unlocker
iOS Unlocker Gratis HEIC Converter
Gratis HEIC Converter iPhone Location Changer
iPhone Location Changer Android Data Recovery
Android Data Recovery Broken Android Data Extraction
Broken Android Data Extraction Android Data Backup & Gendan
Android Data Backup & Gendan Telefonoverførsel
Telefonoverførsel Data Recovery
Data Recovery Blu-ray afspiller
Blu-ray afspiller Mac Cleaner
Mac Cleaner DVD Creator
DVD Creator PDF Converter Ultimate
PDF Converter Ultimate Windows Password Reset
Windows Password Reset Telefon spejl
Telefon spejl Video Converter Ultimate
Video Converter Ultimate video editor
video editor Screen Recorder
Screen Recorder PPT til Video Converter
PPT til Video Converter Slideshow Maker
Slideshow Maker Gratis Video Converter
Gratis Video Converter Gratis Screen Recorder
Gratis Screen Recorder Gratis HEIC Converter
Gratis HEIC Converter Gratis videokompressor
Gratis videokompressor Gratis PDF-kompressor
Gratis PDF-kompressor Gratis Audio Converter
Gratis Audio Converter Gratis lydoptager
Gratis lydoptager Gratis Video Joiner
Gratis Video Joiner Gratis billedkompressor
Gratis billedkompressor Gratis baggrundsviskelæder
Gratis baggrundsviskelæder Gratis billedopskalere
Gratis billedopskalere Gratis vandmærkefjerner
Gratis vandmærkefjerner iPhone Screen Lock
iPhone Screen Lock Puslespil Cube
Puslespil Cube