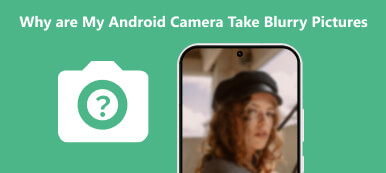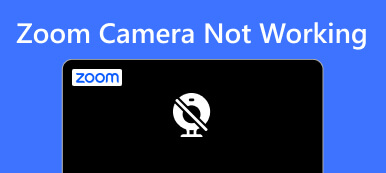iPhone-kamera ryster er et almindeligt problem, der kan være ret frustrerende. Det vil nemt resultere i slørede billeder og videoer. Dette iPhone-kamerarystende problem kan være forårsaget af flere faktorer, herunder et problem med din iPhones kamerahardware, -software eller hvordan du holder den. Dette indlæg vil diskutere, hvorfor dit iPhone-kamera ryster, og fem nyttige tips til at rette det.
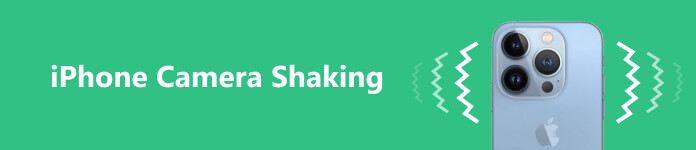
- Del 1. Hvorfor ryster iPhone-kameraet
- Del 2. Almindelige måder at rette iPhone-kamerarystelser på
- Del 3. Professionel måde at rette iPhone-kamerarystelser på
- Del 4. Ofte stillede spørgsmål om iPhone Camera Shaking
Del 1. Hvorfor ryster dit iPhone-kamera
Der kan være flere årsager til, at dit iPhone-kamera ryster.
En af hovedårsagerne til, at iPhone-kamera ryster, er, at du ikke holder din telefon stabilt. Dit iPhone-kamera ryster og fokuserer ikke, når du holder din telefon for langt væk fra kroppen. Du bør holde dine arme så tæt på din krop som muligt for at minimere bevægelse. Hvis du tager billeder eller videoer i situationer med svag belysning eller optager noget, der kræver en rolig hånd, kan du overveje at bruge et stativ.
Hvis dit iPhone-kamera ryster, kan det skyldes et hardwareproblem. Dette kan være et resultat af et løst objektiv eller et kameramodul. iPhones hardwareproblem kan få kameraet til at vibrere eller ryste, når du bruger det.
Nogle gange skyldes iPhone-kameraets rystelser softwareproblemer. For eksempel vil en forældet iOS-version eller en fejl i Camera-appen få dit iPhone-kamera til at ryste, ikke kan fokusere eller sløre.
Del 2. Fire almindelige måder at rette iPhone-kamerarystelser på
Når du står over for kamerarystelsesproblemet på din iPhone 15/14/13/12/11/XS, bør du først holde din telefon så stabil som muligt, rengøre linsen med en mikrofiberklud og derefter tage et billede for at kontrollere, om det er Tilbage til normal. Hvis dit iPhone-kamera stadig ryster, kan du bruge de fire tips nedenfor til at fejlfinde iPhone-kamerarystelser.
Genstart for at rette op på, at iPhone-kameraet ryster
Nogle gange kan en simpel løsning som en blød nulstilling eller en genstart løse problemet med rystende iPhone-kamera. Du kan trykke på og holde Side knappen og en af de Bind knapperne sammen indtil Sluk skyderen vises. Når skyderen vises, skal du skubbe den til højre for at slukke din iPhone. Vent et par sekunder, og bliv ved med at trykke på Side knappen igen, indtil du ser Apple-logoet.
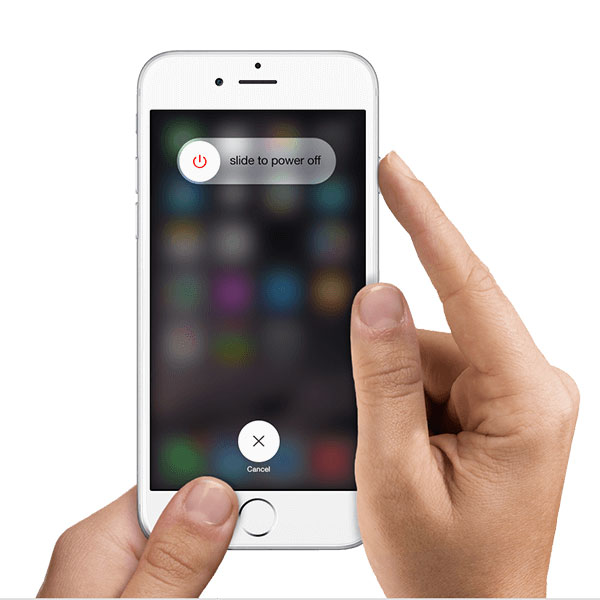
Du kan også gå til Indstillinger, Tryk på Generelt mulighed, og rul derefter ned til bunden for at vælge Nedlægge. Du kan trække Sluk skyderen for at slukke din iPhone.
Opdater iOS for at rette op på iPhone-kamerarystelser
Hvis genstart af din iPhone ikke løste problemet med rystende kamera, bør du kontrollere og sikre dig, at din iPhone kører den nyeste version af iOS.
En forældet iOS kan føre til forskellige softwareproblemer, herunder rystende iPhone-kamera. For at opdatere iOS skal du gå til appen Indstillinger og trykke på Generelt, og vælg softwareopdatering. Hvis der er en tilgængelig iOS-opdatering, skal du trykke på Hent og Installer og vent på, at din iPhone opdateres. Når din iPhone er opdateret til den nyeste iOS-version, kan du åbne dit iPhone-kamera og prøve at tage nogle billeder.
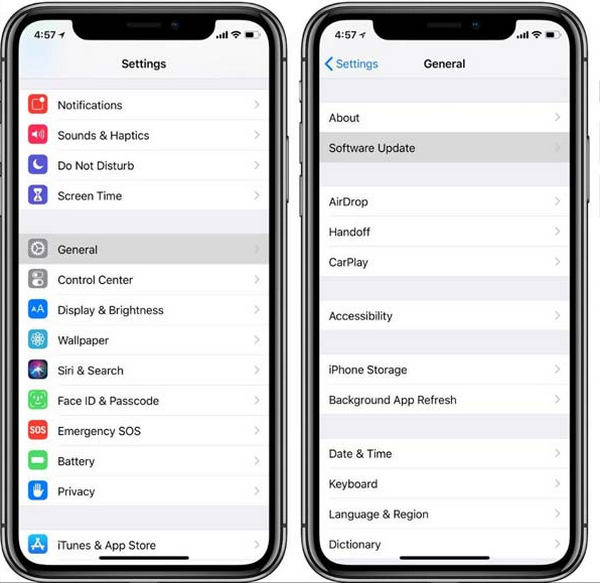
Deaktiver objektivkorrektion og makrokontrol for at rette op på iPhone-kamerarystelser
Linsekorrektion er en funktion designet i nyere iPhone-modeller for at hjælpe med at stabilisere kameraet, mens du tager videoer eller billeder. Det bruges til at producere billeder og videoer i bedre kvalitet. Men i nogle tilfælde fungerer det ikke perfekt. Hvis dit iPhone-kamera ryster og ikke vil fokusere, kan du prøve at slukke det.
Gå til Indstillinger, tryk på Kamera, og slå fra Objektivkorrektion mulighed. Du bør deaktivere Makro kontrol funktion, når du tager makrobilleder og videoer, men kameraet ryster. Under dette trin kan du også tænde eller slukke Prioriter hurtigere optagelse for at rette op på, at iPhone-kameraet ryster.
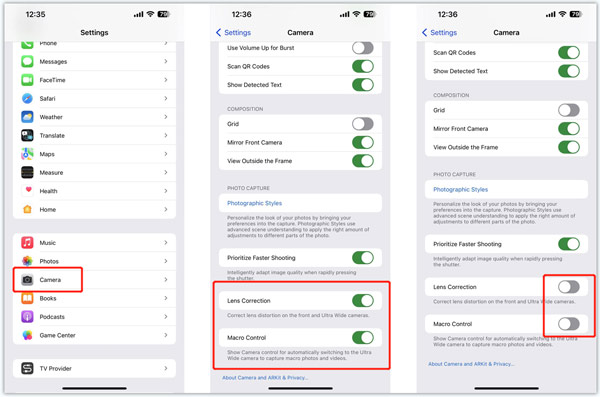
Nulstil alle indstillinger for at løse iPhone-kamerarystelser
Du kan også løse iPhone-kamerarystningsproblemet ved at nulstille alle indstillinger. Denne handling vil ikke slette nogen af dine iOS-data. Det vil kun nulstille iPhones indstillinger til standard. Du kan åbne appen Indstillinger, gå til Generelt, tryk på Nulstil, og vælg derefter Reset All Settings. Når du har nulstillet alle dine iPhone-indstillinger, kan du genstarte iOS-enheden, åbne kamera-appen og kontrollere, om rysteproblemet er løst.
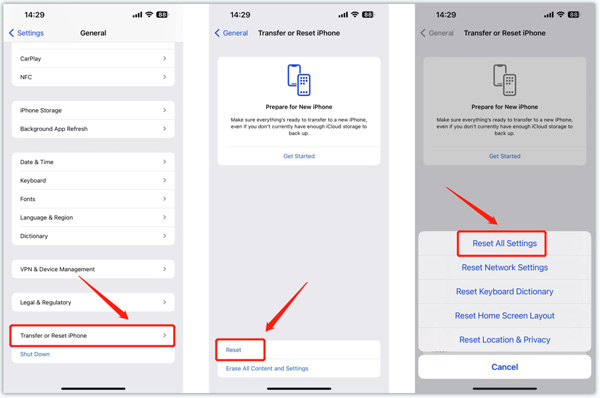
Del 3. Professionel måde at rette iPhone-kamerarystelser på
Når dit iPhone-kamera ryster, er sløret eller ikke vil fokusere, kan du henvende dig til det professionelle Apeaksoft iOS System Recovery. Det bruges hovedsageligt til at løse forskellige systemproblemer og bringe din iPhone tilbage til normal.

4,000,000 + Downloads
Fejlfind iPhone-kamera, der ryster, sløret eller vil ikke fokusere.
Ret den gule prik eller den grønne prik på dit iPhone-kamera sikkert.
Fejlfind iPhone-kamera, skærm, tastatur og andre problemer.
Løs forskellige systemproblemer og understøtter alle almindeligt anvendte iPhone-modeller.
Trin 1 Download og kør iOS Systemgendannelse på din computer. Tilslut din iPhone til den, opret forbindelsen, og klik på Starten .

Trin 2 For hurtigt at fejlfinde problemet med rystende iPhone-kamera, kan du prøve at bruge Gratis hurtig fix funktion.

Trin 3 Hvis problemet med kamerarystelser stadig eksisterer, skal du klikke på Fix knappen, og vælg Standard tilstand or Avanceret tilstand at reparere din iPhone. Du kan følge instruktionerne på skærmen for at downloade firmwarepakken og få kameraappen til at fungere normalt.
 Relateret til:
Relateret til:Del 4. Ofte stillede spørgsmål om iPhone Camera Shaking
Hvordan slår man autofokus fra på en iPhone?
Når din iPhone ikke fokuserer, kan du deaktivere funktionen Autofokus for at rette det. Åbn Kamera-appen, og tryk på det sted, hvor du vil have kameraet til at fokusere. Denne handling deaktiverer autofokus og hjælper med at stabilisere iPhone-kameraet.
Hvordan gendanner jeg iPhone ved hjælp af iTunes?
iTunes tilbyder en enkel måde at gendanne din iPhone på. Du kan åbne iTunes på din computer, tilslutte din iPhone til den, klikke på iPhone-knappen og vælge Gendan iPhone-indstillingen. Du kan nemt følge anvisningerne for at gendanne din iPhone.
Hvor skal lydstyrkeknappen indstilles som kameraudløser?
Du kan bruge lydstyrkeknappen som kameraudløser til at tage billeder, når dit iPhone-kamera ryster. Denne operation kan øge dine chancer for at få et skarpt billede. Det er en standardfunktion, der er aktiveret som standard. Du kan åbne kamera-appen og bruge knappen Lydstyrke op eller Lydstyrke ned til at tage billeder på din iPhone.
Konklusion
I resumé, iPhone-kamera ryster kan være forårsaget af forskellige årsager. Metoderne til at løse problemet spænder fra en simpel genstart til en professionel løsning. Hvis ingen af disse løsninger virker, skal du muligvis tage din iPhone med til et autoriseret Apple-reparationscenter eller en Apple Store for at få en professionel løsning.



 iPhone Data Recovery
iPhone Data Recovery iOS System Recovery
iOS System Recovery iOS Data Backup & Restore
iOS Data Backup & Restore IOS Screen Recorder
IOS Screen Recorder MobieTrans
MobieTrans iPhone Overførsel
iPhone Overførsel iPhone Eraser
iPhone Eraser WhatsApp-overførsel
WhatsApp-overførsel iOS Unlocker
iOS Unlocker Gratis HEIC Converter
Gratis HEIC Converter iPhone Location Changer
iPhone Location Changer Android Data Recovery
Android Data Recovery Broken Android Data Extraction
Broken Android Data Extraction Android Data Backup & Gendan
Android Data Backup & Gendan Telefonoverførsel
Telefonoverførsel Data Recovery
Data Recovery Blu-ray afspiller
Blu-ray afspiller Mac Cleaner
Mac Cleaner DVD Creator
DVD Creator PDF Converter Ultimate
PDF Converter Ultimate Windows Password Reset
Windows Password Reset Telefon spejl
Telefon spejl Video Converter Ultimate
Video Converter Ultimate video editor
video editor Screen Recorder
Screen Recorder PPT til Video Converter
PPT til Video Converter Slideshow Maker
Slideshow Maker Gratis Video Converter
Gratis Video Converter Gratis Screen Recorder
Gratis Screen Recorder Gratis HEIC Converter
Gratis HEIC Converter Gratis videokompressor
Gratis videokompressor Gratis PDF-kompressor
Gratis PDF-kompressor Gratis Audio Converter
Gratis Audio Converter Gratis lydoptager
Gratis lydoptager Gratis Video Joiner
Gratis Video Joiner Gratis billedkompressor
Gratis billedkompressor Gratis baggrundsviskelæder
Gratis baggrundsviskelæder Gratis billedopskalere
Gratis billedopskalere Gratis vandmærkefjerner
Gratis vandmærkefjerner iPhone Screen Lock
iPhone Screen Lock Puslespil Cube
Puslespil Cube