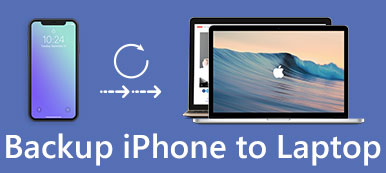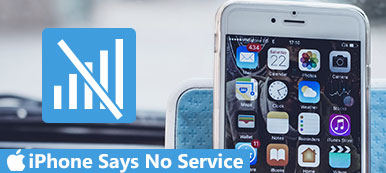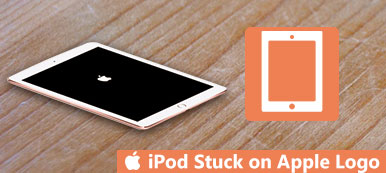"Min iPhone siger pludselig Søgning ... og batteriet tømmes hurtigt. Hvad kan jeg gøre?"
Mange iPhone-brugere vil imødekomme dette problem fra tid til anden. At miste forbindelsen til mobilnettet vil få os til at føle os nervøse. I denne alder af sociale medier er information alt. Så her har vi listet 8-løsninger, så du kan løse problemet med iPhone Searching.

del 1: Hvorfor siger din iPhone "Søger ..."
Der er flere grunde, der kan føre til et iPhone-søgningsproblem, for eksempel den ødelagte antenne, signalproblemet hos dig eller softwarefejlen. Det interne antenneproblem opstod ofte, når du tabte din iPhone, eller der var fysisk skade på din enhed. I dette tilfælde skal du besøge Apples servicecenter for at få hjælp. Hvis din iPhone siger Søgning uden fysisk indgriben, er der en stor chance for, at det er et softwareproblem, og du kan muligvis løse problemet med nedenstående løsninger.
del 2: Sådan løses iPhone søgning problem
Metode 1. Tjek dit dækningsområde
For det første skal du sørge for at være i et område, der er dækket af mobilnet. Så gør du som nedenfor:
- • Slå mobildata til, gå til Indstillinger> Mobil> Mobildata, knappen Mobildata er grøn, hvis den er tændt.
- • Hvis du rejser internationalt, skal du sørge for, at din dataroaming er aktiveret. Du kan gå til Indstillinger> Mobil> Mobildataindstillinger for at åbne den.
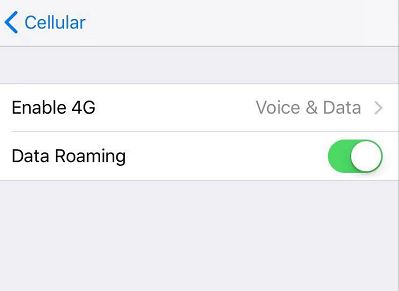
Metode 2. Genstart din enhed
De fleste iPhone-problemer kan løses ved at genstarte, selvom det er den enkleste metode, er det også den mest nyttige hele tiden. Der er mange usynlige små programmer, der kører i baggrunden på din iPhone. Hvis du slukker for din iPhone, lukkes alle disse programmer og starter dem frisk.
For at slukke for din iPhone 8 eller tidligere skal du bare trykke på og holde tænd / sluk-knappen nede, indtil "glid for at slukke" vises på skærmen. Skub bjælken fra venstre mod højre for at lukke din iPhone. Vent et øjeblik, og tryk derefter på tænd / sluk-knappen, indtil du ser Apple-logoet. Hvis du ejer en iPhone X eller en nyere version, skal du trykke på og holde sideknappen og en af lydstyrkeknapperne nede, indtil skyderen vises. Når din enhed er slukket, skal du vente i ca. 20 sekunder og derefter holde sideknappen nede, indtil du ser Apple-logoet.
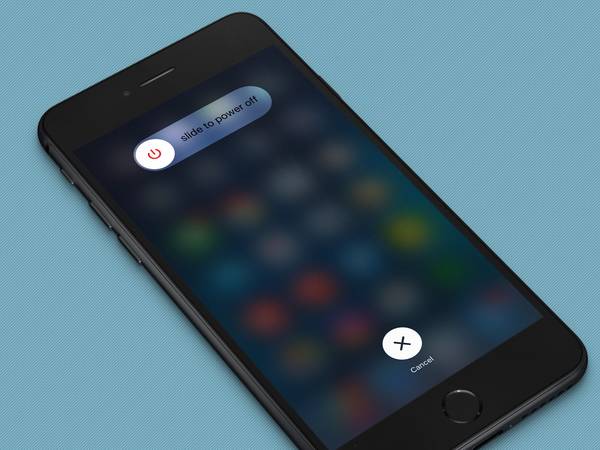
Metode 3. Opdater carrierindstillinger
Opdateringer af operatørindstillinger gør det muligt for din operatør at opdatere operatørnetværk og relaterede indstillinger for at forbedre mobilnetværksforbindelse og ydeevne. Så det er nødvendigt at kontrollere, om der er en opdatering til dine operatørindstillinger, når du støder på iPhone-søgningsproblemet.
- • Sørg først for, at din enhed er tilsluttet et WiFi- eller mobilnetværk.
- • Gå til Indstilling> Generelt> Om, hvis en opdatering er tilgængelig, vil du se en mulighed for at opdatere dine operatørindstillinger.
Bemærk, at hvis du blot indsætter et nyt SIM-kort til din iPhone, skal du downloade de nye operatørindstillinger for din nye operatør.
Metode 4. Nulstil netværksindstillinger
Nulstil dine netværksindstillinger er også en nødvendig metode, der fortjener et forsøg, hvis din iPhone siger Søgning. Gå til Indstillinger> Generelt> Nulstil> Nulstil netværksindstillinger. Denne handling nulstiller dine WiFi-netværk og adgangskoder, så sørg for at huske din WiFi-adgangskode, før du foretager en nulstilling af netværket. Det nulstiller også dine mobilindstillinger, VPN- og APN-indstillinger, som du har brugt før. Hvis din iPhone stadig siger Søgning efter din iPhone genstarter, skal du gå videre til næste trin.

Metode 5. Fjern SIM-kortet og sæt det igen
SIM-kort er, hvad trådløse operatører bruger til at identificere bestemte iPhones på deres netværk. Mange tilfælde af iPhone Ingen Service eller Søgning problem er forbundet med forkert SIM-kort installation eller et beskadiget SIM-kort. Tag det ud og rengør det, og sæt det så igen, kontroller, om iPhone Searching problem stadig eksisterer. For at teste om dit SIM-kort er beskadiget, kan du indsætte det i andre kompatible telefoner (hvis du har) for at kontrollere, om det virker godt.
Bemærk, at hvis dit SIM-kort er beskadiget eller ikke passer i dit SIM-forsøg, skal du kontakte din operatør for at få hjælp.
Metode 6. Opdater din iPhone
Opdatering af din iPhone til den nyeste version af iOS kan løse mange fejl, som dit nuværende system står over for. Så denne metode er også værd at forsøge at rette iPhone, der siger Søgningsproblem. Gå til Indstillinger> Generelt> Softwareopdatering for at kontrollere, om der er en tilgængelig opdatering.
Metode 7. Kontakt din operatør
Hvis der er problemer med din operatør eller konto, påvirkes også din netværkstjeneste, og din iPhone vil sige Søgning eller Ingen service.
Så kontakt venligst din operatør for at bekræfte følgende oplysninger:
- • Kontroller, at din konto er aktiv og i god anseelse.
- • Bekræft, om der er afbrydelser i dit område.
- • Kontroller, at din enhed ikke er blokeret fra modtagelse af mobiltjenester og er konfigureret med den rigtige dataplan.
Metode 8. Ultimativ løsning - reparation iOS-system
Hvis du har prøvet alle ovenstående metoder og ingen af dem har fungeret godt, kan du prøve den sidste metode - reparere dit iOS-system med Apeaksoft iOS System Recovery. Det er et professionelt værktøj til at løse alle iOS-problemer for at hjælpe din enhed tilbage til normal uden tab af data. Det virker til alle iOS-enheder inklusive den nyeste iPhone 15/14/13/12/11, iPad Pro/Air/mini, iPod og mere.
For at løse iPhone Searching-problemet med iOS System Recovery, skal du først downloade og installere denne software på din Windows eller Mac.
Trin 1: Hvis du vil bruge dette iOS-systemgendannelsesværktøj normalt, skal du først sætte din iPhone i genopretningstilstand eller DFU-tilstand.
Her sætter vi iPhone i DFU-tilstand. Tryk og hold tænd / sluk-knappen nede samtidigt i 8-10 sekunder, slip derefter afbryderknappen og hold den nede på startknappen i ca. 5 sekunder for at gøre din enhed til DFU-tilstand.
Trin 2: Vælg din iOS-model korrekt, og klik på "Download" for at downloade firmware. Det tager et par minutter at downloade.

Trin 3: Fix iPhone Søgningsproblem.
Når plug-in er downloadet helt, bliver din iPhone rettet automatisk. Derefter kan du kontrollere, om dit iPhone Searching-problem er blevet rettet.

Apeaksoft iOS System Recovery er et kraftfuldt iOS-fixingsværktøj, der kan reparere iOS-systemet i forskellige scenarier. Du kan tjekke dens arbejdstilstand på billedet nedenfor:
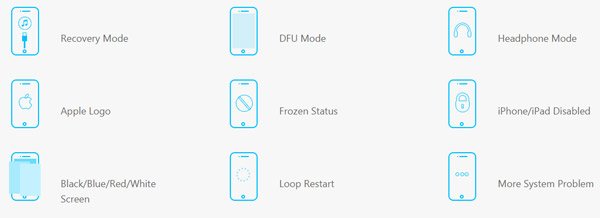
Håber, at 8-løsningerne ovenfor kan hjælpe dig med at løse iPhone Searching problem mere eller mindre. Det ville være bedre, hvis du kan give en kommentar nedenfor for at fortælle os om din erfaring med at løse iPhone Searching-problemet, og hvilken metode hjælper dig endelig.



 iPhone Data Recovery
iPhone Data Recovery iOS System Recovery
iOS System Recovery iOS Data Backup & Restore
iOS Data Backup & Restore IOS Screen Recorder
IOS Screen Recorder MobieTrans
MobieTrans iPhone Overførsel
iPhone Overførsel iPhone Eraser
iPhone Eraser WhatsApp-overførsel
WhatsApp-overførsel iOS Unlocker
iOS Unlocker Gratis HEIC Converter
Gratis HEIC Converter iPhone Location Changer
iPhone Location Changer Android Data Recovery
Android Data Recovery Broken Android Data Extraction
Broken Android Data Extraction Android Data Backup & Gendan
Android Data Backup & Gendan Telefonoverførsel
Telefonoverførsel Data Recovery
Data Recovery Blu-ray afspiller
Blu-ray afspiller Mac Cleaner
Mac Cleaner DVD Creator
DVD Creator PDF Converter Ultimate
PDF Converter Ultimate Windows Password Reset
Windows Password Reset Telefon spejl
Telefon spejl Video Converter Ultimate
Video Converter Ultimate video editor
video editor Screen Recorder
Screen Recorder PPT til Video Converter
PPT til Video Converter Slideshow Maker
Slideshow Maker Gratis Video Converter
Gratis Video Converter Gratis Screen Recorder
Gratis Screen Recorder Gratis HEIC Converter
Gratis HEIC Converter Gratis videokompressor
Gratis videokompressor Gratis PDF-kompressor
Gratis PDF-kompressor Gratis Audio Converter
Gratis Audio Converter Gratis lydoptager
Gratis lydoptager Gratis Video Joiner
Gratis Video Joiner Gratis billedkompressor
Gratis billedkompressor Gratis baggrundsviskelæder
Gratis baggrundsviskelæder Gratis billedopskalere
Gratis billedopskalere Gratis vandmærkefjerner
Gratis vandmærkefjerner iPhone Screen Lock
iPhone Screen Lock Puslespil Cube
Puslespil Cube