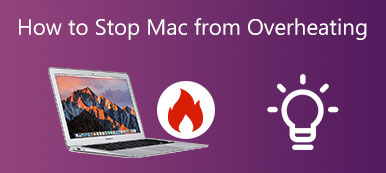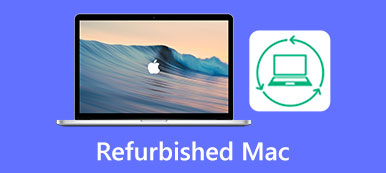Der er noget meget forstyrrende, når du har travlt med at arbejde eller spille spil passioneret, din Mac-musemarkør forsvinder pludselig. Hurtigt at ryste musen er en effektiv metode, men det virker ikke altid. Derudover er der nogle grundlæggende processer, du kan prøve, såsom at udskifte batteriet, oplade musen og mere. Hvis du ikke kan løse problemet med metoderne ovenfor, er her nogle måder at løse problemet på musen bliver ved med at forsvinde på din MacBook fra artiklen.
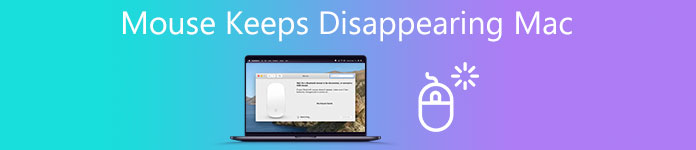
- Del 1: Hvorfor bliver din Mac-mus ved med at forsvinde
- Del 2: 4 hurtige metoder til at rette musemarkøren forsvinder
- Del 3: 4 metoder til at løse musen bliver ved med at forsvinde på Mac
- Del 4: En nem metode til at ordne Mac-mus ved at forsvinde
- Del 5: Ofte stillede spørgsmål om, at musemarkøren forsvinder på Mac
Del 1: Hvorfor bliver din Mac-mus ved med at forsvinde
Udover de nævnte hardwareproblemer på din MacBook, er den mangelfulde hukommelsesplads en af hovedårsagerne til, at Mac-musen bliver ved med at forsvinde. Hvis du lige har opdateret macOS eller fået MacBook fra andre, kan du tjekke indstillingerne på forhånd. Hvad angår flere skærme, softwarefaner, der kører i baggrunden og åbner for mange webbrowsere, er tredjepartssoftwarekonflikter med dit Mac OS hovedårsagen til, at musemarkøren forsvinder på din MacBook.
Del 2: 4 hurtige metoder til at rette musemarkøren forsvinder
1. Ryst eller flyt musen eller brug fingeren hen over pegefeltet frem og tilbage hurtigt og blindt. Det burde være den hurtigste og mest direkte betjening, der hjælper dig med at rette op på, at Mac-musen forsvinder.
2. Brug genvejstasterne Command + Tab, og skift derefter konstant de aktive vinduer. Det gælder, når en markør forsvinder på Mac på grund af nogle fejl i en app.
3. Sæt dine tre fingre på pegefeltet, stryg til højre, og find Widgets menu. Åbn appen og vent flere sekunder, og stryg derefter til venstre og find Finder vindue.
4. Brug musen til at holde et emne eller en masse tekst, og slip det derefter. Sørg for at bruge noget som Filrude, det kan få flere menuer frem, når du trækker, og hjælpe dig med at finde din markør.
Del 3: 4 metoder til at løse musen bliver ved med at forsvinde på Mac
Metode 1: Tilpas størrelse/zoom Mac-musemarkør
Hvis du øger størrelsen på markøren, kan du finde den forsvunde Mac-musemarkør. Du kan selvfølgelig hurtigt flytte musemarkøren frem og tilbage for at gøre musen større.
Trin 1Gå til Apple menuen og klik på knappen System Preferences valgmulighed.
Trin 2Vælg Tilgængelighed app og vælg Skærm valgmulighed.
Trin 3Juster Cursor skyderen for at justere markørens størrelse på din Mac.
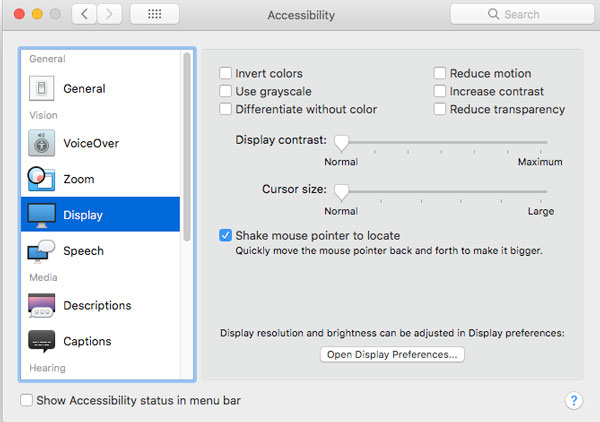
Bemærk: Hvis du har brug for at zoome Mac-markøren midlertidigt, kan du gå til linse zoom og vælg Flere indstillinger knap. Derefter kan du også aktivere Aktiver midlertidig zoom.
Metode 2: Tjek dine varme hjørner
Hot Corners på Mac kan hjælpe dig med at automatisere dit flow. Men de har fejl, der forstyrrer musemarkøren, hvis du har aktiveret varme hjørner. Deaktiver bare muligheden for at reparere Mac-musen, der bliver ved med at forsvinde.
Trin 1Klik på System Preferences på din Mac. Find og klik Desktop & pauseskærm, og gå derefter til Screen Saver fane.
Trin 2Klik på knappen Hot Corner mulighed fra Screen Saver knap. Derefter kan du klikke på menulinjen og fravælge eventuelle tildelte handlinger.
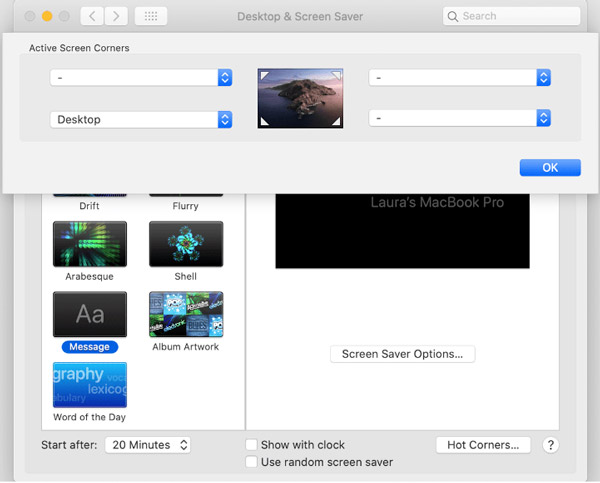
Metode 3: Tving afslutning af apps
Som nævnt ovenfor vil indstillingerne for apps også føre til, at Mac-musemarkøren forsvinder. Hvis du har mange apps på Mac, er det svært at afgøre, hvilken der forårsager problemet. Du kan blot genstarte din Mac.
Trin 1Gå til Apple menuen og klik på knappen Indstillinger mulighed. Vælge Se baggrund processer, og vælg derefter Afslut alle. Din Mac skulle frigøres med det samme, og du kan bringe din markør tilbage.
Trin 2Holde nede Kommando + Valg + Esc. Du kan manuelt bruge denne genvejsmetode til at tvinge apps til at afslutte direkte. Eller du kan også prøve Kommando + Kontrol + Strøm for at genstarte din Mac.
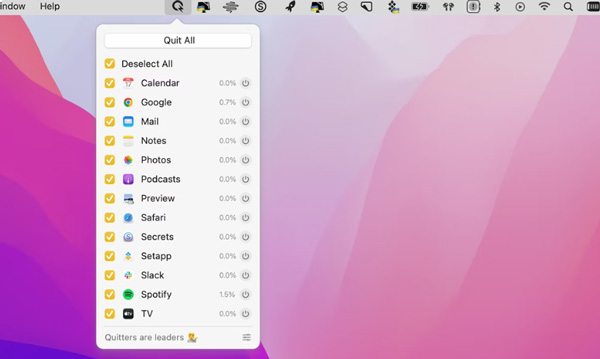
Metode 4: Nulstil SMC/NVRAM på Mac
Nulstilling af SMC eller NVRAM er en universel løsning på Mac-fejl opførsel på Intel Macs, inklusive Mac-musen bliver ved med at forsvinde. Her er en hardcore-tilgang, du kan tage med følgende trin.
Mulighed 1: Nulstil SMC. Tryk på Power knappen for at lukke din Mac ned på forhånd. Tryk og hold nede Shift + Control + Option + Power knapper. Når du hører startlyden, kan du slippe disse genvejstaster for at nulstille SMC'en og rette op på, at Mac-markøren forsvinder.
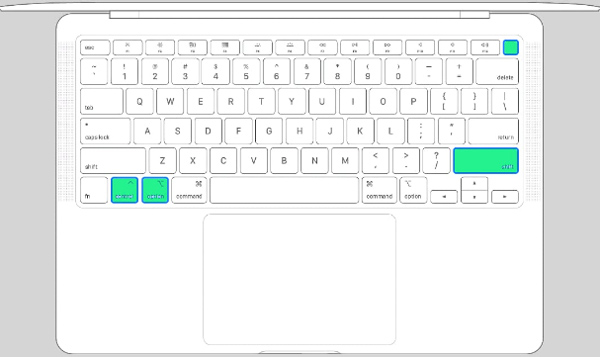
Mulighed 2: Nulstil NVRAM. Tryk på Power knappen og sluk din MacBook. Derefter kan du holde nede Option + Kommando + P + R knapper, når Mac'en genstarter. Hvis du kan finde Apple logo på skærmen eller hør startlyden, nu kan du slippe disse taster.
Del 4: En nem metode til at ordne Mac-mus forsvinder
Udover ovenstående metoder kan du også rydde op på din Mac og forbedre ydeevnen for at reparere Mac-musen, der bliver ved med at forsvinde. Apeaksoft Mac Cleaner er en alsidig metode til at fjerne skrammel, gamle, store filer, rod, makulere filer og mere for at forbedre ydeevnen på din Mac. Desuden er der funktioner til at overvåge systemets ydeevne og holde det i en god stand.

4,000,000 + Downloads
Slip lagerpladsen for at reparere Mac-mus, der bliver ved med at forsvinde.
Overvåg systemets ydeevne og lav din forbedring i overensstemmelse hermed.
Fjern let uønskede filer, store videoer, uønskede programmer og andre filer.
Forbedre Mac-ydeevnen, og ret den tilfældigt forsvunde markør.
Trin 1Når du har installeret Apeaksoft Mac Cleaner, kan du starte programmet på din computer. Klik på Status knappen i hovedgrænsefladen. Du kan kontrollere den detaljerede status for CPU-brug, hukommelsesbrug, diskbrug og andet for din MacBook.

Trin 2Klik på knappen Cleaner knappen og vælg de ønskede filer, du vil fjerne, såsom systemskrammel, e-mail-skrammel, iTunes-skrammel, store og gamle filer og endda skraldespand. Klik på Scan knappen for at scanne systemjunks på din Mac for at frigøre mere plads.

Trin 3For at rette op på Mac-musen ved at forsvinde problemer relateret til lækage af hukommelse og RAM, kan du vælge de elementer, du vil fjerne fra din MacBook, og derefter kan du slette dem ved at klikke på Rens knappen for at forbedre ydeevnen af din MacBook.
 Du kan også være interesseret i:
Du kan også være interesseret i:Del 5: Ofte stillede spørgsmål om, at musemarkøren forsvinder på Mac
Spørgsmål 1. Hvorfor forbinder min Mac-mus ikke?
Hvis din mus ikke er forbundet til Mac, kan du kontrollere Bluetooth-indstillingerne på både computeren og musen. Sørg for, at du har aktiveret Bluetooth indstilling i Indstillinger. Sluk din Bluetooth, og tænd den igen for at parre din mus med din Mac.
Spørgsmål 2. Hvordan rettes den forsvundne musemarkør på Mac i Word?
Når du ikke kan finde Mac-musemarkøren i Word, kan du holde klikket og trække nedad, mens du markerer tekst eller trækker et billede, og brug den samme bevægelse for at få markøren tilbage. Så snart du slipper den, vil den rette musemarkøren, der vises på Mac.
Spørgsmål 3. Hvordan reparerer man Mac-musen bliver ved med at forsvinde med flere skærme?
For at finde musemarkøren med flere skærme på Mac, kan du åbne Apple menuen og vælg System Preferences. Vælg Displays og skift til Arrangement fanen. Derefter kan du trække skærmfliserne i den rækkefølge, du ønsker, og rette den forsvindende musemarkør på Mac.
Konklusion
Mac-musen bliver ved med at forsvinde er faktisk et irriterende problem, især når det sker tilfældigt. Derfor er det nødvendigt at fortælle dig nogle metoder til at bringe din mus tilbage. Ovenstående har nævnt detaljerede metoder til at hjælpe dig med at hente din mus, når den forsvinder.



 iPhone Data Recovery
iPhone Data Recovery iOS System Recovery
iOS System Recovery iOS Data Backup & Restore
iOS Data Backup & Restore IOS Screen Recorder
IOS Screen Recorder MobieTrans
MobieTrans iPhone Overførsel
iPhone Overførsel iPhone Eraser
iPhone Eraser WhatsApp-overførsel
WhatsApp-overførsel iOS Unlocker
iOS Unlocker Gratis HEIC Converter
Gratis HEIC Converter iPhone Location Changer
iPhone Location Changer Android Data Recovery
Android Data Recovery Broken Android Data Extraction
Broken Android Data Extraction Android Data Backup & Gendan
Android Data Backup & Gendan Telefonoverførsel
Telefonoverførsel Data Recovery
Data Recovery Blu-ray afspiller
Blu-ray afspiller Mac Cleaner
Mac Cleaner DVD Creator
DVD Creator PDF Converter Ultimate
PDF Converter Ultimate Windows Password Reset
Windows Password Reset Telefon spejl
Telefon spejl Video Converter Ultimate
Video Converter Ultimate video editor
video editor Screen Recorder
Screen Recorder PPT til Video Converter
PPT til Video Converter Slideshow Maker
Slideshow Maker Gratis Video Converter
Gratis Video Converter Gratis Screen Recorder
Gratis Screen Recorder Gratis HEIC Converter
Gratis HEIC Converter Gratis videokompressor
Gratis videokompressor Gratis PDF-kompressor
Gratis PDF-kompressor Gratis Audio Converter
Gratis Audio Converter Gratis lydoptager
Gratis lydoptager Gratis Video Joiner
Gratis Video Joiner Gratis billedkompressor
Gratis billedkompressor Gratis baggrundsviskelæder
Gratis baggrundsviskelæder Gratis billedopskalere
Gratis billedopskalere Gratis vandmærkefjerner
Gratis vandmærkefjerner iPhone Screen Lock
iPhone Screen Lock Puslespil Cube
Puslespil Cube