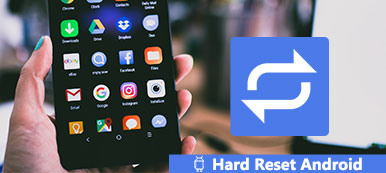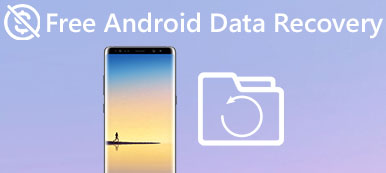For nylig har jeg altid hørt om folk, der klager over, at deres SD-kort ikke fungerer. Nogle siger, at deres SD-kort ikke kan genkendes på deres computere eller mobiltelefoner. Andre siger, at deres SD-kort ikke vises, når de opretter forbindelse til computere. Nogle gange vil der være et hurtigt vindue, der siger, at dit SD-kort skal formateres. SD-kort er så vigtigt for folk, der normalt gemmer deres billeder, dokumenter og videoer i det. Når du får at vide, at dit SD-kort kan være ødelagt eller ødelagt, betyder det altid, at dine data på SD-kortet sandsynligvis er ødelagt eller går tabt. Det er virkelig forfærdelige nyheder. Hvad skal du gøre ved disse situationer, hvor SD-kort ikke fungerer? Kan disse vigtige data på dit SD-kort gendannes fuldstændigt?
Du skal ikke bekymre dig mere. I denne artikel vil jeg vise flere måder at fix dit SD-kort ikke fungerer med detaljerede trin angivet nedenfor. Du kan følge disse metoder efter at have læst. Hvis du står over for scenariet, at dit SD-kort ikke kan genvindes, vil der blive introduceret professionelle genopretningsredskaber for at gemme dine vigtige data. Derudover vises trin for, hvordan du gendanner data fra dit SD-kort sammen.
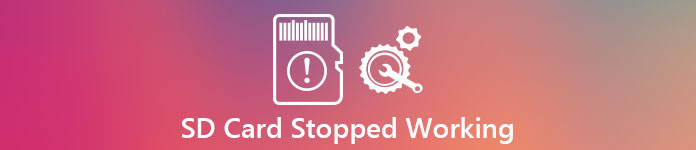
- Del 1: Sådan repareres SD-kort stoppet med at fungere (3 løsninger)
- Del 2: Sådan gendannes data fra SD-kort
- Del 3: Ofte stillede spørgsmål om SD-kort holder op med at virke
del 1: Sådan repareres SD-kort stoppet med at fungere (3 løsninger)
Jeg antager, at du skal være overrasket og deprimeret på det tidspunkt, hvor du indså, at dit SD-kort ikke kan fungere. Opmuntre, du formodes at prøve disse metoder for at gemme dit SD-kort med dine vigtige data.
Metode 1: Test dit SD-kort
Hvis dit SD-kort ikke virker på din computer, skal du prøve at sætte det på din mobiltelefon. Måske er hovedproblemet bare spørgsmålet om din computer kortlæser. I dette tilfælde anbefales det at tilslutte enheden med dit SD-kort til computeren via et USB-kabel. Efter den vellykkede forbindelse overfører du alle data på dit SD-kort til din computer. Vær opmærksom på at i tilfælde af tabte data, har du i stedet fået et nyt SD-kort.
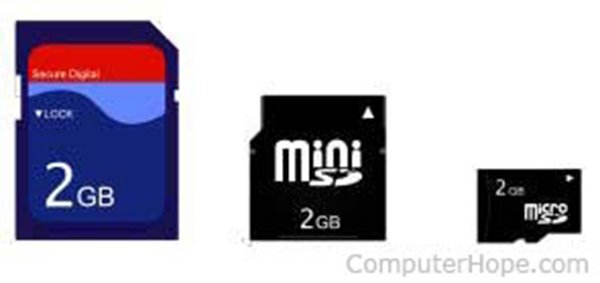
Metode 2: Kontrollér SD-kortlæser
Der er en anden mulighed for, at den indbyggede SD-kortlæser går i stykker, når dit SD-kort ikke kan fungere på computeren. For at finde ud af sandheden skal du skaffe dig et andet SD-kort og indsætte det. Hvis SD-harddisken fungerer normalt på din computer, skal du ændre et nyt SD-kort. Ellers er der noget galt med SD-kortlæseren.

Metode 3: Sluk for "skrivebeskyttelse"
Nogle SD-kort holder op med at fungere, fordi det er beskyttet af skrivebeskyttelse. Hvis det er tilfældet, skal du tage dit SD-kort ud, du vil bemærke en kontakt på venstre side af dit SD-kort, hvilket er forbrydelsen ved, at dit SD-kort ikke fungerer. Når det er tændt, kan dette SD-kort ikke ændres eller redigeres. Så bare slå skrivebeskyttelsen fra.

del 2: Sådan gendannes data fra SD-kort
Hvis alle disse metoder ikke synes at være fornuftige for dig, anbefaler jeg, at du køber et alternativ til at rette dit SD-kort ikke fungerer.
Dog skal alle dine vigtige data gemmes fra det gamle SD-kort til et andet sted. Hvordan opnås det?
Her har du ikke råd til at gå glip af de 2 professionelle og kraftfulde gendannelsesværktøjer - Android Data Recovery og Data Recovery for at hjælpe dig med at rette SD-kort stoppede med at fungere.
Gendan mistede data fra SD-kort via kortlæser
Som et gendannelsesværktøj Apeaksoft Data Recovery kan prale af flere fremragende funktioner, der tiltrækker folkemængder og modtager gode anmeldelser hele tiden. Det kan gendanne mistede eller slettede data fra SD-kort på grund af format, sletning, korrupt osv.

4,000,000 + Downloads
Gendan fotos, video, lyd, e-mails og andre systemfiler.
Gendan data fra SD-kort (formateret, beskadiget, styrtede osv.)
Gendannelse fra SD-kortfamilie (SDSC, SDHC, SDXC, SDUC og SDIO).
Support recovery af SanDisk, Lexar, PNY, Samsung, LG, Sony, SCT osv.
Trin 1. Download datagendannelse
Download denne SD-kort-datagendannelsessoftware gratis på din computer ved at klikke på download-knappen ovenfor. Kør dette program umiddelbart efter den vellykkede installation.
Trin 2. Scan SD-kort
I hovedgrænsefladen skal du vælge den datatype, du vil gendanne fra SD-kortet.
Indsæt derefter dit SD-kort i computeren via kortlæseren, og marker afkrydsningsfeltet på dit SD-kort under Aftagelige drivere.
Klik Scan for at starte en hurtig scanning af dit SD-kort.
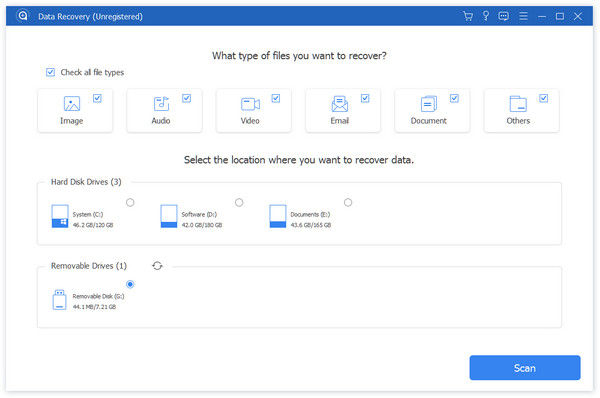
Når scanningsresultatet er færdigt, kan du klikke på datatypemappen for yderligere detaljer.
Trin 3. Gendan slettede data fra SD-kort
Når scanningen er udført, skal du klikke for at åbne de detaljerede datatyper. Marker afkrydsningsfeltet for de emner, du vil gendanne, og klik på Recover for at begynde at gemme de slettede data på din computer fra SD-kort.
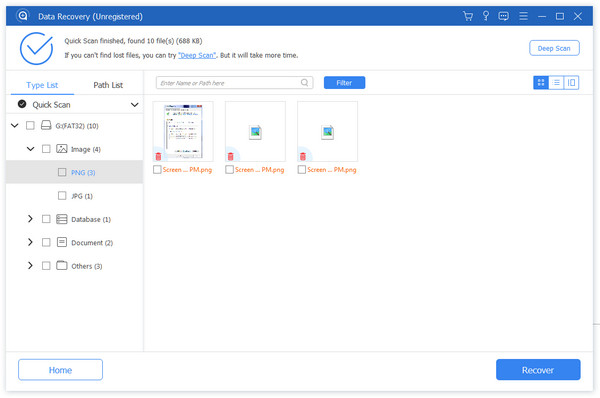
Gendan mistede data fra SD-kort på Android-telefon
Android Data Recovery er telefonens datagendannelsessoftware, som kan scanne alle de slettede filer fra internt lager og eksternt SD-kort på din telefon.
- Det giver 2-versioner både til Windows og Mac.
- Forskellige typer dataformater understøttes, såsom billeder, videoer, lydfiler, dokumenter, kontakter og så videre.
- Det er meget kompatibelt med op til 5000 Android-enheder for brugernes bekvemmelighed.
- Denne alsidige applikation understøtter også backup, så du kan sikkerhedskopiere dine data til computere.
- Du har lov til at se de data, du vil genoprette, før du arbejder.
- Med enkel og klar grænseflade til instruerer alle brugere.
Trin 1. Download Android Data Recovery på din computer.
Først og fremmest skal du downloade Android Data Recovery på din pc eller Mac. Følg vejledningen for at installere den. Med sin brugervenlige grænseflade kan du nemt få softwaren færdig.

Trin 2. Tænd for USB-fejlfinding
For at lade din Android-telefon oprette forbindelse til din computer skal du tænde USB-fejlretning på din telefon. Indtast "Indstillinger" og find "Om enhed". Tryk på "Byg nummer" 7 gange kontinuerligt. Gå tilbage til "Indstillinger", og vælg "Udviklerindstillinger"
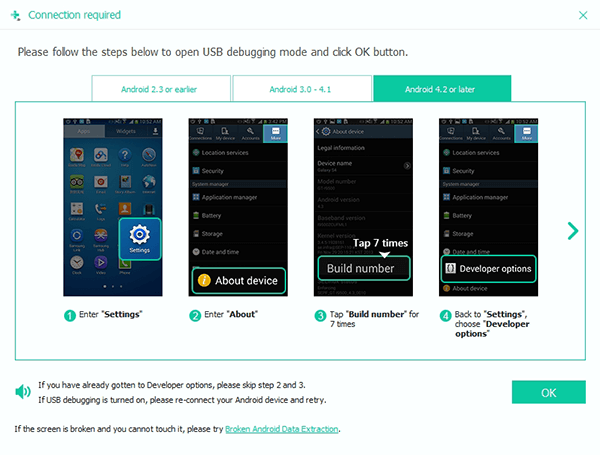
Trin 3. Slut din telefon til computeren
Åbn Android Data Recovery. Tilslut samtidig dine Android-enheder til pc med SD-kort.
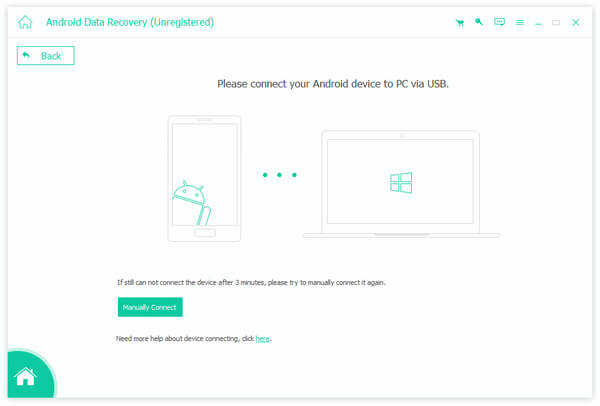
Trin 4. Scan SD-kort
Lige på det tidspunkt, du forbinder din Android-enhed til din computer, scanner den automatisk SD-kortet. Og så er du fri til at vælge de formater, du vil gendanne. Tryk derefter på "Næste".
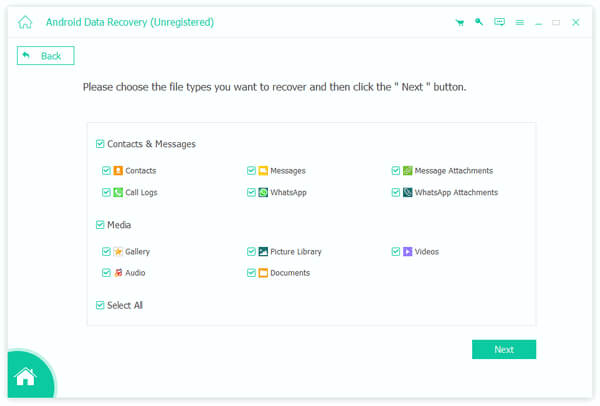
Trin 5. Gendan fra dit SD-kort
På venstre side af grænsefladen er der alle mulige formater, du kan vælge. Og du har lov til at forhåndsvise dem på forhånd. Klik på "Gendan" efter at have valgt alt hvad du har brug for.
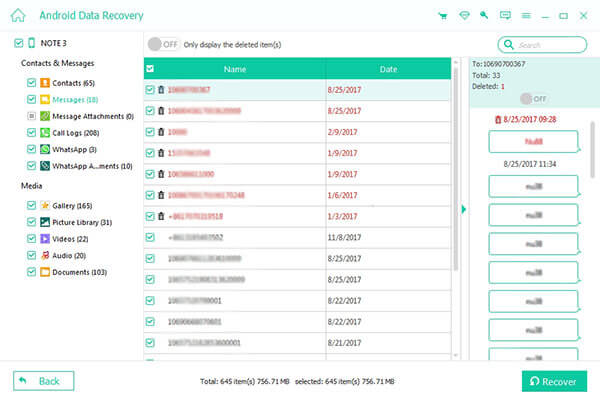
Folk læser også:
Sådan repareres SD-kort, der ikke læses
del 3: Ofte stillede spørgsmål om SD-kort, der holder op med at virke
Micro SD-kort stoppede med at fungere i telefonen, hvordan fikser man det?
1. Opdater SD-kortdriver.
2. Få SD-kort ud af telefonen, og sæt det derefter ind igen.
3. Rengør dit SD-kort med bomuldskluden.
Hvordan repareres micro SD-kort, der ikke er registreret på computeren?
Indsæt ikke registreret eller ikke genkendt micro SD-kort i kortlæser, og tilslut det til Windows-computer. Klik på på din pc STARTSkriv CMD i søgefeltet og slå ENTER for at åbne kommandopromptvinduet. Skriv kommandoen: chkdsk H: / f og hit ENTER. H er dit micro SD-kort bogstavnavn.
Hvordan kan jeg gendanne fotos fra et beskadiget SD-kort?
For at gendanne fotos fra et beskadiget SD-kort skal du hente softwaren til gendannelse af SD-kort. Begge programmer, der er anført i del 2, kan hjælpe dig med at hente de mistede fotos fra SD-kortet. Få de detaljerede trin i gendanne fotos fra SD-kort.
konklusion:
Jeg tror, du må have lært noget nyttigt efter at have læst hele passagen. Og nu kan du tjekke, hvorfor dit SD-kort stoppede med at fungere, og vælge den bedst egnede løsning til at hjælpe dig. Glem ikke at gendanne alle dine data på SD-kortet.



 iPhone Data Recovery
iPhone Data Recovery iOS System Recovery
iOS System Recovery iOS Data Backup & Restore
iOS Data Backup & Restore IOS Screen Recorder
IOS Screen Recorder MobieTrans
MobieTrans iPhone Overførsel
iPhone Overførsel iPhone Eraser
iPhone Eraser WhatsApp-overførsel
WhatsApp-overførsel iOS Unlocker
iOS Unlocker Gratis HEIC Converter
Gratis HEIC Converter iPhone Location Changer
iPhone Location Changer Android Data Recovery
Android Data Recovery Broken Android Data Extraction
Broken Android Data Extraction Android Data Backup & Gendan
Android Data Backup & Gendan Telefonoverførsel
Telefonoverførsel Data Recovery
Data Recovery Blu-ray afspiller
Blu-ray afspiller Mac Cleaner
Mac Cleaner DVD Creator
DVD Creator PDF Converter Ultimate
PDF Converter Ultimate Windows Password Reset
Windows Password Reset Telefon spejl
Telefon spejl Video Converter Ultimate
Video Converter Ultimate video editor
video editor Screen Recorder
Screen Recorder PPT til Video Converter
PPT til Video Converter Slideshow Maker
Slideshow Maker Gratis Video Converter
Gratis Video Converter Gratis Screen Recorder
Gratis Screen Recorder Gratis HEIC Converter
Gratis HEIC Converter Gratis videokompressor
Gratis videokompressor Gratis PDF-kompressor
Gratis PDF-kompressor Gratis Audio Converter
Gratis Audio Converter Gratis lydoptager
Gratis lydoptager Gratis Video Joiner
Gratis Video Joiner Gratis billedkompressor
Gratis billedkompressor Gratis baggrundsviskelæder
Gratis baggrundsviskelæder Gratis billedopskalere
Gratis billedopskalere Gratis vandmærkefjerner
Gratis vandmærkefjerner iPhone Screen Lock
iPhone Screen Lock Puslespil Cube
Puslespil Cube