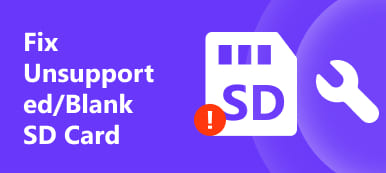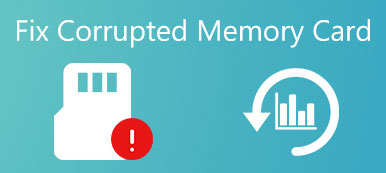"Jeg brugte en SSD som anden disk på Windows-pc, men den dukkede slet ikke op, efter at jeg opgraderede til Windows 10, hvordan du løser dette problem, vær venlig at hjælpe." Solid state-drivere er populære på grund af overlegen hastighed, lavt strømforbrug og lavere temperaturer. Og da prisen bliver mere overkommelig, bruger nogle mennesker SSD som en anden disk eller primær disk, der samarbejder med en harddisk med stor kapacitet. Problemet er, at SSD og HDD har forskellige filsystemer. Og det kan forårsage mange problemer, herunder ny SSD, der ikke vises. I denne vejledning skal vi vise dig, hvordan du nemt løser dette problem.

del 1: SSD vises ikke i Windows 10
Mange mennesker søger efter, hvordan man retter SSD, der ikke viser Windows 10 på fora og sociale medier. Og ifølge vores forskning sker dette problem i nogle tilfælde, såsom:
Case 1: SSD vises ikke, da den endnu ikke er initialiseret.
Case 2: Drevbogstavet i SSD'en mangler eller er i modstrid med eksisterende harddisk.
Case 3: SSD's filsystem er ikke kompatibelt med din computer.
Case 4: Der er noget galt på føreren, så SSD viser ikke op.
del 2: Sådan løses SSD'en ikke vises i Windows 10
Som svar på de mest almindelige tilfælde kan du lære at reparere SSD, der ikke viser Windows 10.
Metode 1: Initialiser SSD
Trin 1. Tænd din Windows 10-pc, og slut SSD'en til din pc. Hit Win + R for at åbne Kør dialog. Indtast "diskmgmt.msc" i feltet, og klik på "OK" for at åbne Disk Manager.
Trin 2. Derefter vil du se en ikke initialiseret disk på venstre side, højreklik på den og vælg "Initialiser disk" i den flydende menu.
Trin 3. I pop op-dialogboksen skal du vælge "GPT" til Windows 10 og "MBR" til andre enheder. Klik derefter på "OK" for at initialisere SSD'en.
Metode 2: Tildel et andet drevbogstav
Efter initialisering af SSD eller konflikt med en anden harddisk, skal du tildele et andet drevbogstav for at slippe af med SSD, der ikke viser Windows 10.
Trin 1. Tilslut din SSD til din pc, og åbn også Disk Manager. Højreklik på SSD på venstre sidepanel, og vælg "Skift drevbogstav og stier".
Trin 2. Klik på knappen "Skift" i popup-dialogboksen, og vælg derefter "Tildel følgende drevbogstav". Fold rullemenuen ud, og vælg et tilgængeligt driverbogstav.
Trin 3. Til sidst skal du klikke på knappen "OK" for at bekræfte det, og nu skal din SSD vises normalt.

Metode 3: Reformat SSD
Som tidligere nævnt har SSD som standard SATA-filsystem, mens HDD bruger NTFS. Når SSD ikke viser Windows 10, er den almindelige form for omformatering ikke gyldig. På dette tidspunkt har du brug for et Windows installationsmedie.
Trin 1. Slut din SSD til din computer og tænd din pc. Sørg for at starte fra den bootbare USB eller DVD med installationsmedier.
Trin 2. Vælg det korrekte sprog og region, og klik derefter på "Installer nu", og følg instruktionerne på skærmen for at fuldføre opsætningen, indtil du ser "hvor vil du installere Windows" -skærmen.
Trin 3. Fremhæv SSD'en og klik på "Format". Sørg for at vælge NTFS eller et andet kompatibelt filsystem, og luk derefter Windows Setup. Genstart din computer; SSD-problemet vises ikke, bør forsvinde.
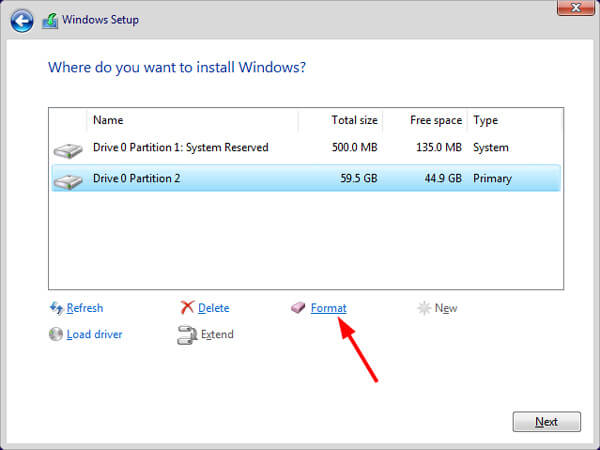
Gå ikke glip af: Sådan repareres iPhone holder genstart problemet
Sådan gendannes data fra SSD efter format
Efter formatering af SSD slettes alle data på den. Bare rolig! Apeaksoft Data Recovery kunne hjælpe dig med gendanne data fra et formateret SSD-drev.
Trin 1. Download og installer Data Recovery på din computer. Start det efter at have rettet SSD, der ikke vises ved formatering. Hovedgrænsefladen indeholder to sektioner, datatyper og placeringer. Vælg først de datatyper, du vil gendanne fra SSD-drevet, som f.eks. Billede, video, lyd, dokument osv. Vælg derefter SSD-drevet under placeringsområdet. Efter indstilling kan du klikke på knappen "Scan" for at starte scanning af data fra det formaterede SSD-drev.

Trin 2. Derefter vil du blive præsenteret for detaljeringsvinduerne efter scanning. Vælg en ønsket datatype fra venstre kolonne, f.eks. "Dokument". Derefter arrangeres gendannelige filer efter formater, som DOC, PPT, PDF, HTML osv. Plus, "Filter" -funktionen i øverste bånd kunne hurtigt finde filerne. Hvis du ikke kan finde dine data, skal du klikke på knappen "Deep Scan" i øverste højre hjørne for at scanne SSD-drevet dybt. Det kunne finde flere gendannelige data.

Trin 3. Gå til hver mappe, og vælg de filer, du vil gendanne ved at markere afkrydsningsfelterne. Klik på knappen "Gendan" for at starte gendannelse af filer. Når det er gjort, kan du gennemse, kopiere og indsætte eller redigere dine filer som normalt.

Metode 4: Opdater drivere
Trin 1. Højreklik på "Denne computer" på skrivebordet, og vælg "Administrer" på listen for at åbne vinduet "Enhedshåndtering".
Trin 2. Rul ned for at finde "Storage controllers" -enheden og klik på den, højreklik på underenheden og vælg "Opdater driver". Vælg derefter "Søg automatisk efter opdateret driversoftware" for at installere den nyeste driver fra internettet.
Trin 3. Find ud af "IDE ATA / ATAPI-controllere" og fold det ud, højreklik på underenheden og "vælg Opdater driver".
Trin 4. Hvis problemet med SSD ikke vises vedvarer, skal du vælge "Afinstaller" på underenheden til "IDE ATA / ATAPI-controllere". Genstart derefter din computer; Windows geninstallerer automatisk den nyeste driver.
Nu skal du åbne en Explorer for at kontrollere, om SSD'en vises normalt.
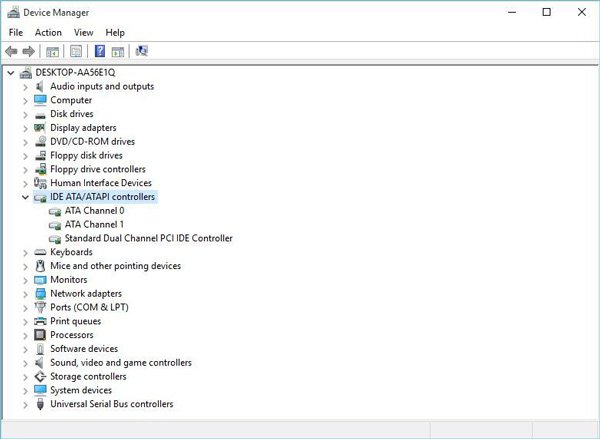
konklusion:
Baseret på introduktionerne ovenfor kan du forstå, hvad du skal gøre, når SSD ikke vises. Selvom SSD har mange fordele, er det ikke så enkelt som flytbare lagringsenheder, når den bruges på Windows PC. Når du støder på problemet, at SSD ikke viser Windows 10, skal du stoppe panik og læse vores vejledninger. Som du kan se, er der noget du kan gøre alene, før du spørger hjælp fra teknologistøtteteams. Og vi har delt det bedste SSD-gendannelsesprogram, Apeaksoft Data Recovery, så du behøver ikke bekymre dig om datatab under løsning af dette problem. Vi ønsker, at vores vejledninger og forslag er nyttige for dig.



 iPhone Data Recovery
iPhone Data Recovery iOS System Recovery
iOS System Recovery iOS Data Backup & Restore
iOS Data Backup & Restore IOS Screen Recorder
IOS Screen Recorder MobieTrans
MobieTrans iPhone Overførsel
iPhone Overførsel iPhone Eraser
iPhone Eraser WhatsApp-overførsel
WhatsApp-overførsel iOS Unlocker
iOS Unlocker Gratis HEIC Converter
Gratis HEIC Converter iPhone Location Changer
iPhone Location Changer Android Data Recovery
Android Data Recovery Broken Android Data Extraction
Broken Android Data Extraction Android Data Backup & Gendan
Android Data Backup & Gendan Telefonoverførsel
Telefonoverførsel Data Recovery
Data Recovery Blu-ray afspiller
Blu-ray afspiller Mac Cleaner
Mac Cleaner DVD Creator
DVD Creator PDF Converter Ultimate
PDF Converter Ultimate Windows Password Reset
Windows Password Reset Telefon spejl
Telefon spejl Video Converter Ultimate
Video Converter Ultimate video editor
video editor Screen Recorder
Screen Recorder PPT til Video Converter
PPT til Video Converter Slideshow Maker
Slideshow Maker Gratis Video Converter
Gratis Video Converter Gratis Screen Recorder
Gratis Screen Recorder Gratis HEIC Converter
Gratis HEIC Converter Gratis videokompressor
Gratis videokompressor Gratis PDF-kompressor
Gratis PDF-kompressor Gratis Audio Converter
Gratis Audio Converter Gratis lydoptager
Gratis lydoptager Gratis Video Joiner
Gratis Video Joiner Gratis billedkompressor
Gratis billedkompressor Gratis baggrundsviskelæder
Gratis baggrundsviskelæder Gratis billedopskalere
Gratis billedopskalere Gratis vandmærkefjerner
Gratis vandmærkefjerner iPhone Screen Lock
iPhone Screen Lock Puslespil Cube
Puslespil Cube