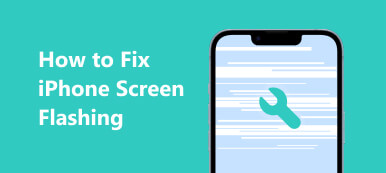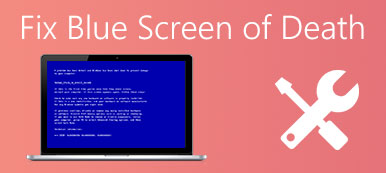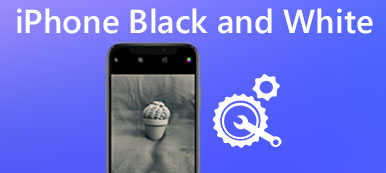Når din pc blev meget træg og næsten fryser, skal du opdatere Windows som for sagen. Men alt du får er den blå skærm og en fejlmeddelelse med en stopkode: WHEA UNCORRECTABLE ERROR og det mislykkedes at starte sikkerhedskopiering efter genstart.

Hvad skal du gøre for at løse whea ukorrekt fejl? Ifølge vores forskning er dette en almindelig fejl, som brugere af Windows 10 står overfor efter opgradering af deres system. Derfor skal vi snakke om, hvordan man får en ukorrekt fejl. Windows 10 retter sig effektivt i denne vejledning.
- Del 1: Hvad er whea ukorrekt fejl?
- Del 2: Sådan repareres whea ukorrekt fejl i Windows 10
- Del 3: Sådan gendannes data, når der ikke opstår en fejl, der ikke kan korrigeres
del 1: Hvad er whea ukorrekt fejl?
Whea fejlen er en slags blå skærm af dødsfejl, der kommer i akt på grund af en overlocked CPU, som er forskellig fra iPhone blå skærm.
For at forhindre tab af data lukker dit system, når det sker. Faktisk har både Windows 10 og Windows 8 brugere klaget over denne fejl.
De almindelige årsager til den blå skærmfejl omfatter:
1. Overlocked CPU
2. Driver konflikter
3. Hardware problemer
4. Korrupt filsystem eller registreringsdatabaser
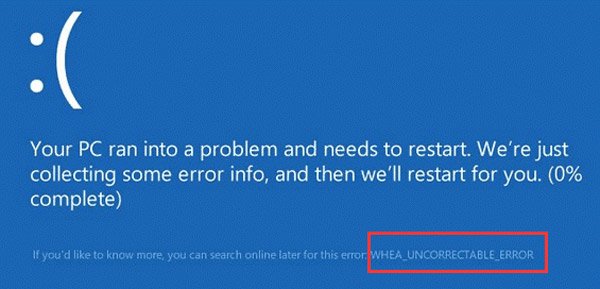
del 2: Sådan repareres whea ukorrekt fejl i Windows 10
I denne del kan du lære flere 100% arbejdsmetoder til at fastsætte stopkode, hvorpå ukorrekt fejl kan opstå.
Metode 1: Deaktiver Overclocking fra BIOS
Trin 1: Genstart din pc, når der opstår en ukorrektionsfejl Windows 10, tryk på "F8" for at åbne skærmbilledet med startindstillinger og vælg "UEFI Firmware-indstillinger". Genstart derefter din pc, den starter i BIOS-menuen.
Du kan åbne BIOS Menu direkte, når du har genstartet din pc, kan du se den meddelelse, der angiver nøglen til BIOS Menu. Den mest almindelige nøgle er "F2".
Trin 2: Naviger til "Avanceret"> "Performance"> "Overlocking", og deaktiver det derefter ved at skifte bjælken.
Trin 3: Bekræft ændringerne, tryk på F10 for at afslutte BIOS-systemet. Hvis du bliver bedt om at lukke vinduet ved at gemme ændringer, skal du klikke på knappen "Ja" for at fuldføre fejlfinding.

Metode 2: Kontroller og reparer harddisken i fejlsikret tilstand
Trin 1: Start computeren i sikker tilstand:
For Windows 10/8 skal du genstarte pc'en og fortsætte med at trykke på "F8" eller holde Skift nede og klikke på F8, indtil skærmbilledet Startup Settings vises, gå til "Fejlfinding"> "Avancerede indstillinger"> "Startup Settings", klik på "Restart" og tryk derefter på F4 for at aktivere fejlsikret tilstand.
I Windows 7 skal du genstarte din computer og fortsætte med at trykke på "F8" -tasten, indtil skærmbilledet Advanced Boot Options vises, og derefter vælge "Sikker tilstand med kommandoprompt".
Trin 2: Indtast "chkdsk [startdrevbogstav] / f / x / r", som du kan klikke på "Enter" -knappen for at begynde at kontrollere din harddisk.
Chkdsk-kommandoen er en fejlfinding i harddisken i Windows 10 / 8 / 8.1. / f, / x, og / r er tre parametre. Den første betyder at kontrollere harddisken, den anden bruges til at tvinge harddisken til at afmontere før afkrydsningen, og den sidste vil finde dårlige sektorer og genoprette læsbare data.
Trin 3: Når det er færdigt, genstart din pc, hvem ukorrekt fejl skal ikke ske igen.

Metode 3: Afinstaller eller installer den seneste opdatering
Microsoft løser forskellige fejl i hver opdatering til Windows, så du skal hellere installere den nyeste opdatering til din pc.
På den anden side kan opdateringen være i konflikt med din pc og udløse en ukorrekt fejl. Hvis du bare opdaterer din Windows, og denne fejl opstår, skal du afinstallere den seneste opdatering.
Metode 4: Fix whea fejl med Windows Memory Diagnostics
Trin 1: Udvid Start-menuen, og åbn vinduet "Kontrolpanel", gå til "Administrative værktøjer"> "Windows-hukommelsesdiagnostik".
Trin 2: Vælg "Genstart nu og kontroller for problemer" i Windows Memory Diagnostic-vindue, vælg dine hukommelsestestindstillinger og start med at kontrollere din hukommelse.
Hvis den beskadigede harddisk fører til den uspecifikke fejl, skal du overveje en ny harddisk.
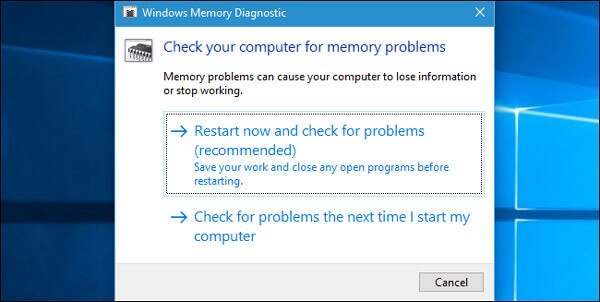
Metode 5: Geninstaller Windows
Trin 1: Den sidste men ikke mindst måde at løse whea ukorrekt fejl på er at geninstallere Windows. Indsæt Windows 10 DVD eller bootable USB i din computer.
Trin 2: Genstart din pc og følg instruktionerne på skærmen for at starte på Windows Setup-skærmen.
Trin 3: Klik derefter på Installer nu, vælg et korrekt sprog og udfyld resten.
Vinduer geninstallation vil tørre alting på C disk. Så du havde bedre backup C disk. Hvis du ved et uheld slette data på drev under geninstallation, skal du bruge data recovery sofyware, som Recover My Files for at hjælpe dig med at gendanne data.

del 3: Sådan genindvindes data, når der opstår en ukorrekt fejl
Selvom hukommelsen er utilgængelig på grund af en ukorrekt fejl, kan du gendanne data fra den. Alt du behøver er et professionelt værktøj, som Apeaksoft Data Recovery. Nøglefunktionerne omfatter:
1. Nem at bruge og data opsving i et klik.
2. Støtte forskellige harddisk opsving, ligesom Maxtor, Hitachi, Seagate osv.
3. Data opsving i forskellige situationer, som whea ukorrekt fejl og blå skærm.
4. Støtte en lang række datatyper og formater.
5. Gendan læsbare filer i original status, format og kvalitet.
6. Forhåndsvisning af data arrangeret af typer og formater til selektiv opsving.
7. Hurtigere, sikrere og lette.
8. Kompatibel med Windows 10 / 8.1 / 8 / Vista / XP.
Kort sagt, den bedste data recovery software udstyrer næsten alle funktioner, du leder efter.
Sådan gendannes data, når der ikke opstår en fejl, der ikke kan korrigeres
Trin 1: Søg efter data på hele harddisken
Tilslut harddisken, hvor der opstår en ukorrekt fejl i en tilgængelig maskine. Download og installer Data Recovery på pc'en og åbne den.
Find til afsnittet "Datatype", og vælg datatyper, der skal gendannes. Gå derefter til sektionen Placering, og vælg harddisken.
Når du har klikket på knappen "Scan", fungerer Data Recovery automatisk.

Trin 2: Se data før harddiskgenoprettelse
Når resultatvinduet dukker op, skal du vælge en datatype fra venstre kolonne, f.eks. Billede, alle gendannelsesfiler vises på detaljepanelet. Her kan du se på dem alle og finde det indhold, du vil gendanne. For hurtigt at finde en bestemt fil skal du slippe nøgleordet i feltet og klikke på "Filter". Hvis du vil gendanne flere data, skal du klikke på knappen "Deep Scan" i øverste højre hjørne.

Trin 3: Gendan data, når der opstår en ukorrekt fejl
Endelig skal du vælge alle ønskede data for at gendanne og klikke på knappen "Gendan". I pop op-dialogboksen skal du slippe en anden destination og starte datagendannelse fra din harddisk.

Konklusion
Nu skal du forstå, hvordan du løser whea ukorrekt fejl på Windows 10 uden tab af data. Som en blå skærmfejl er whea-fejl irriterende, da du ikke har adgang til din pc og data, hvilket svarer til det sted, der ikke er tilgængeligt. Heldigvis kunne Apeaksoft Data Recovery få dine data tilbage. Desuden kan du følge vores vejledninger ovenfor for nemt at slippe af med denne fejl.



 iPhone Data Recovery
iPhone Data Recovery iOS System Recovery
iOS System Recovery iOS Data Backup & Restore
iOS Data Backup & Restore IOS Screen Recorder
IOS Screen Recorder MobieTrans
MobieTrans iPhone Overførsel
iPhone Overførsel iPhone Eraser
iPhone Eraser WhatsApp-overførsel
WhatsApp-overførsel iOS Unlocker
iOS Unlocker Gratis HEIC Converter
Gratis HEIC Converter iPhone Location Changer
iPhone Location Changer Android Data Recovery
Android Data Recovery Broken Android Data Extraction
Broken Android Data Extraction Android Data Backup & Gendan
Android Data Backup & Gendan Telefonoverførsel
Telefonoverførsel Data Recovery
Data Recovery Blu-ray afspiller
Blu-ray afspiller Mac Cleaner
Mac Cleaner DVD Creator
DVD Creator PDF Converter Ultimate
PDF Converter Ultimate Windows Password Reset
Windows Password Reset Telefon spejl
Telefon spejl Video Converter Ultimate
Video Converter Ultimate video editor
video editor Screen Recorder
Screen Recorder PPT til Video Converter
PPT til Video Converter Slideshow Maker
Slideshow Maker Gratis Video Converter
Gratis Video Converter Gratis Screen Recorder
Gratis Screen Recorder Gratis HEIC Converter
Gratis HEIC Converter Gratis videokompressor
Gratis videokompressor Gratis PDF-kompressor
Gratis PDF-kompressor Gratis Audio Converter
Gratis Audio Converter Gratis lydoptager
Gratis lydoptager Gratis Video Joiner
Gratis Video Joiner Gratis billedkompressor
Gratis billedkompressor Gratis baggrundsviskelæder
Gratis baggrundsviskelæder Gratis billedopskalere
Gratis billedopskalere Gratis vandmærkefjerner
Gratis vandmærkefjerner iPhone Screen Lock
iPhone Screen Lock Puslespil Cube
Puslespil Cube