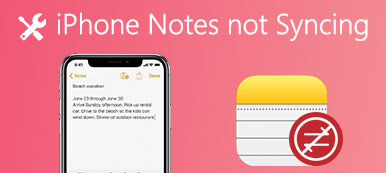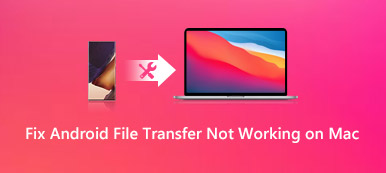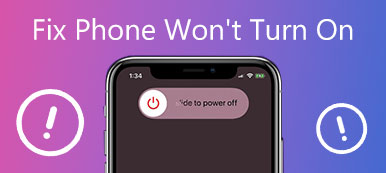Hvis du har en Windows 10-bærbar computer, kan du få fejlmeddelelse, når du har hentet en fil, f.eks. Exe, og forsøgt at køre den. Windows kan ikke få adgang til den angivne enhedsvej eller -fil.
Når du forsøger at åbne, installere eller opdatere et program eller en fil, kan du få beskedmeddelelsen, som: Windows kan ikke få adgang til den angivne enhed, sti eller fil. Du har måske ikke den rette tilladelse til at få adgang til varen.
Sådan retter du denne fejl og åbner mine filer? Det er irriterende, at vi ikke kan få adgang til den fil, vi downloadede på vores computer.

Den gode nyhed er, at denne fejl normalt skyldes software og brugerrettigheder. I et andet ord kan vi løse dette problem uden at erstatte hardware. Vi skal dele, hvordan du retter Windows kan ikke få adgang til fejl i denne vejledning.
- Del 1: Årsager til "Windows kan ikke få adgang til den angivne enhedsvej eller fil" -fejl
- Del 2: Sådan løses fejlen "Windows kan ikke få adgang til den angivne enhedssti eller fil"
- Del 3: Sådan gendannes data, når Windows ikke kan få adgang til den angivne enhed
del 1: Årsager til "Windows kan ikke få adgang til den angivne enhedssti eller fil" -fejl

Den fælles årsag til Windows kan ikke få adgang til den angivne enhed, herunder:
1. Din konto har ikke tilladelser til at åbne filen eller få adgang til filens placering.
2. Filen gemmes i en netværksplacering eller ekstern harddisk, der ikke er tilgængelig nu.
3. Filen er blokeret af Windows eller antivirusprogram.
4. Hvis du vil åbne en genvej, men den rigtige fil slettes eller flyttes, får du fejlmeddelelsen.
5. Filen eller genvejen er beskadiget eller beskadiget.
del 2: Sådan rettes "Windows kan ikke få adgang til den angivne enhedssti eller fil" -fejl
For disse årsager nævnt ovenfor kan du følge nedenstående metoder for at rette Windows kan ikke få adgang til diskfejlen.
Metode 1: Skift tilladelse
Brugertilstand er en af de mest almindelige årsager til filadgangsfejl, især når du ikke bruger administratorkontoen.
Trin 1: Naviger til den fil eller det sted, der vises på fejlmeddelelsen, højreklik på den, og vælg "Egenskaber".
Trin 2: Gå til fanen "Sikkerhed" i vinduet Egenskaber, vælg din konto og klik på knappen "Rediger" for at aktivere panelet Tilladelser.
Trin 3: Sørg for at markere afkrydsningsfeltet "Tillad" ud for "Fuld kontrol"; så skal andre tilladelser vælge "Tillad" automatisk. Klik på "OK" og derefter "Anvend" for at bekræfte det.
Trin 4: Klik derefter på "Avanceret"> "Tilføj"> "vælg princip" successivt, og indtast derefter "Alle". Marker "Fuld kontrol" under "Grundlæggende tilladelser".
Trin 5: Klik til sidst på "OK", og klik derefter på "Anvend" og "OK" for at fuldføre det. Nu kan du prøve at åbne filen igen.

Metode 2: Kontrollér, om filen, placeringen og genvej er tilgængelige
Hvis du klikker på en genvej på skrivebordet og Windows ikke kan få adgang til den angivne enhedssti eller filfejl, vises den originale fil muligvis ikke nu.
Trin 1: Højreklik på genvejen eller programmet, og vælg "Egenskaber".
Trin 2: Gå denne gang til fanen "Genvej" og kopier stien i feltet "Mål".
Trin 3: Tryk på "Win + E" for at åbne en File Explorer og kopiere stien til adresselinjen. Hvis den originale fil eller det originale program flyttes eller slettes, skal du downloade eller installere det igen ..

Metode 3: Fjern blokering af filen
Hvis ingen af metoderne ovenfor fungerede, kan Windows blokere filen. Løsningen er enkel: Fjern blokering af filen.
Trin 1: Højreklik på den fil, der udløser Windows, kan ikke få adgang til den angivne enhedssti eller filfejl, vælg "Egenskaber" og gå til fanen "Generelt".
Trin 2: Find til sikkerhedsområdet, og klik på knappen "Fjern blokering" for at slippe af med det.

Metode 4: Deaktiver tredjeparts antivirusprogram
Udover Windows Block-funktioner kan tredjeparts antivirussoftware muligvis blokere en fil eller et program, hvis den mener, at filen er inficeret af ondsindede programmer. Sluk for antivirussoftwaren, og åbn filen igen; Windows har ikke adgang til den angivne enhedssti, eller filfejl skal forsvinde.
Metode 5: Gendan slettet fil
Hvis du støder på Windows, kan du ikke få adgang til den angivne enhedsvindues 10-fejl forårsaget af sletning af filer, Data Recovery er en af de bedste løsninger. Dets hovedtræk omfatter:
1. Gendan tabte filer fra din hukommelse med et enkelt klik.
2. Fil opsving i forskellige situationer, som ulykke sletning, fejl handling, virus angreb og meget mere.
3. Støtte en lang række datatyper og formater.
4. Gendan slettede filer i oprindelige betingelser, format og kvalitet.
5. Forhåndsvisning til selektiv genopretning.
6. Hurtigere og sikrere.
7. Kompatibel med Windows 10 / 8.1 / 8 / Vista / XP.
del 3: Sådan gendannes data, når Windows ikke kan få adgang til den angivne enhed
Trin 1: Scan hele disken for at søge efter slettede filer
Download og installer Data Recovery på din pc. Når Windows ikke får adgang til den angivne enhedsfejl, skal du åbne Data Recovery.
Gå til datatypeområdet, og vælg hvilken type af den mistede fil, gå derefter til placeringsområdet, og vælg placeringen vises i fejlmeddelelsen. Når du klikker på knappen "Scan", fungerer Data Recovery automatisk.

Trin 2: Forhåndsvisning før tabt filgendannelse
Når standard scanning er færdig, vises resultatvinduet med alle læsbare filer. Klik på en korrekt datatype på venstre navigationslinje, og du kan se filerne på højre detaljeringspanel.
Hvis du hurtigt vil finde en fil, skal du indtaste nøgleordet i feltet øverst i vinduet og klikke på knappen "Filter". Desuden kan funktionen "Deep Scan" i øverste højre hjørne få flere data tilbage.

Trin 3: Gendan fil og fix Windows kan ikke få adgang til fejl med et enkelt klik
Vælg de ønskede filer ved at markere tilsvarende felter og klik på knappen "Gendan". Slip derefter en korrekt destination, og start straks med at gendanne slettede filer. Når det er gjort, kan du få adgang til din fil normalt.

Konklusion
Baseret på selvstudiet ovenfor kan du måske forstå, hvorfor Windows ikke kan få adgang til den angivne enhedssti eller filfejl, og hvordan man hurtigt kan løse det. Hvis du sletter nogle filer ved et uheld og udløser problemet, Apeaksoft Data Recovery kan hjælpe dig med at få tilbage slettede filer inden for et par minutter. Alligevel ønsker vi, at vores vejledninger og forslag er nyttige for dig.



 iPhone Data Recovery
iPhone Data Recovery iOS System Recovery
iOS System Recovery iOS Data Backup & Restore
iOS Data Backup & Restore IOS Screen Recorder
IOS Screen Recorder MobieTrans
MobieTrans iPhone Overførsel
iPhone Overførsel iPhone Eraser
iPhone Eraser WhatsApp-overførsel
WhatsApp-overførsel iOS Unlocker
iOS Unlocker Gratis HEIC Converter
Gratis HEIC Converter iPhone Location Changer
iPhone Location Changer Android Data Recovery
Android Data Recovery Broken Android Data Extraction
Broken Android Data Extraction Android Data Backup & Gendan
Android Data Backup & Gendan Telefonoverførsel
Telefonoverførsel Data Recovery
Data Recovery Blu-ray afspiller
Blu-ray afspiller Mac Cleaner
Mac Cleaner DVD Creator
DVD Creator PDF Converter Ultimate
PDF Converter Ultimate Windows Password Reset
Windows Password Reset Telefon spejl
Telefon spejl Video Converter Ultimate
Video Converter Ultimate video editor
video editor Screen Recorder
Screen Recorder PPT til Video Converter
PPT til Video Converter Slideshow Maker
Slideshow Maker Gratis Video Converter
Gratis Video Converter Gratis Screen Recorder
Gratis Screen Recorder Gratis HEIC Converter
Gratis HEIC Converter Gratis videokompressor
Gratis videokompressor Gratis PDF-kompressor
Gratis PDF-kompressor Gratis Audio Converter
Gratis Audio Converter Gratis lydoptager
Gratis lydoptager Gratis Video Joiner
Gratis Video Joiner Gratis billedkompressor
Gratis billedkompressor Gratis baggrundsviskelæder
Gratis baggrundsviskelæder Gratis billedopskalere
Gratis billedopskalere Gratis vandmærkefjerner
Gratis vandmærkefjerner iPhone Screen Lock
iPhone Screen Lock Puslespil Cube
Puslespil Cube