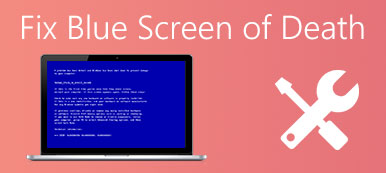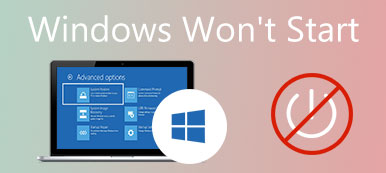"Jeg har lige opgraderet Windows 8.1 til Windows 10 Pro og lukkede altid min pc ned korrekt, men ofte når jeg starter min computer, får jeg gendannelsen: Det ser ud til, at Windows ikke blev indlæst korrekt skærm, jeg er nødt til at slukke og tænde den, så min computer starter normalt, hvordan man løser dette problem, venligst hjælp."
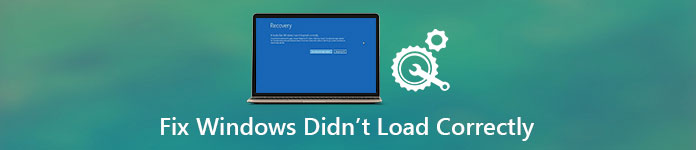
Vi fandt ud af, at mange Windows 10/11-brugere er stødt på dette problem. Det afbryder Windows-indlæsningsprocessen og er irriterende. Bare rolig! Vi vil dele den grundlæggende viden relateret til denne fejl og fortælle dig, hvordan du løser det hurtigt i denne tutorial.
I denne tutorial lærer du, hvordan du effektivt kan slippe af med den ugyldige mappenavnsfejl.
- Del 1: Windows kunne ikke indlæses korrekt Fejl på Windows 11/10/8
- Del 2: Årsager til, at Windows ikke blev indlæst korrekt
- Del 3: Sådan rettes 'Windows kunne ikke indlæses korrekt' i Windows 11/10/8/7
- Del 4: Sådan gendannes mistede filer, efter at Windows ikke blev indlæst korrekt
- Del 5: Ofte stillede spørgsmål om Windows indlæses ikke korrekt
del 1: Windows kunne ikke indlæses korrekt Fejl på Windows 11/10/8
Ud over Windows 10/11 klagede nogle Windows 8/8.1-brugere over, at Windows ikke indlæste korrekt startfejl. Når folk prøver at tænde deres computere, får de blå skærme med beskeder, der siger:
Windows kunne ikke indlæses korrekt;
Windows kunne ikke starte korrekt;
Eller Windows kunne ikke genstarte korrekt.
Disse er almindelige meddelelser, du vil støde på, når din Windows ikke kan indlæses korrekt. Fortsæt med at læse, og du kan lære hvordan reparere de blå skærme.
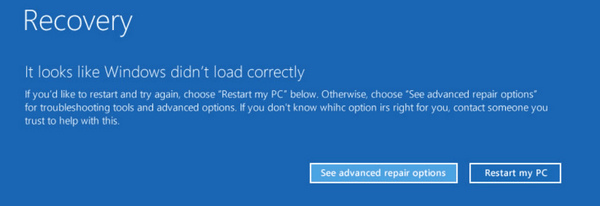
del 2: Årsager til, at Windows ikke blev indlæst korrekt
De mest almindelige årsager til, at Windows ikke blev indlæst korrekt inkluderer:
1. Systemfiler er beskadiget. Hvis nøglesystemfiler er beskadiget på grund af forkerte handlinger, virus og mere, kan Windows ikke indlæses normalt.
2. Filsystemet er beskadiget. Windows er afhængig af filsystemet til at læse filer og indlæse sig selv, så du kan ikke få adgang til Windows, når filsystemet er beskadiget.
3. En anden almindelig årsag til dette problem er, at BCD mangler. Det kan være forårsaget af diskskrivningsfejl, dårlig sektor, ondsindede programmer eller konfigurationsfejl.
del 3: Sådan rettes 'Windows kunne ikke indlæses korrekt' i Windows 11/10/8/7
I denne del vil vi dele flere løsninger på, hvordan du reparerer Windows, der ikke blev indlæst korrekt i Windows 11/10/8.1/8/7.
Løsning 1: Tjek diskstatus med Windows Sikkerhed og vedligeholdelse
Windows indbyggede vedligeholdelsesværktøj giver brugerne mulighed for at kontrollere diskstatus og finde ud af, om Windows ikke indlæste korrekt fejlen skyldes diskskade.
Trin 1Åbn din kontrol panel fra Starten menu. Gå til System og sikkerhed, kan du gå til Sikkerhed og vedligeholdelse.
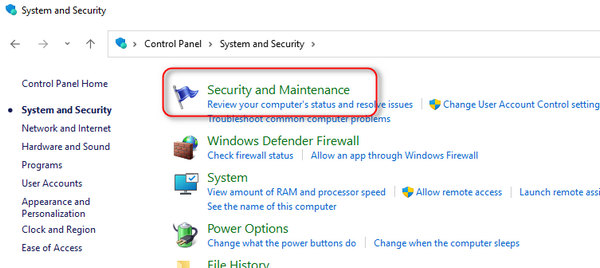
Trin 2Klik på Vedligeholdelse for at udvide det, og rul derefter ned til Drevstatus areal. Hvis der er noget galt med dit bootdrev, kan du reparere eller rette det for at fuldføre fejlfindingen.
Løsning 2: Løs belastningsproblemet i fejlsikret tilstand
Fejlsikret tilstand er en diagnostisk starttilstand i Windows 11/10/8/7, der bruges til at få begrænset adgang til Windows og fejlfinding. Så det kunne rette fejlen, at Windows ikke indlæste korrekt.
Trin 1 Bliv ved med at trykke F8 or Shift + F8 mens du starter computeren.
Trin 2 På Windows 7 vises skærmen Advanced Boot Options direkte. Og du kan vælge fejlsikret tilstand at starte i fejlsikret tilstand.

I Windows 11/10/8/8.1, skal du klikke Fejlfinding > Avancerede indstillinger > Startup Settings og klik på Genstart knap. Når skærmen Startup Settings dukker op, skal du vælge fejlsikret tilstand at gå ind i det. Nu skulle indlæsningsfejlen ikke forekomme.
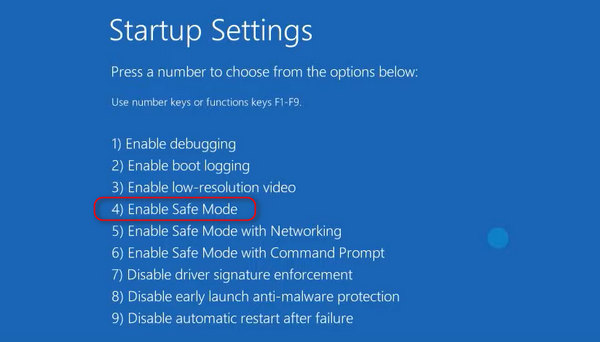
Løsning 3: Fix Windows load problem af chkdsk
chkdsk er en enkel måde at reparere din disk og hjælpe dig med at slippe af med Windows indlæst ikke korrekt fejl.
Trin 1 Først og fremmest skal du starte i fejlsikret tilstand med kommandoprompt.
Trin 2 Når kommandopromptvinduet dukker op, skal du indtaste chkdsk / f / r og tryk på Enter-tasten. Skriv derefter Y for at udføre kommandoen, efter du har genstartet din computer.
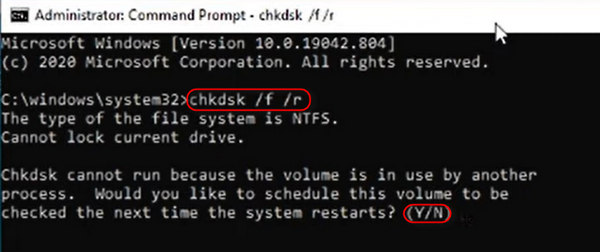
Trin 3 Klik på knappen Systemgendannelse knap. Udfør derefter resten, og ret Windows-belastningsproblemet.
Løsning 4: Fix Windows blev ikke indlæst korrekt gennem gendannelse
Hvis du har lavet sikkerhedskopier til din pc, blot at gendanne det kunne løse Windows indlæste ikke korrekt fejl forårsaget af forkerte konfigurationer.
Trin 1 Lav en Windows 10 DVD eller bootbar USB, indsæt den i din pc og genstart den.
Trin 2 Følg instruktionerne på skærmen, indtil du når Windows-installationsskærmen, gå til Reparer computeren > Fejlfinding og klik Systemgendannelse.
Trin 3 Udfør derefter hviletrinene og ret Windows-belastningsproblemet.

Løsning 5: Genopbyg Windows BCD med bootrec
Som nævnt før kan manglende BCD muligvis udløse, at Windows ikke læste korrekt fejl. Så følg nedenstående trin for at genopbygge Windows BCD.
Trin 1 Åbn skærmen Avancerede opstartsindstillinger ved at trykke på F8-tasten, mens pc'en starter.
Trin 2 Vælg Kommandoprompt for at åbne et kommandopromptvindue uden at indlæse Windows.
Trin 3 Udfør kommandoerne nedenfor én efter én:
bootrec.exe / fixmbr
bootrec.exe / fixboot
bootrec.exe / rebuildbcd
Trin 4 Til sidst skal du genstarte din pc for at lade bootrec genopbygge BCD.
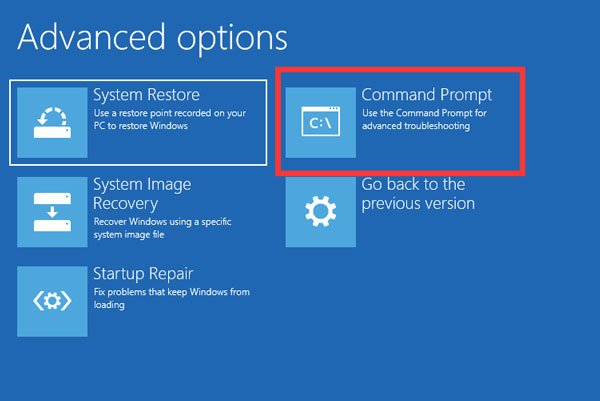
del 4: Sådan gendannes mistede filer, efter at Windows ikke blev indlæst korrekt
Når Windows ikke indlæses korrekt, eller efter at du har løst dette problem, kan du finde nogle vigtige data tabt. Systemfejl eller nedbrud vil forårsage dette problem. Hvis du ikke har sikkerhedskopieret vigtige data, kan du bruge Apeaksoft Data Recovery at genvinde dem. Da dataene går tabt lige efter du støder på eller løser problemet, er der en meget høj succesrate for at gendanne de tabte data.

4,000,000 + Downloads
Scan hurtigt din computer og gendan data og filer med et enkelt klik.
Gendan filer i forskellige situationer, inklusive Windows indlæste ikke problemet.
Forhåndsvis mistede filer og selektivt gendan dine ønskede.
Gendan mistede filer til deres oprindelige status, format og kvalitet.
Hent Apeaksoft Data Recovery og start den. Vælg hvilke filtyper, der skal gendannes, under Datatype-afsnittet, og hvor filerne oprindeligt blev gemt. Klik derefter på knappen Scan for at begynde at lede efter mistede filer.
Trin 2 Forhåndsvisning før gendannelse af tabte filerNår resultatvinduet dukker op, skal du vælge en filtype, og så kan du se alle læsbare filer i højre rude. Filterfunktionen på det øverste bånd er i stand til hurtigt at finde en enkelt fil. Desuden Dyb scanning funktion i øverste højre hjørne kunne gendanne flere filer.
Trin 3 Gendan tabte filer med et enkelt klikSørg for at vælge alle ønskede filer slettet af Windows indlæst ikke korrekt fejl ved at markere de tilsvarende felter. Klik derefter på Recover knappen for at gendanne dine filer til en korrekt destination.
Del 5: Ofte stillede spørgsmål om Windows indlæses ikke korrekt
Kan jeg genstarte min pc, når Windows ikke indlæses korrekt?
Ja du kan; og der er chancer for, at din pc kan starte med succes. De potentielle problemer på din pc er dog stadig ikke løst. Du bør løse problemerne senere.
2. Hvordan kan jeg løse Windows-startproblemer?
Du kan afinstallere nyinstalleret software eller drivere på din pc. Når du er gået ind i fejlsikret tilstand. Derefter kan du slette den defekte software eller drivere.
3. Hvorfor fungerer min Windows 11 ikke korrekt?
Bortset fra de ovennævnte årsager kan mange andre mindre fejl og konflikter på din pc også føre til, at Windows 11/10 ikke indlæses korrekt. For eksempel, hvis driveren til din CPU er meget nyere eller ældre, kan din computer støde på startproblemer.
Konklusion
Nu skal du forstå, hvad du skal gøre hvornår Windows indlæses ikke korrekt fejl popper op. Denne fejl kan være forårsaget af forskellige fakta, og vi har identificeret de mest almindelige i dette indlæg. Desuden har vi fortalt dig, hvordan du fejlfinder med flere løsninger. Hvis du vil gendanne tabte filer, når Windows ikke indlæses korrekt, Apeaksoft Data Recovery er den bedste mulighed. Alt i alt håber vi, at vores tutorial er nyttig for dig.