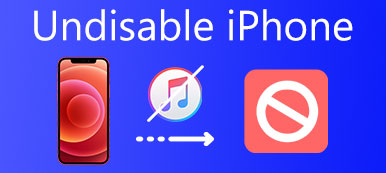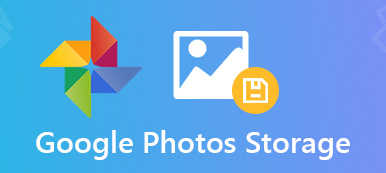Af forskellige årsager, efter at du har slettet en fil eller app på iPhone, får du en hurtig besked, der siger det du har ikke tilladelse til at slette denne fil. Hvordan aktiverer og får du slettetilladelsen på iPhone?
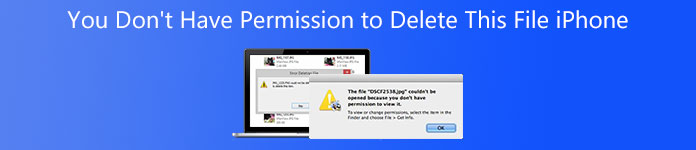
Du skal vide, at mange faktorer vil få en fil til at blive hængende længe og ikke kan fjernes. Dette indlæg vil guide dig til at rette ingen tilladelse til at slette fil på iPhone.
- Del 1. Genstart iPhone og opgrader iOS for at rette ingen tilladelse til at slette fil
- Del 2. Deaktiver iCloud-fotoalbum for at få tilladelse til at slette billeder på iPhone
- Del 3. Bedre måde at løse på Du har ikke tilladelse til at slette denne fil iPhone
- Del 4. Ofte stillede spørgsmål om Har ikke tilladelse til at slette fil på iPhone
Del 1. Genstart iPhone og opgrader iOS for at rette ingen tilladelse til at slette fil
Når du ikke har tilladelse til at slette denne fil på iPhone, skal du først prøve at genstarte iPhone for at løse problemet. Du kan bruge den almindelige måde at lukke din iPhone ned, genstarte den og derefter prøve at slette filen, elementet eller appen igen og kontrollere, om du nemt kan fjerne det.
Genstart iPhone for at rette op på, at du ikke har tilladelse til at slette denne fil iPhone
Tryk bare på tænd/sluk-knappen på iPhone, indtil du ser glide til strømmen vises på skærmen. Træk nedlukningsknappen for at slukke iPhone.
Du kan også gå til Indstillinger app på iPhone, tryk på Generelt, rul ned til den nederste del, og vælg derefter Nedlægge mulighed for nemt at slukke din iPhone.
Opgrader iOS for at rette op på, at du ikke har tilladelse til at slette denne fil iPhone
I nogle tilfælde kan du opgradere iOS til den nyeste version for nemt at løse forskellige problemer på iOS-enheden. Du kan åbne Indstillinger app på iPhone, tryk på Generelt, og tryk derefter på softwareopdatering mulighed. Herefter vil iPhone automatisk tjekke, om der er en tilgængelig opdatering.
Tryk på Hent og installer, og indtast din adgangskode for at opgradere iOS. Når iOS-opgraderingen er færdig, kan du prøve at slette filen igen.
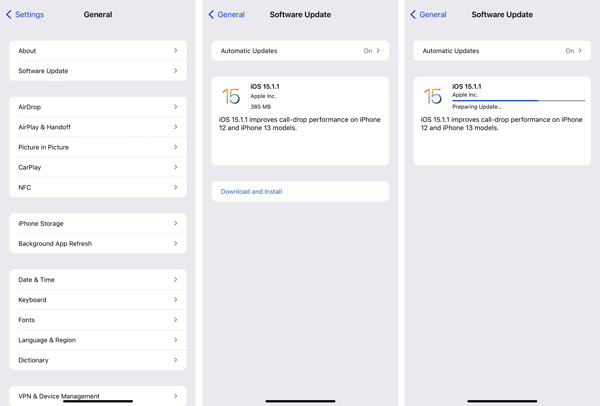
Del 2. Deaktiver iCloud-fotoalbum for at få tilladelse til at slette billeder på iPhone
Når du sletter nogle iPhone-billeder i DCIM-mappen på computeren, kan du nemt få pop op-vinduet Error Deleting File, der beder dig om, at du ikke har tilladelse til at slette denne fil på iPhone. Dette problem er hovedsageligt forårsaget af iCloud-billedstyringsfunktionen. Du kan vælge at deaktivere den for at løse problemet.
Lås iPhone op og gå til Indstillinger app. Rul ned for at finde Fotos og kamera mulighed, eller pics i ny iOS-version. Når du indtaster det, skal du finde iCloud Photo Library or iCloud Billeder og deaktiver den.
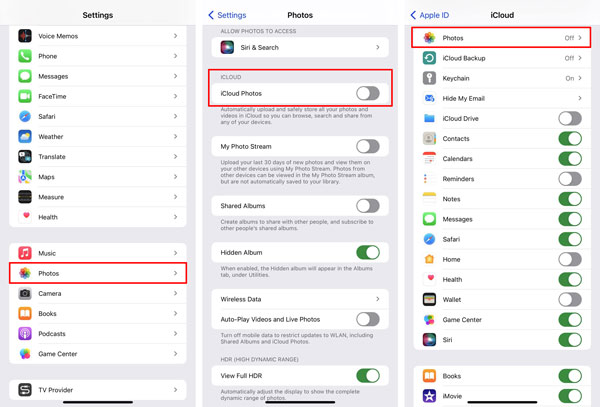
Du kan også indtaste din iCloud-konto, vælg iCloud og deaktiver derefter pics mulighed der.
Del 3. Bedre måde at løse på Du har ikke tilladelse til at slette denne fil iPhone
For at få fuld kontrol over dine iPhone-data og bedre administrere forskellige iOS-filer, kan du stole på den professionelle iPhone Eraser. Det har evnen til rydde iPhone cache nemt at slette eventuelle genstridige apps, fjerne store filer, slette uønskede filer og rydde op i iPhone-plads.

4,000,000 + Downloads
Få tilladelse til at slette alle iOS-filer på iPhone grundigt.
Slet uønskede filer, afinstaller apps, slet store filer, og frigør iPhone-plads.
Slet alle iOS-data og -indstillinger på iPhone, iPad og iPod uden gendannelse.
Beskyt alle dine personlige data og beskyt privatlivets fred sikkert.
Trin 1Dobbeltklik på download-knappen ovenfor, og følg instruktionerne for gratis at installere og køre denne iPhone Eraser på din computer.

Trin 2Tilslut iPhone til computeren via et lyn-USB-kabel. Tryk på Stol på iPhone-skærmen for at hjælpe med at blive genkendt hurtigt. Alle iPhone-modeller, der kører iOS 17/16/15/14/13 og tidligere, understøttes.
Trin 3Klik Frigør plads fra venstre panel, og vælg derefter Ryd op på fotos, Slet uønskede filer eller Slet store filer for hurtigt at scanne uønskede iOS-data på din iPhone.

Trin 4Efter scanning skal du finde den fil, du vil slette fra iPhone, og derefter klikke på Slet for at bekræfte din handling.

Denne anbefalede iPhone Eraser kan hjælpe dig med bedre at administrere forskellige iOS-filer på iPhone eller iPad. Det giver dig tre sletteniveauer for hurtigt at slette iOS-data og bringe iOS-enheden tilbage til fabrikstilstand. Du kan gratis downloade det og prøve det.
Del 4. Ofte stillede spørgsmål om Har ikke tilladelse til at slette fil på iPhone
Spørgsmål 1. Hvorfor siger iPhone, at du ikke har tilladelse?
Forskellige årsager vil medføre, at du får prompten om tilladelse til ingen sletning. En gammel iOS-version, iTunes eller iCloud-problem, nogle problemer med papirkurven eller skraldespanden, og andre vil nemt få iPhone til at sige, at du ikke har tilladelse.
Spørgsmål 2. Hvordan frigør jeg lagerplads på min iPhone?
Når du vil administrere iPhone-data og frigøre lagerplads, kan du åbne appen Indstillinger, trykke på Generelt og derefter iPhone Storage for at kontrollere hver app, og hvor meget plads den bruger. Tryk på Slet app, og vælg at fjerne dens relaterede data.
Spørgsmål 3. Hvordan sletter jeg internetfiler på min iPhone?
Til ryd browserhistorik og cookies på iPhone, kan du gå til appen Indstillinger, vælge Safari og derefter bruge indstillingen Ryd historik og webstedsdata til nemt at slette internetfiler.
Konklusion
Dette indlæg talte hovedsageligt om du har ikke tilladelse til at slette denne fil på iPhone problem. Du kan bruge disse nyttige tips ovenfor til hurtigt at fjerne uønskede filer fra iPhone.