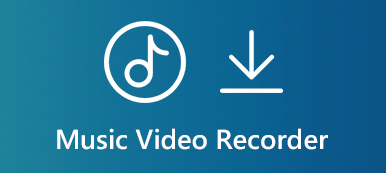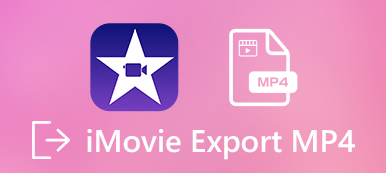For mange år siden introducerede Apple MOV som go-to-format til lagring af video, lyd og undertekst. I dag er det meget brugt på Apple-enheder og software, såsom iPhone, iPad, Mac-computer og mere. Når det kommer til pc og Android, fungerer MOV naturligvis ikke særlig godt.
Det kan være nogle mennesker søger efter, hvordan de skal konvertere MOV til MP4 på sociale medier og fora. Denne artikel vil dele 8 måder til at ændre MOV-videofiler til MP4-format på Windows, Mac og online.
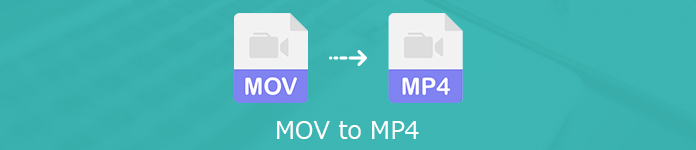
- Del 1: Den ultimative måde at konvertere MOV til MP4
- Del 2: Sådan konverteres MOV til MP4 Online
- Del 3: Gratis måder at konvertere MOV til MP4 på Windows / Mac
- Del 4: Ofte stillede spørgsmål om konvertering af MOV til MP4
Del 1: Den ultimative måde at konvertere MOV til MP4
Når du konverterer MOV til MP4, kan du muligvis fokusere på flere faktorer, såsom outputkvalitetstab, omkostningerne og mere. Apeaksoft Video Converter Ultimate er den mest omkostningseffektive løsning. Den veldesignede grænseflade giver dig mulighed for hurtigt at finde, hvad du vil have. Derudover kan du få bedre outputkvalitet end andre videokonvertere.

4,000,000 + Downloads
Konverter MOV til MP4 med et enkelt klik.
Understøtt en bred vifte af video- og lydkodeker.
Rediger dine videofiler i den indbyggede videoredigeringsprogram.
Batchproces flere MOV-filer på samme tid.
Kort sagt er det den nemmeste måde at omdanne dine MOV-filer til MP4 på Mac OS X / 11 og Windows.
Sådan konverteres MOV til MP4 på skrivebordet
Trin 1 Tilføj MOV filer
Når du har en masse MOV-filer, der venter på at blive MP4, skal du installere den bedste videokonverter til din pc. Hvis du vil konvertere MOV til MP4 på Mac, skal du hente den tilsvarende version. Start det derefter, og klik på Tilføj fil og åbn de MOV-filer, du vil ændre. Eller du kan trække og slippe MOV-videoer til hovedgrænsefladen for at importere dem direkte.

Trin 2 Indstil MP4 som outputformat
Forhåndsvis videofilerne med medieafspilleren på højre side. Hvis du vil redigere en video, skal du klikke på Redigere for at åbne den i editorvinduet. Gå mod det nederste område af hovedgrænsefladen, udvid Profil drop-down mulighed, gå til Generel video fanebladet og vælg MP4. Kan du ikke finde det? Søg direkte efter mp4 i profillisten. Hvis du ønsker at se MOV-filer på mobilen, skal du vælge enhedsmodellen direkte. Hvis du vil tilpasse andre parametre, såsom codecs, opløsning og mere, skal du klikke på Indstillinger for at åbne dialogboksen Profilindstillinger.

Trin 3 Konverter MOV til MP4
Klik derefter på Gennemse -knappen og vælg en bestemt mappe til at gemme output MP4-filer. Klik til sidst på Konverter knappen i nederste højre hjørne for at begynde at ændre MOV til MP4 i bulk. Få minutter senere kan du kontrollere MP4-filer på din harddisk.

Del 2: Sådan konverteres MOV til MP4 Online
Nogle gange er det bare ikke praktisk at installere software på din maskine. I så fald er apps til webvideoomformere den alternative løsning. I betragtning af online-værktøjer er ikke stabile, deler vi tre online MOV til MP4-konvertere nedenfor. Ifølge vores forskning tilføjer disse online apps ikke vandmærke til dine videoer.
Metode 1: Sådan konverteres MOV til MP4 online uden grænse
Apeaksoft Free Online Video Converter er en kraftfuld webapp og endda lige så kraftig som nogle desktopvideo-konvertere. Det kan gratis konvertere flere MOV-videoer til MP4 online.
Trin 1 Besøg web-MOV til MP4-konverteren i enhver browser, og klik på Tilføj filer til konvertering -knappen for at få adgang til løfteraketten.

Trin 2 Så tryk på Tilføj fil knappen øverst til venstre for at uploade dine MOV-videofiler. Vælg derefter MP4 i bunden. For at justere brugerdefinerede indstillinger skal du klikke på tandhjulsknappen på en titel for at åbne profildialogen.

Trin 3 Når du er klar, skal du klikke på Konverter for at begynde at ændre MOV til MP4 online over 500MB.
Metode 2: Sådan konverteres MOV til MP4 via Zamzar
Zamzar er en database over filkonvertere online. Det kan konvertere flere MOV-filer op til 150MB gratis. Hvis din videofil er meget stor, skal du betale for den. Desuden giver det dig mulighed for at sende outputfilerne til din e-mail efter konvertering.

Trin 1 Åbn https://www.zamzar.com/convert/mov-to-mp4/ i en browser.
Trin 2 Klik på knappen Tilføj filer knap for at uploade kilde MOV-filer fra din harddisk. Det er i stand til at importere MOV-videoer via RUL ved at trykke på vælg link.
Trin 3 Sørg mp4 vises i rullemenuen; Ellers skal du indstille det manuelt. Klik derefter på Konverter nu for at gøre MOV til MP4 online.
Tip: For at sende output til din e-mail skal du markere afkrydsningsfeltet ud for E-mail når du er færdig, og forlad din e-mail-adresse.
Trin 4 Når videokonvertering er afsluttet, får du vist downloadsiden.
Konvertering af MOV til MP4 kan muligvis miste kvalitet, fordi denne konverter ikke har nogen outputindstillinger. (Tjek det her: MOV VS MP4)
Metode 3: Sådan konverteres MOV til MP4 Online over 500MB
FreeConvert er en anden mulighed for at konvertere MOV til MP4 online over 500MB. Hvis det er tilfældet, kan det håndtere flere MOV-videoer op til 1 GB pr. Konvertering. Desuden kan du få de tilpassede indstillinger, der er relateret til video og lyd.

Trin 1 Besøg https://www.freeconvert.com/mov-to-mp4 i din browser for at åbne websiden MOV til MP4-konverter direkte.
Trin 2 For at konvertere lokale MOV-filer skal du gå til Computer fane og klik Vælg MOV-filer knap. For online videokonvertering skal du gå til URL fane og indsæt videoadressen.
Trin 3 Klik eventuelt på Avancerede indstillinger option og ændre codec, formatforhold og flere andre indstillinger.
Trin 4 Klik nu på Konverter til MP4 knap. Så ramte Download MP4 at hente hver fil, når det er gjort.
MOV-filerne er over 1 GB? Lige komprimere videoen for det første.
Del 3: Gratis måder at konvertere MOV til MP4 på Windows / Mac
Freeware videokonvertere er en god mulighed for folk, der har et begrænset budget. De har normalt nogle ulemper, som svært at bruge, dårlig outputkvalitet osv. Hvis du ikke har noget imod det, skal du bare prøve.
Metode 1: Sådan omdannes MOV til MP4 via QuickTime
QuickTime er den indbyggede medieafspiller på Mac. Den gode nyhed er, at du kan få omfattende bonusfunktioner, f.eks. Slå MOV til MP4 på Mac.
Trin 1 Kør QuickTime-afspiller fra mappen Programmer.
Trin 2 Gå til File (Felt) menu på det øverste bånd og vælg Åbn fil mulighed for at åbne en MOV-fil, som du vil konvertere. QuickTime kan konvertere en MOV til MP4 pr. Gang.

Trin 3 Når du har importeret filen, skal du vælge eksport mulighed fra File (Felt) for at åbne eksportdialogen.

Trin 4 Slip et filnavn ind Gem som boks og indstil en bestemt destination i Hvor mulighed. Klik og udvid eksport drop-down mulighed og vælg Film til MPEG-4.
Trin 5 Hit the Gem for at dreje QuickTime MOV til MP4 med det samme.
Bemærk: Nogle gange kan output MP4-filen muligvis ikke længere spilles.
QuickTime er afspilleren, men også konverter og skærmoptager. Gå ikke glip af det optagelse skærm funktion her.
Metode 2: Sådan ændres MOV til MP4 med VLC
I lighed med QuickTime Player er VLC en anden medieafspiller og skærmoptager. Det er et open source-projekt, så alle kan bruge det gratis. Den indbyggede video-konverteringsfunktion giver dig også mulighed for at omdanne MOV til MP4. Det tager dog længere tid at udføre jobbet end andre videokonvertere.
Trin 1 Åbn VLC-medieafspiller, eller installer den fra det officielle websted.
Trin 2 Gå til Medier i den øverste menulinje, og vælg Konverter / Gem. Det udløser dialogboksen med åbent medie.

Trin 3 Hit the Tilføj -knappen for at åbne alle MOV-filer, du vil konvertere. Klik derefter på Konverter / Gem knappen for at åbne det næste vindue.

Trin 4 Find den Profil åbne rullelisten, og vælg MP4 eller relativ format. Indstil derefter outputdestinationen ved at trykke på Gennemse .
Trin 5 Klik på Starten -knappen for at skifte MOV til MP4 i VLC. Nu skal du være tålmodig og vente på, at den er færdig.
Metode 3: Sådan konverteres MOV til MP4 af HandBrake
HandBrake er også et open source-projekt, men det var designet til videokonvertering. Selvom det kun understøtter to outputformater, er HandBrake i stand til at konvertere MOV til MP4 gratis.
Trin 1 Kør håndbremse, gå til Kilde fanen på øverste menulinje, vælg Åbn fil og åbn en MOV-fil, du vil ændre.

Trin 2 Find den Output Settings afsnit, fold ud Container rulleliste og vælg MP4. Hvis du vil dele resultatet med YouTube, skal du tjekke Weboptimeret.

Trin 3 Så har du to muligheder. For begyndere, gå til Presets straffes på højre side og vælg en ordentlig en baseret på din situation. Avancerede brugere kan tilpasse indstillinger i Video, lydog andre faner i bunden.
Trin 4 Klik på knappen Starten or Start kode menu øverst på båndet.
Metode 4: Sådan konverteres MOV til MP4 vha. FFmpeg
I modsætning til andre videoomformere er FFmpeg et programsprog til videokonvertering. Det betyder, at du kan konvertere MOV til MP4 med kommandolinjer. Teknisk kyndige foretrækker FFmpeg frem for GUI-software, delvis fordi den er mere fleksibel. For gennemsnitlige mennesker anbefaler vi ikke, at du prøver FFmpeg.

Trin 1 Sørg for at installere FFmpeg på din computer. Det er tilgængeligt for Windows, Mac og Linux.
Trin 2 Åbn en terminal- eller kommandopromptvindue. Indtaste ffmpeg -i movpath / movie.mov mp4path / out.mp4 og tryk Indtast nøgle på dit tastatur. Dette er den grundlæggende kode. Hvis du ønsker at udforske flere koder, skal du søge efter det i udviklerfora.
Bemærk: Udskift bevægelsessti med stien til dine MOV-filer, film med MOV-filnavnet, mp4path med stien til MP4-filen, ud med MP4-filnavnet.
Del 4: Ofte stillede spørgsmål om konvertering af MOV til MP4
Hvordan konverterer jeg MOV til MP4 på iPhone?
Der er ingen indbygget mulighed for videokonvertering i iPhone. Derfor er du nødt til at kigge efter en tredjeparts MOV til MP4-konverter-app, der er tilgængelig for iOS, såsom Video Converter, VCVT Video Converter og mere.
Kan jeg gemme en .mov til mp4 direkte?
Nogle gange kan du ændre mov-filtypenavnet til mp4 direkte; dog producerer det muligvis kun en ikke-afspilbar videofil, da den ikke koder dine videofiler igen. Du skal hellere få en videokonverter og gøre MOV til MP4 uden skade.
Er MOV kompatibel med Windows?
MOV er mere venlig på Apple-enheder. Når det kommer til Windows, kan du se QuickTime-filer version 2.0 og tidligere i Windows Media Player. Senere versioner af QuickTime kræver QuickTime Player. Den gode nyhed er, at QuickTime Player er kompatibel med Windows nu.
Konklusion
Denne guide har delt 8 metoder til at konvertere din MOV til MP4 på Windows, Mac, Linux og online. Webvideo-konverter-apps er en bærbar måde at gøre det på. Freeware giver dig mulighed for at omdanne MOV til MP4 uden at betale en krone. Hvis du ønsker at opnå den bedste outputkvalitet, kan Apeaksoft Video Converter Ultimate imødekomme dit behov. Hvis du støder på andre problemer, når du konverterer videoer, skal du lægge en besked under dette indlæg, og vi vil svare dig så hurtigt som muligt.



 iPhone Data Recovery
iPhone Data Recovery iOS System Recovery
iOS System Recovery iOS Data Backup & Restore
iOS Data Backup & Restore IOS Screen Recorder
IOS Screen Recorder MobieTrans
MobieTrans iPhone Overførsel
iPhone Overførsel iPhone Eraser
iPhone Eraser WhatsApp-overførsel
WhatsApp-overførsel iOS Unlocker
iOS Unlocker Gratis HEIC Converter
Gratis HEIC Converter iPhone Location Changer
iPhone Location Changer Android Data Recovery
Android Data Recovery Broken Android Data Extraction
Broken Android Data Extraction Android Data Backup & Gendan
Android Data Backup & Gendan Telefonoverførsel
Telefonoverførsel Data Recovery
Data Recovery Blu-ray afspiller
Blu-ray afspiller Mac Cleaner
Mac Cleaner DVD Creator
DVD Creator PDF Converter Ultimate
PDF Converter Ultimate Windows Password Reset
Windows Password Reset Telefon spejl
Telefon spejl Video Converter Ultimate
Video Converter Ultimate video editor
video editor Screen Recorder
Screen Recorder PPT til Video Converter
PPT til Video Converter Slideshow Maker
Slideshow Maker Gratis Video Converter
Gratis Video Converter Gratis Screen Recorder
Gratis Screen Recorder Gratis HEIC Converter
Gratis HEIC Converter Gratis videokompressor
Gratis videokompressor Gratis PDF-kompressor
Gratis PDF-kompressor Gratis Audio Converter
Gratis Audio Converter Gratis lydoptager
Gratis lydoptager Gratis Video Joiner
Gratis Video Joiner Gratis billedkompressor
Gratis billedkompressor Gratis baggrundsviskelæder
Gratis baggrundsviskelæder Gratis billedopskalere
Gratis billedopskalere Gratis vandmærkefjerner
Gratis vandmærkefjerner iPhone Screen Lock
iPhone Screen Lock Puslespil Cube
Puslespil Cube