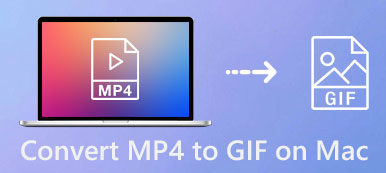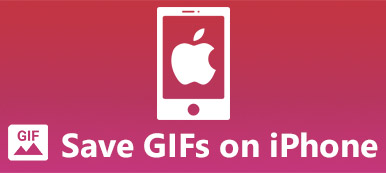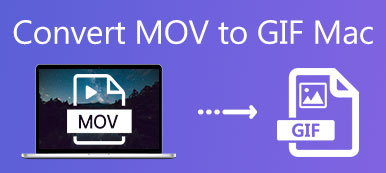Kan du oprette en animeret GIF på Mac svarende til Mac Dre GIF'erne? Selvfølgelig kan du bare konvertere en video til GIF-filer. Men når du har brug for det upload GIF til Instagram for dit publikum skal du tilpasse billedhastigheden, loop-animation og flere andre indstillinger med en professionel GIF-maker til Mac. Desuden kan du også skærmoptage en GIF på Mac med aktiviteter på skærmen. Lær bare mere om de 3 mest anvendte metoder fra artiklen nu.

- Del 1: Sådan konverteres en video til GIF på Mac
- Del 2: Sådan oprettes en GIF fra videoer på Mac
- Del 3: Sådan oprettes GIF med skærmoptagelse på Mac
- Del 4: Ofte stillede spørgsmål om, hvordan du opretter en GIF på Mac
Del 1: Sådan konverteres en video til GIF på Mac
Hvis du har brug for at konvertere en simpel video til GIF på Mac, Apeaksoft Free Online Video Converter er den ønskede metode til at oprette en GIF fra en video på din MacBook gratis. Desuden kan du også tilpasse opløsningen, videokoderen, billedhastigheden og flere andre.
- 1. Konverter enhver video til en animeret GIF gratis online.
- 2. Tilpas billedhastighed, opløsning og flere andre.
- 3. Opret GIF-filer fra videoer inden for en batchproces.
- 4. Helt gratis GIF-konverter uden virus eller annoncer.
Gå til den officielle hjemmeside og klik på Tilføj filer til konvertering på hovedgrænsefladen. Vælg dine ønskede MP4-filer i pop op-vinduet, og klik på Åbne .
For at konvertere MP4 til GIF på Mac skal du vælge GIF format i bunden. Klik på Gear knappen for at justere billedhastigheden og opløsningen. Derefter kan du klikke på OK knappen for at bekræfte.
Klik på knappen Konverter knappen nederst til højre. Vælg destinationsmappen for output, og klik derefter på Åbne knappen for at begynde at oprette en video til animeret GIF på Mac.

Del 2: Sådan oprettes en GIF fra videoer på Mac
Når du vil tilpasse de forskellige parametre for en professionel GIF-fil, Apeaksoft Video Convert Ultimate er en alsidig GIF-producent til Mac, der giver dig mulighed for at redigere videoer, beskære den ønskede del, anvende videofiltre og tilføje vandmærke. Det giver også en øjeblikkelig forhåndsvisning for at få den ønskede GIF-fil, som du kan dele med andre.

4,000,000 + Downloads
Lav den ønskede GIF-animationsfil fra forskellige videoklip.
Giv en loop-animationsfunktion til at gentage den animerede GIF.
Tilpas billedhastighed, filstørrelse og flere andre indstillinger.
Anvend fantastiske filtereffekter og filtre for at oprette en GIF-fil.
Download og installer Video Converter Ultimate. Start programmet, og klik på Værktøjskasse og vælg GIF Maker mulighed for at oprette en animeret GIF fra et videoklip.

Klik på knappen + på Video til GIF vindue for at vælge den video, du vil konvertere. Desuden kan du tilføje flere videoklip og kombinere dem som en stor GIF-fil.

Derefter kan du justere Udgangsstørrelse , Frame Rate for at få en GIF-fil med højere kvalitet. Anvend derefter effekten for GIF, klik på Redigere knap for at justere nuance, lysstyrke, kontrast og mætning.

Se den animerede GIF på Mac, og aktiver den Loop fungere. Nu kan du vælge destinationsstien og derefter klikke på Generer GIF knap for at oprette en GIF på din Mac.
Del 3: Sådan oprettes GIF med skærmoptagelse på Mac
Hvis du vil skærmoptage en GIF på Mac, Apeaksoft Screen Recorder er en nem måde at registrere aktiviteter på skærmen i GIF-format på. Du kan også tilpasse optagelsesområdet, justere lydindstillingerne, indstille den planlagte optagelse og endda tilføje kommentarer til GIF-filen. Det giver også flere indstillinger for at oprette en GIF på Mac i passende kvalitet.

4,000,000 + Downloads
Skærm fanger online streaming og aktiviteter på skærmen som GIF.
Giv genvejstaster til at fange dine yndlingsvideoer til GIF-format.
Opsæt den ønskede planlagte opgave til at optage GIF-filer med høj kvalitet.
Anvend både tekst- og billedvandmærker på et animeret GIF-billede.
Installer og start skærmoptageren på din computer. Du kan starte programmet og klikke Video-optager for at skærmfange aktiviteterne på skærmen som en GIF-fil.

Klik på knappen Gear knappen, og vælg derefter GIF'en som videoformat fra Produktion mulighed. Vælg en fuldskærm eller en brugerdefineret skærm for at fange en GIF på Mac, før du klikker på REC .

Under optagelsesprocessen kan du indstille optagelængden, redigere effekten og mere. Når du er færdig med skærmoptagelse, kan du klikke på det røde Stands knap for at gemme skærmoptagelsen som en GIF på Mac.

Se blot den genererede GIF i den indbyggede medieafspiller. Du kan optage det igen, hvis du ikke er tilfreds. Derefter kan du navngive GIF'en og vælge destinationsmappen til outputfilen.

Del 4: Ofte stillede spørgsmål om, hvordan du opretter en GIF på Mac
1. Hvordan oprettes en GIF på Mac med fotos?
Når du har brug for at oprette en GIF med fotos på Mac, kan du blot vælge et online billede til GIF-producenten, f.eks. Makeagif.com. Derefter kan du klikke på UPLOAD BILLEDER for at uploade fotos for at lave GIF-filer. Du kan endda gør live-fotos til GIF.
2. Hvordan afspilles animerede GIF-filer på Mac?
Vælg Preview som standard GIF-afspiller på din MacBook. Men det understøtter ikke den animerede GIF-fil, du skal finde en GIF-afspiller eller endda bruge Safari og andre webbrowsere som GIF-afspiller.
3. Er der en standard måde at oprette GIF på Mac på?
Du kan oprette en animeret GIF fra dias i din præsentation via Keynote og derefter dele den i en besked eller e-mail eller sende den på et websted. Gå til File (Felt) og vælg Animeret GIF mulighed fra Eksporter til menu.
Konklusion
Artiklen deler 3 fantastiske måder at oprette en GIF på Mac. Du kan simpelthen konvertere en MP4 til GIF, oprette en animeret GIF eller bruge en GIF-optager på din Mac. Hvis du vil have en animeret GIF med en loop-funktion, skal Apeaksoft Video Converter Ultimate være det bedste valg.



 iPhone Data Recovery
iPhone Data Recovery iOS System Recovery
iOS System Recovery iOS Data Backup & Restore
iOS Data Backup & Restore IOS Screen Recorder
IOS Screen Recorder MobieTrans
MobieTrans iPhone Overførsel
iPhone Overførsel iPhone Eraser
iPhone Eraser WhatsApp-overførsel
WhatsApp-overførsel iOS Unlocker
iOS Unlocker Gratis HEIC Converter
Gratis HEIC Converter iPhone Location Changer
iPhone Location Changer Android Data Recovery
Android Data Recovery Broken Android Data Extraction
Broken Android Data Extraction Android Data Backup & Gendan
Android Data Backup & Gendan Telefonoverførsel
Telefonoverførsel Data Recovery
Data Recovery Blu-ray afspiller
Blu-ray afspiller Mac Cleaner
Mac Cleaner DVD Creator
DVD Creator PDF Converter Ultimate
PDF Converter Ultimate Windows Password Reset
Windows Password Reset Telefon spejl
Telefon spejl Video Converter Ultimate
Video Converter Ultimate video editor
video editor Screen Recorder
Screen Recorder PPT til Video Converter
PPT til Video Converter Slideshow Maker
Slideshow Maker Gratis Video Converter
Gratis Video Converter Gratis Screen Recorder
Gratis Screen Recorder Gratis HEIC Converter
Gratis HEIC Converter Gratis videokompressor
Gratis videokompressor Gratis PDF-kompressor
Gratis PDF-kompressor Gratis Audio Converter
Gratis Audio Converter Gratis lydoptager
Gratis lydoptager Gratis Video Joiner
Gratis Video Joiner Gratis billedkompressor
Gratis billedkompressor Gratis baggrundsviskelæder
Gratis baggrundsviskelæder Gratis billedopskalere
Gratis billedopskalere Gratis vandmærkefjerner
Gratis vandmærkefjerner iPhone Screen Lock
iPhone Screen Lock Puslespil Cube
Puslespil Cube