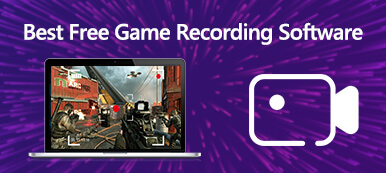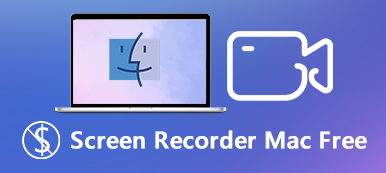I dag er det at lave et screenshot blevet en simpel opgave i betragtning af, at tech-giganter introducerede funktioner i systemer. Dog kan stadig skærmbilleder ikke længere imødekomme brugernes efterspørgsel. EN GIF-optager, på den anden side, er et værktøj til at fange noget på din skærm og lave dem som GIF-animerede billeder. Du må dog indrømme, at det nogle gange er tidskrævende at lede efter en god og passende GIF-optager. Derfor vil dette indlæg finde og liste de bedste GIF-optagere på Windows- og Mac-computere, iOS- og Android-enheder, som du kan vælge.

- Del 1: Top 3 betalte GIF-optagere til pc / Mac
- Del 2: Top 3 gratis GIF-optagere
- Del 3: Top 2 GIF-optagerapps
- Del 4: Ofte stillede spørgsmål om GIF-optager
Del 1: Top 3 betalte GIF-optagere til pc / Mac
På Apeaksoft lover vi at tilbyde verificeret indhold til dig. Her er vores indsats for at gøre det:
- Når det kommer til alle de udvalgte produkter i vores anmeldelser, er deres popularitet og dine behov vores fokus.
- Vores Apeaksoft Content Team har testet alle produkterne nævnt nedenfor.
- I testprocessen fokuserer vores team på dets fremragende funktioner, fordele og ulemper, enhedskompatibilitet, pris, brug og andre iøjnefaldende funktioner.
- Med hensyn til ressourcerne til disse anmeldelser har vi gjort brug af pålidelige anmeldelsesplatforme og websteder.
- Vi samler forslag fra vores brugere og analyserer deres feedback på Apeaksoft-software samt andre mærkers programmer.

Top 1: Apeaksoft Screen Recorder
Apeaksoft Screen Recorder er et skærmoptagelsesværktøj til Windows og Mac. Det er i stand til at gemme skærmoptagelserne i GIF-animeret billedformat. Endnu vigtigere, det tilbyder pro-level funktioner på den måde, at alle kan lære uden tekniske færdigheder. Derudover kan du bruge denne software til at fange skærm eller optage GIF i høj kvalitet. Desuden understøttes kun optagelse af lyd (systemlyd og mikrofonlyd).
- FORDELE
- 1. Optag video, gameplay og skærm som GIF-billeder.
- 2. Optimer billedkvaliteten automatisk ved hjælp af avanceret teknologi.
- 3. Tilbud redigeringsværktøjer til skærmoptagelse.
- 4. Tilgængelig til Windows 11/10/8/7 og macOS.
- ULEMPER
- 1. Efter gratis prøveperioden skal du købe licens.
Sådan optages skærmen og oprettes GIF
Trin 1 Installer den bedste GIF-optager
Start den bedste GIF-optager, når du har installeret den på din pc. Der er en anden version til at optage GIF på Mac. Vælge Video-optager for at åbne hovedgrænsefladen. Klik på Indstillinger knappen for at åbne Indstillinger dialogen. Gå til Produktion fane og sæt GIF in Videoformat valgmulighed.
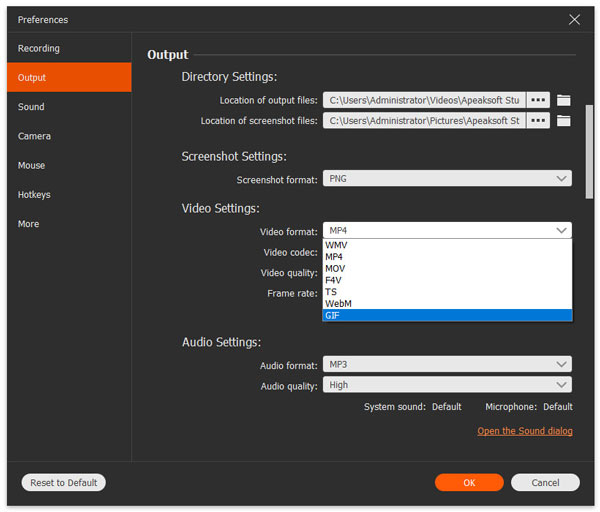
Trin 2 Optag skærmen
Tænd DISPLAY og indstil optagelsesområdet baseret på dit behov. Webcam bruges til at fange dit ansigt, og du kan beslutte at aktivere eller deaktivere det. Vælg derefter lydkilden, f.eks System Sound , Mikrofon. Sidstnævnte kan optage stemme til GIF. Når din skærm er klar, skal du klikke på REC for at starte GIF-skærmoptagelse.

Trin 3 Gem GIF
Klik på knappen Stands -knappen, når optagelsen er færdig. Derefter føres du til eksempelvinduet. Kontroller skærmoptagelsen, og fjern unødvendige rammer vha Clip værktøj. Klik til sidst på Gem for at eksportere skærmoptagelse i GIF.

Top 2: Recordit
Recordit giver dig mulighed for at fange skærmen på Windows- og Mac-computere. Så du kan bruge det til at optage ikke kun videoer, men også GIF'er. Desuden vil den optagede fil efter optagelse automatisk blive genereret til en URL, så du kan gemme den til den lokale eller dele den med andre online frit. Du kan dog kun bruge den gratis prøveperiode til at optage skærmen i op til 5 minutter, og du skal stadig betale for $29.00 for den fulde version.
- FORDELE
- 1. Proces skærmoptagelse i sky server.
- 2. Gem skærmoptagelse i GIF hurtigt.
- 3. Fang ethvert område på din skærm.
- ULEMPER
- 1. Outputkvaliteten er ikke særlig god.
- 2. Fjern det Snagit-editor, Det mangler redigeringsværktøjer

Top 3: Fraps
I modsætning til Recordit er Fraps et normalt skærmoptagelsesprogram. Selvom det virker simpelt, understøtter det GIF som outputformat. Det betyder, at du kan fange skærmen og lave den som GIF-billeder. Og du kan bruge Fraps til at tage skærmbilleder på din pc. Desuden understøtter den indstilling af en genvejstast for at gøre optagelsesprocessen nemmere og optage systemlyd. Det koster $37 for hele livet.
- FORDELE
- 1. Optag skærmen jævnt.
- 2. Tilgængelig til gameplay og skærm.
- 3. Optag skærmen op til 60FPS.
- ULEMPER
- 1. Det er kun kompatibelt med Windows XP / 2003 / Vista / 7.
- 2. Det er ret pricy sammenlignet med funktioner. (Få gratis Fraps-alternativer her.)
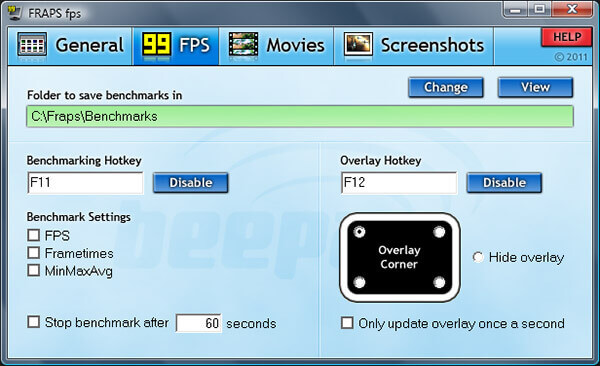
Del 2: Top 3 gratis GIF-optagere
Top 1: Apeaksoft gratis online skærmoptager
En GIF-optager online, f.eks Apeaksoft gratis online skærmoptager, er en bekvem metode til at fange din skærm og lave GIF. Det kræver ikke, at du installerer software. Desuden kan du fremstille animerede billeder i høj kvalitet online.
- FORDELE
- 1. Optag GIF online uden installation.
- 2. Optag reaktioner via webcam og mikrofon.
- 3. Helt gratis at bruge.
- 4. Optag webkameraer som GIF'er.
- ULEMPER
- 1. Der er ingen redigeringsfunktion.
- 2. Det kræver ekstra værktøj til at konvertere til GIF.
Sådan optages GIF Online
Trin 1 Åbne https://www.apeaksoft.com/free-online-screen-recorder/ i din browser. Klik på Start optagelsesknap for at hente løfteraketten.
Trin 2 Der er fire knapper, Monitor, webcam, systemlyd , Mikrofon. Aktivér eller deaktiver hver enkelt i henhold til dit behov.
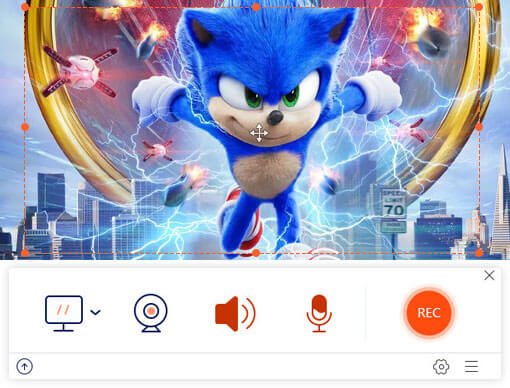
Trin 3 Hit the REC knappen for at begynde optagelse af skærmen. Når det er gjort, skal du downloade skærmoptagelsen og konvertere den til GIF.

Top 2: LICEcap
LICEcap er en anden gratis GIF-optager til PC og Mac. Det er en god mulighed for begyndere, da du kun kan finde begrænsede muligheder i grænsefladen. Desuden tilføjer det ikke vandmærke på dine GIF-billeder.
- FORDELE
- 1. Tilgængelig for Windows XP eller nyere og macOS 10.6 eller nyere.
- 2. Lav GIF'er med et enkelt klik.
- 3. Support genveje.
- ULEMPER
- 1. Udgangsformaterne er begrænsede.
- 2. Det er for simpelt for avancerede brugere.
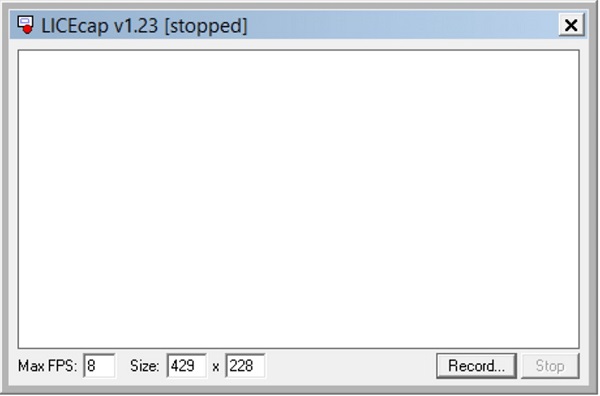
Top 3: ScreenToGif
Hvis du leder efter en open source GIF-optager, er ScreenToGIF et godt valg. Det er helt gratis at downloade og bruge. Og det er nemt at bruge med den enkle grænseflade. Du kan blot klikke på Skærm til GIF knappen for at få den optagede GIF.
- FORDELE
- 1. Gratis uden betaling.
- 2. Ingen vandmærke eller længde grænse.
- 3. Optag ethvert område på din skærm.
- ULEMPER
- 1. Det er ikke tilgængeligt for Mac-brugere.
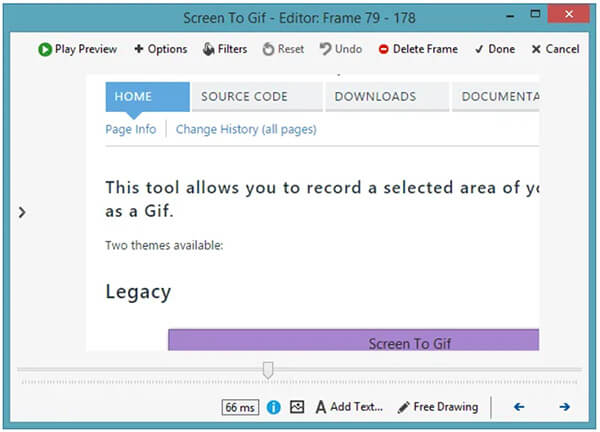
Del 3: Top 2 GIF-optagerapps
Top 1: Gyazo
perron: iOS og Android
Pris: Gratis med køb i appen
Gyazo er en nem måde at fange skærm og lave GIF på din telefon uden en pc. Efter at have fanget skærmen, giver den dig mulighed for at dele din optagede fil med dine venner ved at sende dens link. Du kan få denne app i Play Store og App Store gratis. I øjeblikket har det akkumuleret over 10 millioner brugere rundt om i verden.
- FORDELE
- 1. Opret animeret GIF på iPhone og Android.
- 2. Del animerede skærmbilleder i meddelelsesapps.
- 3. Synkroniser GIF-billeder mellem mobil og pc.
- ULEMPER
- 1. Gratis version giver dig mulighed for at optage op til 60 sekunder.
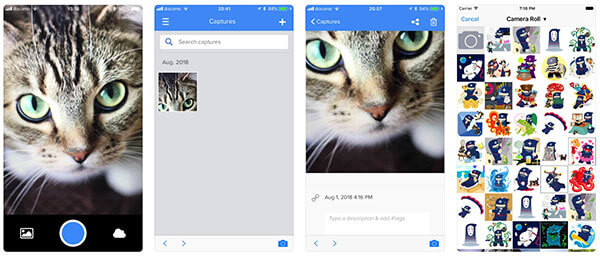
Top 2: Skærmoptager: Video Capture
perron: iOS
Pris: Gratis med køb i appen
Screen Recorder: Video Capture er en anden måde at fange din skærm og lave GIF'er på iPhone. Selvom det ikke kan optage skærmen i animeret GIF, er det i stand til at konvertere optagelser til GIF.
- FORDELE
- 1. Optag indhold fra din skærm.
- 2. Rediger skærmoptagelser uden ekstra apps.
- 3. Konverter videoformater til animeret GIF.
- ULEMPER
- 1. Det er kun tilgængeligt for iOS 11 eller nyere.
- 2. Denne GIF-optagerapp kræver abonnement.
 Folk spørger også:
Folk spørger også:Del 4: Ofte stillede spørgsmål om GIF-optager
Kan Snipping Tool registrere skærmen i GIF?
Nej, Snipping Tool understøtter kun et outputformat, PNG. Som et skærmbilledeværktøj er Snipping Tool indbygget i Windows XP og nyere. Det kan kun tage stillbilleder, men ikke animeret indhold.
Hvordan fanger jeg en GIF i Chrome?
Du har to muligheder for at optage en GIF i Chrome. For det første kan du bruge en desktop GIF-optager til at fange din browser som en animeret GIF. Der er desuden flere GIF-optagerudvidelser til Chrome, såsom Capture to a GIF.
Hvordan konverterer jeg en MP4 til en GIF?
Du kan ikke blot ændre outputformatet for at konvertere en MP4 til en GIF. Der er kun begrænsede videokonverterapplikationer, der har kapacitet til at omdanne en video til animerede GIF'er, såsom EZGIF, som er en online video til animeret GIF-konverter. Det kan konvertere en MP4 til en GIF uden kvalitetstab. Desuden kan den behandle flere videofiler på samme tid.
Konklusion
Denne artikel har identificeret og delt top 8 bedste GIF-optagerapplikationer. De kan hjælpe dig med at optage skærmen og lave animerede billeder på pc, Mac, iPhone og Android. For eksempel er Apeaksoft Screen Recorder den bedste måde at udføre jobbet på PC og Mac, da den kan producere billeder af høj kvalitet. Hvis du har andre spørgsmål, bedes du efterlade en besked under dette indlæg, så svarer vi det så hurtigt som muligt.



 iPhone Data Recovery
iPhone Data Recovery iOS System Recovery
iOS System Recovery iOS Data Backup & Restore
iOS Data Backup & Restore IOS Screen Recorder
IOS Screen Recorder MobieTrans
MobieTrans iPhone Overførsel
iPhone Overførsel iPhone Eraser
iPhone Eraser WhatsApp-overførsel
WhatsApp-overførsel iOS Unlocker
iOS Unlocker Gratis HEIC Converter
Gratis HEIC Converter iPhone Location Changer
iPhone Location Changer Android Data Recovery
Android Data Recovery Broken Android Data Extraction
Broken Android Data Extraction Android Data Backup & Gendan
Android Data Backup & Gendan Telefonoverførsel
Telefonoverførsel Data Recovery
Data Recovery Blu-ray afspiller
Blu-ray afspiller Mac Cleaner
Mac Cleaner DVD Creator
DVD Creator PDF Converter Ultimate
PDF Converter Ultimate Windows Password Reset
Windows Password Reset Telefon spejl
Telefon spejl Video Converter Ultimate
Video Converter Ultimate video editor
video editor Screen Recorder
Screen Recorder PPT til Video Converter
PPT til Video Converter Slideshow Maker
Slideshow Maker Gratis Video Converter
Gratis Video Converter Gratis Screen Recorder
Gratis Screen Recorder Gratis HEIC Converter
Gratis HEIC Converter Gratis videokompressor
Gratis videokompressor Gratis PDF-kompressor
Gratis PDF-kompressor Gratis Audio Converter
Gratis Audio Converter Gratis lydoptager
Gratis lydoptager Gratis Video Joiner
Gratis Video Joiner Gratis billedkompressor
Gratis billedkompressor Gratis baggrundsviskelæder
Gratis baggrundsviskelæder Gratis billedopskalere
Gratis billedopskalere Gratis vandmærkefjerner
Gratis vandmærkefjerner iPhone Screen Lock
iPhone Screen Lock Puslespil Cube
Puslespil Cube