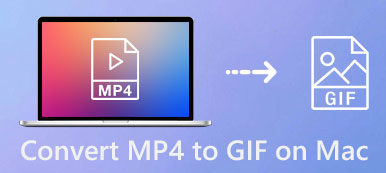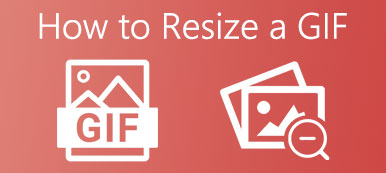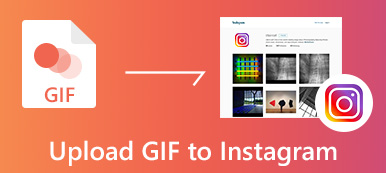Animerede billeder er attraktive på sociale medier og instant messaging apps. For at indhente denne tendens har Apple introduceret support fra GIF i iOS 10 og senere. Det betyder at du kan Gem GIF'er på iPhone kører iOS 10 eller nyere. Desuden er der endda et album kaldet Animated til lagring af animerede billeder.
Men mange iOS-brugere føler sig stadig forvirrede over, hvordan man gemmer eller sender GIF-billeder på deres iPhone eller iPad. Bare rolig! Vi viser dig 3 metoder til at lade dig få det, du ønsker. Læs vores guide, og du vil opdage, at det er så nemt at gemme og dele en GIF på iPhone, at alle kan mestre det.
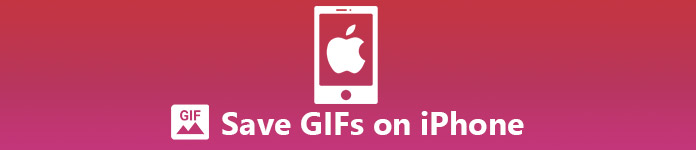
- Del 1: Sådan gemmer og sender GIFS på iPhone via beskeder
- Del 2: Sådan downloades GIF'er på iPhone fra apps som Twitter, Facebook, Tumblr, GIPHY, Safari, Google osv.
- Del 3: Sådan downloades GIF'er på iPhone ved hjælp af MobieTrans
- Del 4: Ofte stillede spørgsmål om lagring af GIF'er på iPhone
Del 1: Sådan gemmer og sender GIFS på iPhone via beskeder
Beskeder-appen er den forudinstallerede besked-app på iPhone. Apple introducerede en indbygget GIF-søgefunktion i Messages-appen på iPhone, der kører iOS 11 og nyere. Med det er du i stand til at søge efter, gemme og sende animerede billeder på iPhone. Fortsæt med at læse for at lære, hvordan du opnår det.
Sådan gemmer du en GIF på iPhone Messages App
Trin 1: Hvis du vil gemme en GIF på iPhone Messages-appen efter at have modtaget den fra en af dine venner, skal du trykke og holde på det animerede billede og trykke på Gem.
Trin 2: Gå derefter til din Fotos-app, og du vil se en stillversion af den downloadede GIF.
Sådan sender du en GIF på iPhone ved hjælp af appen Beskeder
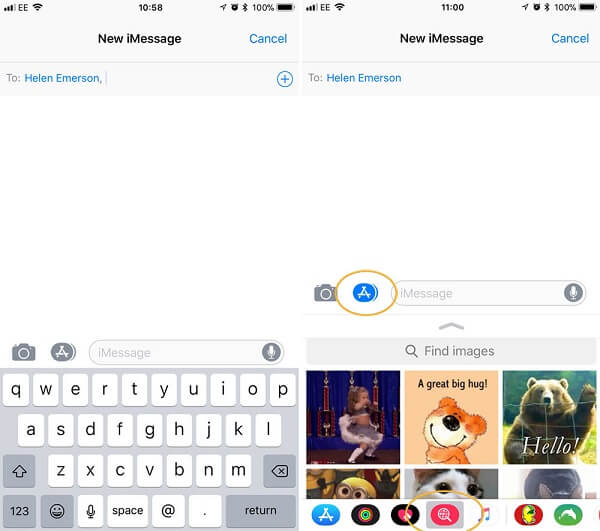
Trin 1: Åbn din Beskeder-app fra startskærmen, tryk på knappen Skriv for at oprette en ny chat eller åbne en eksisterende samtale.
Trin 2: På iPhone, der kører iOS 11 eller nyere, kan du se to muligheder i venstre side af meddelelsesfeltet. Tryk på indstillingen ved siden af kameraindstillingen, og du vil blive præsenteret for et par nye muligheder nederst. De varierer på forskellige enheder afhængigt af de kompatible apps, du har.
- • Hvis den GIF, du vil sende, allerede er blevet gemt på din iPhone, skal du blot trykke på appen Fotos for at vælge den GIF-fil, du vil dele, og sende den ud.
- • Du kan også søge efter et animeret GIF-billede i Beskeder-appen ved at trykke på #images-knappen, som er en rød knap, der indeholder et hvidt forstørrelsesglas med en globus i midten. Tryk derefter på opadgående knappen for at skifte til fuldskærmstilstand. Rul ned og se på animerede billeder, og du kan finde nogle populære trending GIF'er sammen med en søgelinje. Du kan skrive et hvilket som helst søgeord for at søge gennem hundredvis af GIF'er for at finde det, du ønsker, såsom "lol", "tak", "vred" osv. for at se de matchende resultater.
Tip: Du skal muligvis stryge hen over rækken af muligheder for at finde den.
Trin 3: Tryk på den ønskede, og GIF'en sendes i en besked. Skriv en tekst ned, og tryk på Send.
Hvis du vil sende GIF'er i Messages-app, så har du bedre brug af iMessages, ikke tekstbeskeder for at undgå ekstra gebyrer. (Se her for at se forskelle mellem tekstbeskeder og iMessages.)
Del 2: Sådan downloades GIF'er på iPhone fra apps som Twitter, Facebook, Tumblr, GIPHY, Safari, Google osv.
Du kan muligvis se foretrukne GIF'er på forskellige apps og websteder. Det ville være fantastisk, hvis du kan downloade dem og dele dem med dine venner. Generelt kan du gemme en GIF på iPhone ved at trykke og holde på GIF'en og derefter vælge "gem GIF til galleri", "download GIF" eller en mulighed med lignende ordlyd. Nedenfor er de app-specifikke trin, der hjælper dig med hurtigt at lære hvordan man gemmer GIF'er på iPhone fra Twitter, Tumblr, GIPHY, Facebook, WhatsApp og Safari.
Sådan downloades GIF Twitter
For at gemme en animeret GIF fra Twitter på iPhone skal du bruge en tredjepartsapp, da Twitter konverterer GIF'er til et looped videoformat i stedet for at beholde dem som GIF'er. I dette tilfælde er GIFwrapped en iOS-app, der giver dig mulighed for at downloade GIF fra Twitter. Når du har downloadet og installeret denne app, skal du følge trinene nedenfor for at lære, hvordan du bruger den:
Trin 1: Åbn Twitter-appen på din iPhone, naviger til den Twitter GIF, du vil gemme.
Trin 2: Tryk på pil ned i øverste højre hjørne af tweetet.
Trin 3: Type Del Tweet via og tryk så på Kopiér link til tweet.
Trin 4: Åbn GIFwrapped og naviger til søgefanen, hvis det er nødvendigt, indsæt derefter tweet-URL'en i søgelinjen og tryk på Søg.
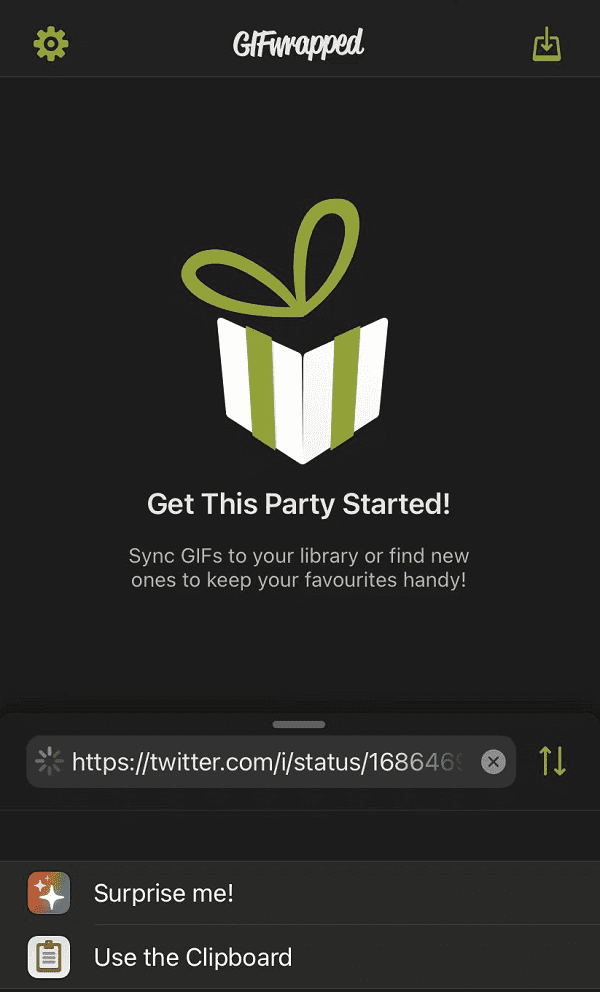
Trin 5: Du vil se den GIF, du vil downloade fra Twitter i GIFwrapped-appen, bare gem den i din Fotos-app ved at trykke på Del knappen nederst til venstre på skærmen og vælge Del foto. Tryk så på Gem billede.
Sådan gemmer du GIF på iPhone fra Tumblr
Tumblr er en anden platform, hvor du kan finde forskellige sjove GIF'er. På Tumblr-siden skal du bare finde den GIF, du vil gemme, og derefter trykke og holde den nede, indtil du ser "Gem billedeBemærk, at du kun kan bruge Tumblr-siden i meget kort tid, før den beder dig om at tilmelde dig en konto, men du kan oprette en konto gratis (selvom processen er lidt trættende).
Sådan downloader du en GIF fra GIPHY
GIPHY er en gratis GIF-søgeapp med tusindvis af seje GIF'er, som du nemt kan gemme eller sende til enhver. For at gemme en GIF fra GIPHY skal du blot trykke og holde på GIF-billedet og derefter trykke på Gem til kamerarulle.
Derudover er det også nemt at sende GIPHY GIF'er på iPhone gennem andre apps end Beskeder, såsom Facebook Messenger, WhatsApp, Snapchat, Twitter og Instagram.
Sådan gemmer du en GIF fra Facebook på iPhone
Du kan også finde mange fantastiske GIF'er på Facebook. For at gemme GIF'er fra Facebook-appen på din iPhone skal du blot følge vejledningen nedenfor:
Trin 1: Åbn din Facebook-app, og find den GIF, du vil downloade.
Trin 2: Tryk på kilden til GIF'en i nederste venstre hjørne af billedet. Dette åbner den i en ny browser eller app, hvis du har downloadet den tilknyttede app, såsom GIPHY.
Trin 3: Tryk og hold GIF'en, en menu vises med mulighed for at Gem til kamerarulle, Føj til kamerarulle eller Føj til fotos.
Trin 4: Nu kan du se den downloadede GIF i din Fotos-app.
Bonus Tip: Hvis du vil downloade en GIF fra Facebook Messenger-appen, er det også nemt at gøre. Bare tryk på GIF'en for at åbne den, og tryk derefter på Hent knappen øverst til højre på din iPhone-skærm, så gemmes GIF'en i Fotos.
Sådan gemmer du GIF'er på iPhone WhatsApp
Det er ret nemt at gemme en GIF fra WhatsApp på iPhone. Bare naviger til den GIF, du vil downloade, tryk og hold den nede, og tryk derefter på Gem.
Sådan gemmer du GIF'er på iPhone fra Safari/Google
Når du surfer på internettet og ser en fabelagtig GIF, du aldrig har set før, kan du gemme den på din iPhone til fremtidig brug. Sådan kan du downloade GIF'er fra Safari til din iPhone.
Trin 1: Find den GIF, du vil gemme i Safari eller Google.
Trin 2: Tryk på GIF-billedet og hold det med fingeren.
Trin 3: Tryk på i pop op-menuen Føj til fotos valgmulighed.
Trin 4: Hvis den GIF, du gerne vil gemme, er på GIPHY, og du allerede har denne app installeret på din iPhone, skal du blot trykke på knappen "via GIPHY", og du vil blive omdirigeret til GIPHY-appen.
Du kan også have interesse i: Sådan laver du en GIF på iPhone.
Del 3: Sådan downloader du GIF'er på iPhone ved hjælp af MobieTrans
Da den animerede billedfunktion kun er tilgængelig for iOS 11 og nyere, hvilket gør iPhone-brugere, der bruger de gamle systemer, besværlige. Er der en måde at downloade GIF'er på enhver iPhone? Apeaksoft MobieTrans kan opfylde dit behov.

4,000,000 + Downloads
Gem GIF'er fra computer til enhver iPhone med et enkelt klik, inklusive den nyeste iOS 17 og iPadOS 17.
Konverter GIF'er til understøttede formater efter din enhed.
Hold den oprindelige kvalitet af dine GIF'er, når du downloader.
Send GIF'er på iPhone til Android eller omvendt.
Tilsyneladende er MobieTrans den bedste måde, du kan finde på markedet for at gemme og sende GIF'er på iPhone. Vi bruger en iPhone 6 som eksempel for at vise dig, hvordan du gør det.
Sådan gemmes GIF'er på iPhone i Batch
Trin 1: Slut din iPhone til den bedste GIF transfer software
Download og installer MobieTrans på din computer og start den. Tilslut din iPhone til computeren via et USB-kabel. GIF-overførslen vil automatisk registrere din iPhone.

Trin 2: Gem og overfør GIF'er mellem iPhone, computer og Android efter behag
MobieTrans vil vise alle data på din iPhone efter kategori til venstre for softwarens hovedgrænseflade, inklusive fotos, musik, videoer, kontakter, beskeder osv. For at administrere GIF-billeder skal du klikke på pics, og vælg derefter et passende album. For iOS 11 skal du vælge det animerede album. Så har du tre måder at sende GIF'er til iPhone 6:
- • Klik på Plus knappen på det øverste bånd for at udløse den åbne fildialog, vælg alle GIF'er, du ønsker at overføre fra din computer til din iPhone, og tryk Åbne .
- • Tryk på Tilføj produkt knappen, hvis der ikke findes nogen ting, skal du navigere til GIF'erne på harddisken og tilføje dem til din iPhone.
- • Åbn mappen, der gemmer GIF-billeder, træk og slip dem ind i vinduet. De vil blive downloadet til din iPhone med det samme.

• Apeaksoft MobieTrans giver dig endda mulighed for at sende GIF'er mellem iPhone og Android-enhed, du skal blot forbinde både din iPhone og Android til denne software og indstille kildeenheden og målenheden efter dit behov, og derefter vælge de GIF'er, der skal overføres.
• Selvom din iPhone ikke understøtter GIF-format, er det okay, da denne GIF-overførselssoftware er i stand til automatisk at konvertere sit format til din enhedskompatibel. Desuden er MobieTrans afhængig af multikerne- og hardwareaccelerationen for at fremskynde processen, så du kan afslutte GIF-download hurtigt.
Del 4: Ofte stillede spørgsmål om lagring af GIF'er på iPhone
Hvordan gemmer jeg en animeret GIF på iPhone?
For at gemme en GIF på din iPhone skal du blot trykke på og holde GIF-billedet nede, indtil en menu vises. Vælg derefter "Gem billede" for at gemme det i din Fotos-app.
Kan jeg lave et livebillede om til en GIF?
Ja, du kan konvertere live foto til GIF med iPhones standard Live Photos to GIF konverter eller en tredjeparts konverter app. Læs den detaljerede guide her for at forvandle livefoto til GIF.
Hvor er de gemte GIF'er på iPhone?
Når du gemmer en GIF på din iPhone, gemmes den i Fotos-appen. Du kan få adgang til dine gemte GIF'er ved at åbne appen Fotos og navigere til fanen "Seneste" eller "Album".
Kan jeg downloade GIF'er fra apps til sociale medier som Twitter?
Desværre kan du ikke gemme GIF'er direkte fra nogle sociale medie-apps som Twitter. Det giver dig generelt kun mulighed for at dele eller genposte GIF'er i selve appen. Som vi har delt ovenfor, skal du muligvis bruge en tredjepartsapp som GIFwrapped for at downloade GIF'er fra Twitter til din iPhone.
Hvordan deler jeg en gemt GIF fra min iPhone?
For at dele en gemt GIF fra din iPhone skal du åbne Fotos-appen, vælge det GIF-billede, du vil dele, og trykke på deleknappen (den firkantede knap med en pil, der peger ud) i nederste venstre hjørne af skærmen. Derfra kan du vælge at dele GIF'en via forskellige apps eller metoder, såsom Beskeder, Mail eller sociale medier.
Konklusion
Baseret på ovenstående deling bør du forstå, hvordan du gemmer og sender GIF'er på iPhone. iOS 11 er et vandskel, siden Apple introducerede en masse nye funktioner i det, herunder GIF-understøttelse i Fotos og Beskeder apps. Det betyder, at du nemt kan gemme eller sende animerede billeder på din iPhone. Det lyder uretfærdigt for de brugere, der bruger gamle iPhones, ikke? Tredjepartssoftwaren, såsom Apeaksoft MobieTrans, giver en effektiv måde at downloade GIF'er til enhver iPhone, der kører iOS 5 og nyere (inklusive den nyeste iOS 17). Vi håber, at vores anbefaling og guide er nyttig for dig. Hvis du har flere spørgsmål eller forslag, så læg en besked under dette indlæg.



 iPhone Data Recovery
iPhone Data Recovery iOS System Recovery
iOS System Recovery iOS Data Backup & Restore
iOS Data Backup & Restore IOS Screen Recorder
IOS Screen Recorder MobieTrans
MobieTrans iPhone Overførsel
iPhone Overførsel iPhone Eraser
iPhone Eraser WhatsApp-overførsel
WhatsApp-overførsel iOS Unlocker
iOS Unlocker Gratis HEIC Converter
Gratis HEIC Converter iPhone Location Changer
iPhone Location Changer Android Data Recovery
Android Data Recovery Broken Android Data Extraction
Broken Android Data Extraction Android Data Backup & Gendan
Android Data Backup & Gendan Telefonoverførsel
Telefonoverførsel Data Recovery
Data Recovery Blu-ray afspiller
Blu-ray afspiller Mac Cleaner
Mac Cleaner DVD Creator
DVD Creator PDF Converter Ultimate
PDF Converter Ultimate Windows Password Reset
Windows Password Reset Telefon spejl
Telefon spejl Video Converter Ultimate
Video Converter Ultimate video editor
video editor Screen Recorder
Screen Recorder PPT til Video Converter
PPT til Video Converter Slideshow Maker
Slideshow Maker Gratis Video Converter
Gratis Video Converter Gratis Screen Recorder
Gratis Screen Recorder Gratis HEIC Converter
Gratis HEIC Converter Gratis videokompressor
Gratis videokompressor Gratis PDF-kompressor
Gratis PDF-kompressor Gratis Audio Converter
Gratis Audio Converter Gratis lydoptager
Gratis lydoptager Gratis Video Joiner
Gratis Video Joiner Gratis billedkompressor
Gratis billedkompressor Gratis baggrundsviskelæder
Gratis baggrundsviskelæder Gratis billedopskalere
Gratis billedopskalere Gratis vandmærkefjerner
Gratis vandmærkefjerner iPhone Screen Lock
iPhone Screen Lock Puslespil Cube
Puslespil Cube