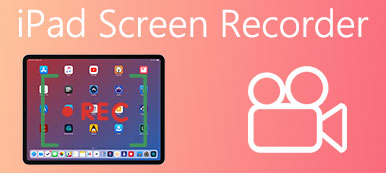QuickTime er en populær multimedieafspiller udviklet af Apple. Du kan bruge QuickTime Player til at afspille, optage, redigere og dele video- og lydfiler på Mac gratis. På trods af almindelige funktioner understøtter QuickTime også skærmoptagelse. Hvis du har spørgsmålet om, hvordan du betjener det, finder du her målløsningen.
QuickTime-optager kan fungere på både Mac- og iOS-mobilenheder. Således kan du fange skærmen med lyd på alle Apple-enheder. Derudover understøttes QuickTime-skærmoptagelse Windows også. Nå, denne artikel har til formål at vise dig detaljerede trin QuickTime-skærmoptagelse med lyd på Mac, iPhone og iPad. Bare læs og følg.

- Del 1: Sådan bruges QuickTime til at optage skærm og lyd til Mac
- Del 2: Sådan bruges QuickTime til at optage skærm og lyd til iPhone / iPad
- Del 3: Bedste alternativ metode til skærmlydoptagelse på Mac
- Del 4: Ofte stillede spørgsmål om QuickTime Screen Audio Recording
del 1: Sådan bruges QuickTime til at optage skærm og lyd til Mac
Hvis du bruger QuickTime 10, kan du frit få skærmoptagelses- og redigeringsfunktionerne. Derudover giver QuickTime nogle redigeringsværktøjer som trim, split, klip, kopier, indsæt og slet.
Trin 1: Kør QuickTime på Mac
Åbn QuickTime Player fra Finder- eller Application-mappen. Når du starter QuickTime, skal du klikke File (Felt) på den øverste menulinje. Vælge Ny filmoptagelse fra rullemenuen.
Trin 2: Administrer indstillinger for QuickTime-skærmoptagelse med lyd
Find og klik på den lille pil ned i nærheden af Optage knap. Du kan vælge, om du vil optage skærmvideo med en ekstern mikrofon eller systemlyd. Desuden kan du indstille QuickTime-videooptagelseskvaliteten til at være høj eller maksimal.
Trin 3: Optag skærmvideo med lyd på Mac med QuickTime
Klik på den røde Optage knappen for at starte QuickTime-skærmoptagelsesprocessen. Nå, du kan overvåge lyd med lydstyrkeskyderen nedenfor under QuickTime Player skærmoptagelse med lyd på Mac. Hvis du vil stoppe skærmoptagelsen, kan du klikke Stop optagelse på samme sted.
Hvis du vil optage systemlyd med QuickTime på Mac, kan du bruge Soundflower-udvidelsen. Soundflower Mac giver brugerne mulighed for at optage lydspor fra andre programmer sammen med systemlyd.

del 2: Sådan bruges QuickTime til at optage skærm og lyd til iPhone / iPad
Hvis du bruger iOS 11 og nyere versioner, kan du fange iPhone- eller iPad-skærmen med standard Apple-skærmoptagelse direkte. Hvis ikke, kan du prøve at få en QuickTime-skærmoptager iPhone i stedet for. Til at starte med skal du sørge for, at du kører iOS 8 eller nyere.
Trin 1: Slut iPhone / iPad til QuickTime
Tilslut din iPhone eller iPad til din computer med et lysende USB-kabel. Kør derefter QuickTime Player som normalt. Hvis et dialogvindue dukker op, kan du vælge Udført at afvise det.
Trin 2: Indstil input video og lydkilder
Gå til File (Felt) menuen i den øverste værktøjskasse. Vælg Ny filmoptagelse fra dens rulleliste. Vælg nedadgående pil ved siden af Optage knap. Vælg din iDevice under Kamera kategori.
Gå til menuen Filer i den øverste værktøjskasse. Vælg Ny filmoptagelse fra rullelisten. Vælg nedadpilen ved siden af knappen Optag. Vælg din iDevice under kategorien Kamera.
Trin 3: Optag iPhone / iPad skærm med lyd ved hjælp af QuickTime
Efter alle forberedelser skal du klikke på Optage knappen for at starte iPhone- eller iPad-skærmoptagelse. Du kan se den nøjagtige skærmoptagelsestid på skrivebordet direkte. Når du vil afslutte iPhone skærmoptagelse, kan du klikke på Stop optagelse mulighed på din computer. QuickTime-optageren skifter hurtigere til QuickTime-afspilleren. Du kan klikke på Leg knappen for at få vist filen med det samme.
Nogle gange vil handlingen på en iPhone eller iPad halte, mens der optages med QuickTime på en computer.

Bonus: Topværktøj til at optage iPhone/iPad-skærm og lyd
Ud over QuickTime anbefaler vi den bedste skærmoptagelsessoftware til din iPhone, Apeaksoft telefonspejl. Som navnet antyder, kan den ikke kun caste din iPhone til en større skærm, men også optage din enheds skærm og lyd på computeren med et enkelt klik. De filer, du får fra optagelsen, har ingen vandmærker, og kvaliteten af optagelsen er ret høj.

4,000,000 + Downloads
Spejl telefon til pc i realtid via Wi-Fi eller USB-kabel.
Optag din telefonskærm og lyd på pc direkte uden vandmærke.
Kompatibel med den nyeste version af iOS- eller Android-enheder.
Giver dig mulighed for at fjernbetjene din telefon fra en pc uden problemer.
del 3: Bedste alternativ metode til skærmlydoptagelse på Mac
Selvom QuickTime giver brugere mulighed for at optage og redigere skærmvideoer med lyd, kan du ikke anvende effekter under optagelse. Så hvis du vil have flere funktioner, Apeaksoft Screen Recorder kan være dit bedste QuickTime-optageralternativ. Du kan få den samme eller endnu bedre brugeroplevelse end QuickTime-optageskærm og lyd. Det giver dig mulighed for at optage din computerskærm og optage lyd. Det kan bruges til at oprette videotutorials, optage gameplay, optage online streaming videoer og mere. Det understøtter højkvalitetsoptagelse i forskellige formater, inklusive MP4, MOV, AVI, MP3, WMA osv.

4,000,000 + Downloads
Optag enhver skærmvideo og lyd på din computer med original kvalitet.
Optag alle smukke lydspor, inklusive systemlyd og mikrofonlyd.
Tilpas outputformat, kvalitet, genvejstaster og andre præferencer før optagelse.
Juster frit opløsningen og tag skærmbilleder, mens du optager din telefonskærm.
Skridt til optagelse af skærmvideo med lyd i høj opløsning
Trin 1: Start Screen Recorder
Gratis download og installer Apeaksoft Screen Recorder. Start det alternative QuickTime-afspiller-skærmoptagelsesprogram efter installationen. Klik på Video-optager mulighed for at fange alle aktiviteter på skærmen.

Trin 2: Tilpas skærmbillede område
Brug musen til at tegne skærmområdet for at optage. Udløs derefter on-off mulighederne før System Sound , Mikrofon Hvis det er nødvendigt. Nå, det er OK, hvis du vil optage en video med flere lydspor.

Trin 3: Juster indstillingerne for skærmoptagelse (valgfrit)
Klik Optag indstilling i øverste højre hjørne. Derefter kan du ændre indstillingerne for skærmoptagelse i Indstillinger vindue.

For eksempel, hvis du vil gemme skærmens videooptagelse til andre formater, kan du gå til Produktion afsnit. Klik senere OK for at gemme din ændring og forlade vinduet.
Trin 4: Optag skærmens video med lyd
Klik på knappen Optage knappen for at starte processen. Nå, du kan pause, genstarte og stoppe hele skærmoptagelsen uden begrænsninger.

Når processen er færdig, dukker et eksempelvindue op. Klik Gem hvis alt går godt. Vælg derefter Næste for at komme videre. Endelig kan du gemme den i en lokal mappe eller dele filen til YouTube, Facebook og andre websteder med et enkelt klik.
Du kan også vælge en Lydoptager kun at optage lydspor. Nå, vælg Snapshot hvis du bare skal have et screenshot af skrivebordet eller programmet.
Gå ikke glip af: Sådan optag musik på iPhone.
Del 4. Ofte stillede spørgsmål om skærmlydoptagelse
Hvorfor optager QuickTime-skærmen ikke med lyd?
Sørg for, at den korrekte lydinputenhed er valgt i QuickTimes præferencer. Du kan kontrollere dette ved at gå til menuen Filer, vælge Ny skærmoptagelse og derefter klikke på pilen ved siden af optageknappen. På nogle operativsystemer kan QuickTime have brug for tilladelse for at få adgang til mikrofonen. Tjek dine privatlivsindstillinger for at sikre, at QuickTime har de nødvendige tilladelser til at optage lyd.
Hvordan optager jeg lyd uden baggrundsstøj?
Til optag musik på iPhone uden støj, vælg et sted, hvor der er minimal baggrundsstøj. Og du skal investere i en mikrofon af god kvalitet, der er designet til at reducere baggrundsstøj. Korrekt mikrofonplacering er vigtig for at fange klar lyd og minimere baggrundsstøj. Placer mikrofonen tæt på lydkilden og juster vinklen og afstanden for optimal ydeevne.
Hvordan slår jeg skærmoptagelse til på min iPhone?
Stryg ned fra øverste højre hjørne af din iPhone for at få adgang til kontrolcenteret. Find knappen Skærmoptagelse, der ligner en cirkel inde i en cirkel, og vælg at optage med eller uden lyd, aktiver eller deaktiver mikrofonlyd og juster andre indstillinger. Tryk derefter på knappen Skærmoptagelse én gang for at starte optagelsen.
Vil skærmoptagelse reducere kvaliteten?
Kvaliteten af optagelsen kan være en smule reduceret sammenlignet med det originale display. Dette skyldes, at skærmoptagelsesprocessen kræver, at enheden fanger og indkoder indholdet i realtid, hvilket kan resultere i et lille kvalitetstab. Forskellen i kvalitet er dog generelt minimal og er muligvis ikke mærkbar.
Hvordan ved du, om en iPhone optager hemmeligt?
Hvis iPhones batteri aflades hurtigere end normalt, kan det tyde på, at en optageapp eller software kører i baggrunden. Hvis nogen optager en video af din iPhone, vises der muligvis en grøn prik i øverste højre hjørne af skærmen. En orange prik betyder lydoptagelser.
Konklusion
Disse er 3 metoder, du skal bruge for at optage skærmvideo med lyd på en Mac, iPhone eller iPad. Hvis du har problemer med QuickTime-skærmens lydoptagelse, du er bare velkommen til at kontakte os. Vi er åbne for alle kommentarer du måtte have.