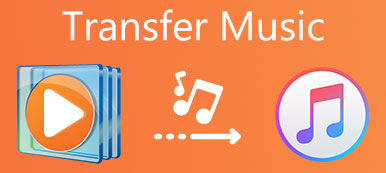Vi ved alle, at VLC Media Player er en gratis, men kraftfuld multimedieafspiller på tværs af platforme, men VLC kan også bruges til at optage skærmen på din Windows. Så, hvordan man optager skærm med VLC Media Player? Hvis du er interesseret, skal du bare lære flere detaljer om processen til at optage video via VLC fra artiklen nu.

- Del 1: Sådan optages skrivebordsskærm ved hjælp af VLC Media Player
- Del 2: Bedste VLC-alternativ til optagelsesskærm med lyd
- Del 3: Ofte stillede spørgsmål på VLC Record Screen
Del 1: Sådan optages skrivebordsskærm ved hjælp af VLC Media Player
Hvis du var nysgerrig efter, hvordan du kan starte optagelse af din skærm ved hjælp af VLC Media Player, eller gemme de optagede videoer i det ønskede format, kan du lære flere detaljer om processen som nedenfor.
Sådan optages skrivebordsskærm ved hjælp af VLC Media Player
Trin 1Start VLC Media Player på din computer, hovedet til Specifikation og vælg Avancerede kontroller mulighed for at vise Åben medier Vindue med VLC-registreringsknappen.

Trin 2Vælg den Optagelsesenhed menu. Åbn rullelisten for at vælge desktop mulighed som optagelsestilstand til optagelse af skrivebordsskærm via VLC Media Player. Det giver dig mulighed for at indstille billedhastigheden som 30 f / s i Ønsket billedfrekvens for optagelsen valgmuligheder.

Bemærk: Når du vil gemme den optagede video af VLC med høj kvalitet, kan du også ændre den til 60 f / s i stedet. Der er selvfølgelig 24 f / s, 12 f / s eller andre billedhastigheder.
Trin 3Derefter kan du finde skrivebordsskærmen i VLC Media Player. For at optage desktop på Windows via VLC behøver du kun at klikke på Optage knappen i nederste venstre hjørne.

Sådan gemmer indspillet video på VLC Media Player
Trin 1Normalt gemmer VLC de optagede filer i AVI-format. Bare klik på den lille pil ned i nærheden af Leg knappen, kan du vælge Konverter mulighed for at gemme den optagede video med VLC som MP4 i stedet.

Trin 2På hjemmesiden for oprettelse af en konto skal du indtaste postnummeret for dit service-eller faktureringsområde i feltet, der er markeret (A) på billedet ovenfor. Profil valgmuligheder, kan du vælge indstillingen Video - H.264 + MP3 (MP4) for at gemme lyd- og videooptagelsen. Selvfølgelig kan du også klikke på Gennemse for at vælge destinationsmappen.

Trin 3Hvis du er tilfreds med output, kan du klikke på Starten for at starte optagelse. Når du er færdig, skal du tilbage til VLC Media Player og klikke på Stands knappen for at gemme den optagede videofil på din computer.
Del 2: Bedste VLC-alternativ til optagelsesskærm med lyd
Som en alsidig medieafspiller har VLC Media Player kun begrænsede funktioner til at optage skrivebordsskærmen. Du er ikke i stand til at justere optageskærmen, tilføje en webcam-fil eller endda redigere optagelsen direkte. Hvis du har brug for at optage skærmen med et VLC-alternativ som profession, Apeaksoft Screen Recorder er en ønsket skærmoptager til at optage video og lyd. Det har avancerede funktioner til at tegne og kommentere dit projekt.

4,000,000 + Downloads
Optag skærm med lyd samtidigt med en intuitiv grænseflade og enkel betjening.
Tilpas dit ønskede optagelsesområde for at beskytte dit privatliv.
Optag videoer til op til 60 fps billedhastighed og eksporter video/lyd i forskellige populære formater.
Tegn på de optagede videoer, og tilføj annotering, form, tekster, markør osv. efter eget ønske.
Trin 1Download og installer VLC-alternativet til optageskærm, start programmet og vælg menuen Præferencer for at indstille optagelsesparametrene for video- og lydoptagelse. Det giver dig mulighed for at opsætte genvejstaster, optagelse og outputformater.

Trin 2Gå tilbage til hjemmegrænsefladen. Du kan klikke på Video-optager menu for at vælge størrelsen på optagelsesområdet. Desuden kan du også vælge Lydoptager menu for at tilføje systemlyden og mikrofonen. Naturligvis kan du også tilføje webcam-filer.

Trin 3Efter indstillinger kan du klikke på REC -knappen for at begynde at optage skrivebordsskærmen som VLC-alternativ. Du kan bruge genvejstasterne til at optage og administrere optagelsesprocessen. Under processen er du i stand til at tegne eller tilføje en kommentar baseret på dit behov.

Trin 4Når du klikker på Stands knappen, kan du finde alle de optagede filer og tilbyde andre værktøjer på bjælken til højre, så du kan redigere videoer. Det giver dig mulighed for at overføre optagelsen til iOS-enheder, redigere optagelsen eller endda forbedre optagelsen med den indbyggede videoforstærker.

Del 3: Ofte stillede spørgsmål på VLC Record Screen
Hvordan ordnes VLC, der ikke optager min skærm?
Den nemmeste måde at løse dette problem på er at genstart din bærbare computer og genstart VLC. Hvis denne måde ikke virker, kan du prøve at opgradere VLC-softwaren til den nyeste version.
Kan jeg optage YouTube-videoer med VLC på min Windows?
Ja du kan. Åbn din ønskede YouTube-video i din browser, og kopier URL-linket. Gå derefter tilbage til VLC: Medier > Åbn placering fra udklipsholder (indsæt URL'en) > Afspil > Optag. Når du er færdig, skal du klikke på Stop for at gemme dette videoformat på din Windows.
Kan jeg optage skærm og lyd samtidigt med VLC?
Nej, du kan ikke optage skærm og lyd samtidigt med VLC. Hvis du har denne efterspørgsel, kan du henvende dig til andre skærmoptagere som Apeaksoft Screen Recorder, OBS StudioOsv
Konklusion
Når du vil optag skærmen med VLC, det er den ultimative guide, du skal kende. Men der er nogle begrænsninger for at redigere videoer, eller gemme i det ønskede format, du skal bruge Apeaksoft Screen Recorder til let at få de ønskede filer.



 iPhone Data Recovery
iPhone Data Recovery iOS System Recovery
iOS System Recovery iOS Data Backup & Restore
iOS Data Backup & Restore IOS Screen Recorder
IOS Screen Recorder MobieTrans
MobieTrans iPhone Overførsel
iPhone Overførsel iPhone Eraser
iPhone Eraser WhatsApp-overførsel
WhatsApp-overførsel iOS Unlocker
iOS Unlocker Gratis HEIC Converter
Gratis HEIC Converter iPhone Location Changer
iPhone Location Changer Android Data Recovery
Android Data Recovery Broken Android Data Extraction
Broken Android Data Extraction Android Data Backup & Gendan
Android Data Backup & Gendan Telefonoverførsel
Telefonoverførsel Data Recovery
Data Recovery Blu-ray afspiller
Blu-ray afspiller Mac Cleaner
Mac Cleaner DVD Creator
DVD Creator PDF Converter Ultimate
PDF Converter Ultimate Windows Password Reset
Windows Password Reset Telefon spejl
Telefon spejl Video Converter Ultimate
Video Converter Ultimate video editor
video editor Screen Recorder
Screen Recorder PPT til Video Converter
PPT til Video Converter Slideshow Maker
Slideshow Maker Gratis Video Converter
Gratis Video Converter Gratis Screen Recorder
Gratis Screen Recorder Gratis HEIC Converter
Gratis HEIC Converter Gratis videokompressor
Gratis videokompressor Gratis PDF-kompressor
Gratis PDF-kompressor Gratis Audio Converter
Gratis Audio Converter Gratis lydoptager
Gratis lydoptager Gratis Video Joiner
Gratis Video Joiner Gratis billedkompressor
Gratis billedkompressor Gratis baggrundsviskelæder
Gratis baggrundsviskelæder Gratis billedopskalere
Gratis billedopskalere Gratis vandmærkefjerner
Gratis vandmærkefjerner iPhone Screen Lock
iPhone Screen Lock Puslespil Cube
Puslespil Cube