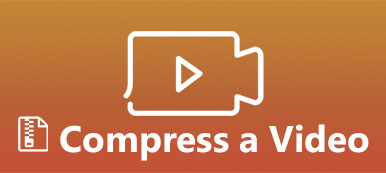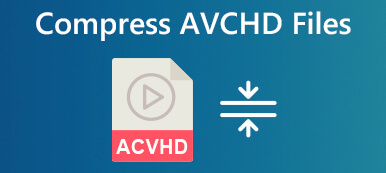Det er en god idé at reducere din filstørrelse i PowerPoint, især hvis din præsentation indeholder mange billeder, såsom et digitalt fotoalbum. For det første tager det længere tid at indlæse en præsentation ved hjælp af mange store billedfiler. Din computer fryser muligvis eller går ned.
Komprimering af billeder i PowerPoint kan hurtigt reducere filstørrelsen på din præsentation. Så du kan udgive det via internettet hurtigt og åbne det hurtigt. Det er også, hvad denne artikel forventer at vise dig.
 Komprimer billeder i PowerPoint
Komprimer billeder i PowerPoint
- Del 1: Sådan komprimeres billeder i PowerPoint på Windows
- Del 2: Sådan komprimeres billeder i PowerPoint på Mac
- Del 3: Komprimere billeder inklusive baggrundsbilleder til PowerPoint Online
- Del 4: Ofte stillede spørgsmål om komprimering af billeder i PowerPoint
Del 1: Sådan komprimeres billeder i PowerPoint på Windows
Der er flere versioner af PowerPoint på pc, og designet er lidt anderledes. Microsoft har ændret billedkomprimeringsfunktionen siden PowerPoint 2010. Så vi deler arbejdsgangene separat.
Sådan komprimeres billeder i PowerPoint 2010/2013/2016/2019
Trin 1 Åbn den præsentation, du vil komprimere i PowerPoint. Vælg et hvilket som helst billede i din præsentation.
Trin 2 Find den øverste menulinje, gå til dannet fanen, og vælg Komprimere billeder værktøj. Derefter vil du blive præsenteret for komprimeringsbilleder-dialogen.

Trin 3 Fjern markeringen i afkrydsningsfeltet ved siden af Anvend kun på dette billede Hvis du vil batchkomprimere alle billeder i PowerPoint 2016. Kontroller Slet beskårne områder af billeder , som komprimerer billeder, når du beskærer dem. Vælg derefter en ordentlig Løsning forudindstillet. I de fleste tilfælde, E-mail (96 ppi) er det bedste valg. Denne mulighed vil komprimere filstørrelsen med den største margen.

Trin 4 Klik OK knappen for at bekræfte det og gå tilbage til din præsentation. Tryk til sidst på Ctrl + S knapper for at gemme de komprimerede alle billeder i PowerPoint.
Mistet PowerPoint-filer, før du gemmer det? Lige få gendannelse af PowerPoint-filer her.
Sådan komprimeres billeder i PowerPoint 2007/2003
Trin 1 Åbn også præsentationen i din PowerPoint 2003. Højreklik på et billede og vælg Vis billedværktøjslinje. I PowerPoint 2007 skal du en gang klikke på et billede, Billedværktøjer fanen aktiveres.

Trin 2 Vælg Komprimere billede ikon, som er den femte knap fra højre side. Det vil udløse dialogboksen Komprimer billeder.

Trin 3 Vælg først og fremmest at anvende komprimering på Udvalgte billeder or Alt billede i dokument. Vælg Web / Screen under Skift opløsning område, hvis du ikke ønsker at udskrive præsentationen. Sæt kryds i boksene ved siden af Komprimere billeder , Slet beskårne områder af billeder.
Trin 4 Efter indstillingen skal du klikke på OK knappen for at lukke pop op-dialogen. Gem derefter præsentationen.
Del 2: Sådan komprimeres billeder i PowerPoint på Mac
Selvom du kan komprimere billeder i PowerPoint på Mac, er arbejdsgangen en smule forskellig. Microsoft forklarede ikke, hvorfor designet af PowerPoint er anderledes. Heldigvis er det ikke svært at gøre det på Mac.

Trin 1 Start PowerPoint til Mac, og åbn PPT-filen, der indeholder de billeder, du vil komprimere.
Trin 2 For at komprimere alle billeder i PowerPoint skal du udfolde File (Felt) menuen og vælg Komprimere billeder or Reducer filstørrelse.
Trin 3 I popup-dialogboksen skal du vælge E-mail (96 ppi) fra Billedkvalitet rulleliste. Marker afkrydsningsfeltet ud for Slet beskårne områder af billeder. Vælg derefter Alle billeder i denne fil siden Anvend på. Hvis du vælger Kun valgte billeder, vil ændringerne blive anvendt på udvalgte billeder i din præsentation.
Trin 4 Endelig ramte OK knappen og gem præsentationen. Så vil du opdage, at filstørrelsen bliver mindre.
Del 3: Komprimere billeder inklusive baggrundsbilleder til PowerPoint Online
Det kan ikke nægtes, at du kan komprimere et billede eller alle billeder i PowerPoint. Det er dog på den eneste billedkompressor. Apeaksoft gratis online billedkompressorer for eksempel en enkel måde at komprimere billeder til PowerPoint.
1. Komprimer op til 40 billeder på samme tid online.
2. Gratis uden at tilføje vandmærke på dine billeder.
3. Beskyt billedkvaliteten så meget som muligt, mens du komprimerer.
4. Tilbyd den problemfri oplevelse, der krydser Windows, Mac og Linux.
5. Understøtter almindeligt anvendte billedformater, såsom JPG, PNG, SVG og GIF.
Kort sagt, gratis online billedkomprimering er den nemmeste måde at komprimere billeder til PowerPoint inklusive baggrundsbilleder.
Sådan komprimeres billeder til PPT
Trin 1 Åbn enhver webbrowser og få adgang til online billedkompressor til PowerPoint.
Trin 2 Start et Explorer-vindue, find de store billeder, du vil bruge i PowerPoint, træk og slip dem til online billedkomprimeringssiden. Alternativt kan du klikke på Tilføj billeder knappen for at uploade dine billeder.

Trin 3 Når billedet er uploadet, begynder webappen automatisk at komprimere dem. Et par sekunder senere vil du blive ført til downloadsiden efter billedkomprimering.

Trin 4 Du har to muligheder for at få de komprimerede billeder. For at downloade hvert billede separat, klik på Hent knappen på hver fil. Eller du kan downloade alle komprimerede billeder til PowerPoint i pakken ved at trykke på Download alle .
Del 4: Ofte stillede spørgsmål om komprimering af billeder i PowerPoint
Spørgsmål 1: Hvordan komprimerer jeg flere billeder i PowerPoint?
Vælg de billeder, du vil komprimere, og følg trinene ovenfor for at komprimere dem i PowerPoint.
Spørgsmål 2: Kan PowerPoint-filer komprimeres?
Den nemme måde at komprimere din PPT-fil på er simpelthen at reducere billedfilstørrelsen med PowerPoint-billedværktøjer.
Spørgsmål 3: Hvordan forhindrer jeg, at billeder komprimeres i PowerPoint?
PowerPoint komprimerer dine billeder automatisk, når du gemmer filen. Det får animerede GIF'er til at holde op med at virke. For at slå det fra skal du gå til File (Felt) menuen og vælg Indstillinger. Gå til Avanceret fanen, find Billedstørrelse og kvalitet mulighed og check Komprimer ikke billeder i fil.
Konklusion
Denne artikel diskuterede, hvordan man komprimerer billeder i PowerPoint på Windows og macOS 11. Store PPT-filer kan gøre din computer langsommere og er ikke praktiske at bruge. Ud over at komprimere alle billeder i PowerPoint, er der flere måder at nedskalere billedfilstørrelsen til brug i PowerPoint, såsom Apeaksoft Free Online Image Compressor. Det er ikke kun nemt at bruge, men også i stand til at gøre det online. Flere spørgsmål? Efterlad venligst en besked nedenfor.