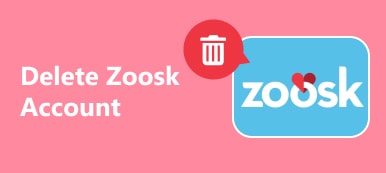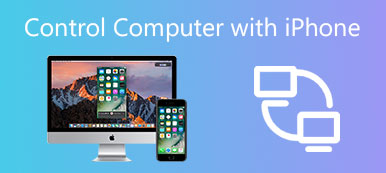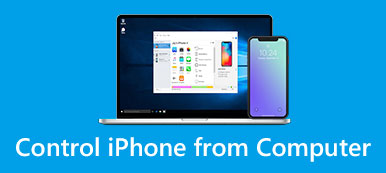Har du nogensinde hørt om at fjerne en fotobaggrund i PowerPoint? Hvis der er uønsket baggrund på dit billede, hvad vil du gøre?
Mange mennesker kan vælge at fjerne baggrunden til en gennemsigtig baggrund, så de tilføjer anden yndlings baggrund på dette billede. Men denne ide kommer med et problem, hvordan man fjerner en fotobaggrund?
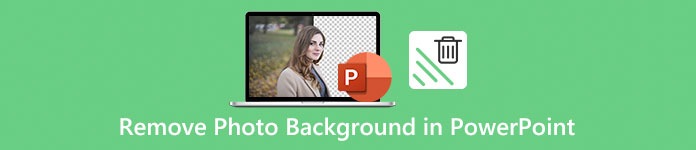
Faktisk kan du gøre dette job med Adobe Photoshop. Men mange brugere ved ikke, hvordan man bruger denne professionelle software nøjagtigt, nogle af dem har endda ikke denne software på deres computer. Heldigvis kan PowerPoint erstatte Photoshop for at hjælpe dig med at fjerne en fotobaggrund, og i denne artikel vil vi lære dig de detaljerede trin til, hvordan du fjerner baggrund i PowerPoint.
Derudover kan du også lære at fjerne baggrunden i Photoshop i denne artikel.
del 1: Sådan fjerner du et fotobaggrund i PowerPoint
PowerPoint er ikke kun et program, du kan bruge til at lave diasshow, du kan også bruge denne software til at fjerne baggrunden fra billedet PowerPoint.
Men det tilrådes at fjerne nogle billeder med hvid eller solid baggrund, for de billeder, der har høj kontrast til forgrunden, er de nemmeste billeder, der skal fjernes baggrund i PowerPoint. Eller når billederne er store i PowerPoint og forårsager en langsom åbning. (Lær her at komprimere billeder i PowerPoint.)
I det følgende følger de detaljerede trin i, hvordan du fjerner baggrund i PowerPoint, og du kan tage denne vej på din Microsoft PowerPoint 2010 eller senere.
Trin 1. Indsæt billede til PowerPoint
Start PowerPoint på din computer for det første, og derefter skal du indsætte dit billede, du vil fjerne baggrunden med. Bare klik på Indsæt-knappen, som er øverst i værktøjslinjen, og tilføj derefter billedet.
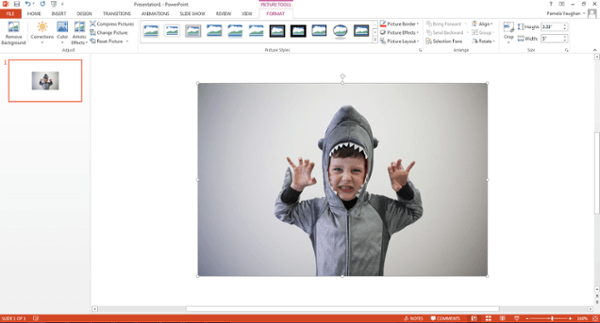
Trin 2. Vælg Fjern baggrund
Nu skal du klikke på dit billede. Derefter skal du klikke på File-knappen (på en pc) eller Juster-knappen (på en Mac) i øverste værktøjslinje, og i menuen kan du vælge Fjern baggrund.
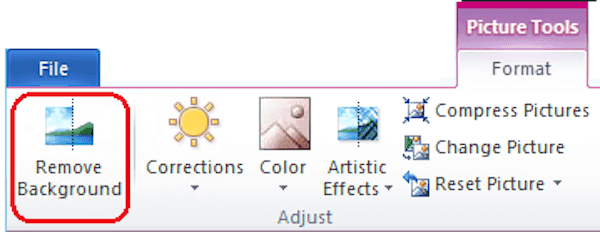
Trin 3. Gem eller slet beskæret billede
Næste PowerPoint vil forsøge at fjerne billedbaggrunden automatisk. Ikke desto mindre kan det ikke hjælpe dig med at fjerne baggrunden fra dette billede meget præcist, og nu er du færdig med processen med, hvordan du fjerner baggrunden i PowerPoint. Klik bare for at beholde eller slette det sidste beskårne billede i værktøjslinjen.
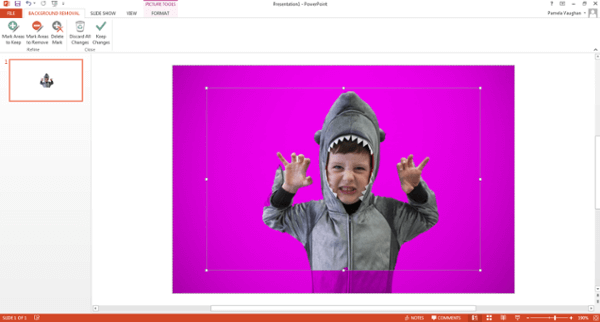
Trin 4. Juster dine ønskede og uønskede områder
Du skal trække boksen rundt om billedet og justere det for at inkludere hele området for det billede, du vil beholde, og du bør vide, at det lilla område i sidste ende bliver fjernet.
Du kan bruge markområdet Marker til fjernelse og klikke på eventuelle yderligere områder, du vil fjerne, så vil de vise et minustegn, og hvis du vil beholde disse områder, skal du bruge Mark Areas to Keep og klikke på de områder, du vil have at holde, så vil de vise et plustegn.
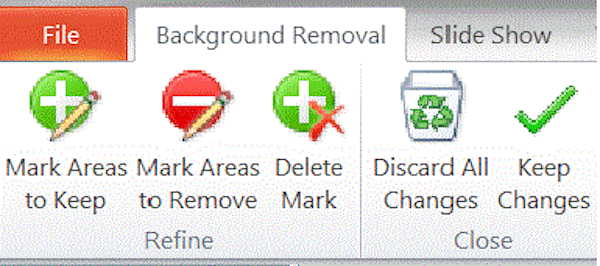
Du kan zoome dit billede for at klikke på området, og hvis du vil annullere dit klik, skal du blot klikke på plus- eller minustegnet.
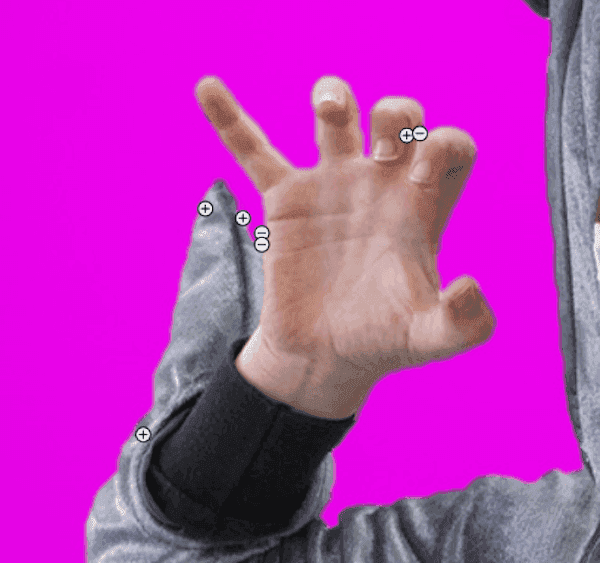
Trin 5. Fjern baggrunden fra billedet PowerPoint
Når du er færdig, skal du bare klikke et sted uden for dit billede, og baggrunden fjernes af PowerPoint. Sidst men ikke mindst, glem ikke at gemme det billede, som du har fjernet baggrunden som en PNG-fil på din computer. (Det anbefales mere at gemme dette redigerede billede i PNG-format, for dette format kan bevare dets gennemsigtige baggrund.)
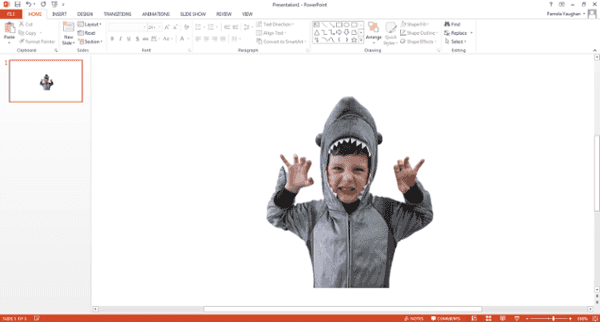
del 2: Sådan fjerner du et fotobaggrund i Photoshop
Hvis du vil fjerne baggrunden fra billedet PowerPoint, men billedet er så svært at din PowerPoint kan fungere for det, skal du muligvis spørge Photoshop for at få hjælp. Photoshop er en professionel billedredaktør, som har kraftfulde funktioner til at hjælpe dig med at redigere dine billeder og fotos. For at lære at fjerne en fotobaggrund i Photoshop, kan du følge de næste trin.
Trin 1. Tilføj billede til Photoshop
Start Photoshop på din computer, og klik derefter på File-knappen, som er på værktøjslinjen for at åbne dit billede. Du kan også blot trække billedet ind i dette program. Klik derefter på Layer, der også findes øverst på værktøjslinjen, og du kan se Small Object i menuen, bare fremhæve den og derefter klikke på Konverter til lille objekt.
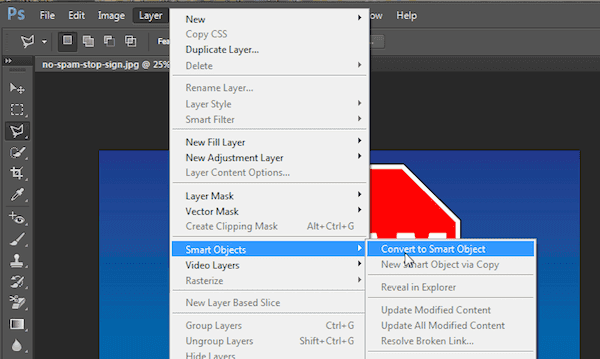
Trin 2. Forbered dig på at fjerne
Nu skal du klikke på Layer-indstillingen igen, og vælg Rasterize. Derefter kan du klikke på Smart Object i Rasterize. Du kan også klikke på Vis dropdown og vælge Zoom ind eller Zoom ud for at zoome dit billede.
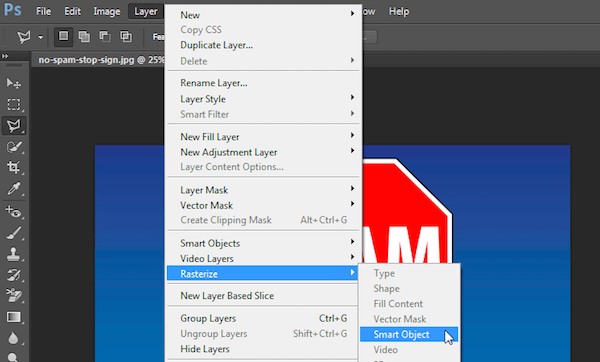
Trin 3. Vælg området
Vælg derefter Polygonal Lasso Tool fra den venstre værktøjslinje. Klik på dit billede, og spor derefter den del, du vil beholde, med en række klik fra punkt til punkt. Når du er færdig, skal du forbinde din linje til det første punkt, du startede med, og så vil det vise en blinkende punktlinje til dig.
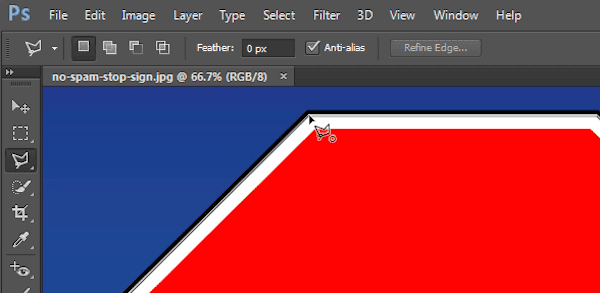
Trin 4. Fjern billedbakgrund
Nu skal du klikke på Vælg valg, som er i øverste menu og derefter vælge Inverse, og tryk blot på Slet på tastaturet. Baggrunden, der blev fremhævet før, bliver til et ternet net, hvilket betyder, at din baggrund er gennemsigtig. Nu er du færdig med processen med at fjerne billedbakgrund og gemme dit billede som en PNG-fil.
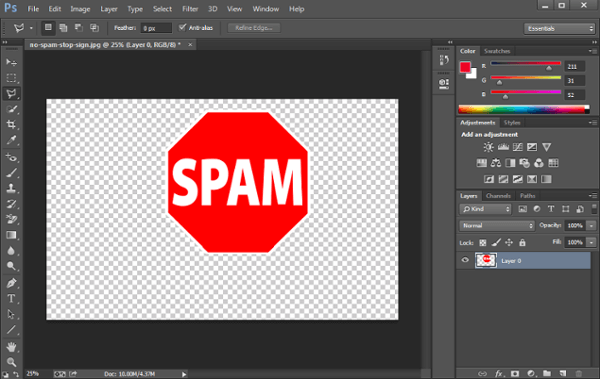
Konklusion
Hvis du finder vejledningen til, hvordan du fjerner baggrund i PowerPoint, er denne artikel meget nyttig for dig. Du kan simpelthen fjerne baggrunden fra Image PowerPoint ved at følge de trin, vi beskriver til dig, og vi anbefaler også dig en anden måde at fjerne billedbakgrund med Photoshop. Du kan vælge den passende måde efter dine behov.
Hvis du mener, at denne artikel er nyttig, skal du bare dele med dine venner, der stadig ikke har nogen idé om at fjerne billedbakgrund. Selvfølgelig kan du lave nogle kommentarer, hvis du har spørgsmål om, hvordan du fjerner baggrund i PowerPoint.