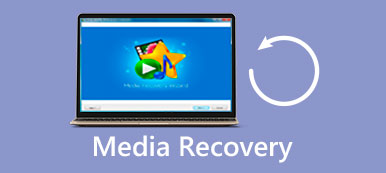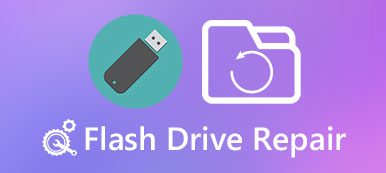Det burde være uacceptabelt, da præsentationen i PowerPoint tabte, da computeren blev pludselig lukket uden nogen påmindelse. Hvis du ikke har gemt præsentationen overhovedet, er det muligt at gendanne ubesparet PowerPoint?

Ren panik er nok den første reaktion, når folk indser, at de ikke kunne gemme PowerPoint-fil, der arbejder på. Og mange fakta kan føre til et sådant problem, som pludselig slukke, lukke direkte uden at klikke på knappen Save og mere. Uanset hvad har du pludselig mistet timer med hårdt arbejde, og du har ingen anelse om, hvordan du gendanner ubesparet PowerPoint. Heldigvis kan du lære flere gange at få din præsentation tilbage i denne vejledning, selvom du ikke gemte den.
- Del 1: Sådan genoprettes Unsaved PowerPoint-fil fra Temp Folder
- Del 2: Sådan genoprettes PowerPoint-fil med Apeaksoft Data Recovery
del 1: Sådan genoprettes Unsaved PowerPoint-fil fra Temp Folder
Selv om Microsoft har introduceret AutoSave og AutoRecover-funktionen i Office, som giver brugerne mulighed for at redde deres arbejde, ved mange mennesker ikke, hvordan man bruger det. Plus er funktionen kun tilgængelig i ny version af Office.
Faktisk, selvom du ikke har AutoSave aktiveret, kan du gendanne ubesparet PowerPoint fra forskellige temp filer, der er oprettet af Office og Windows. Når du åbner eller starter en PowerPoint-fil, producerer Office også en midlertidig fil. Det gemmes normalt i Windows Temp-mappe. Og du kan nemt få dine præsentationer fra temp filer tilbage.
Trin 1: Åbn PowerPoint-programmet fra skrivebordet, da du fandt din præsentation tabt på grund af pludselige afbrydelser.
Trin 2: Åbn fanen "File" fra toppen af vinduet, og gå til underfanen "Recent" i venstre kolonne. Find i bunden, og klik på "Gendan ikke-gemte præsentationer".
Trin 3: Så åbnes de ubesparede udkast. Find den ønskede fil og dobbeltklik på den for at åbne i PowerPoint. Husk at gemme filen efter PowerPoint-opsving.
Udover åbne temp-filer i PowerPoint kan du gå til Temp-mappen og få dine præsentationer tilbage. Placeringen af Temp Folder på Windows 7 og over er C: \ Users \
Denne måde virker også, når du vil Gendan dit Word-dokument, Excel-filer osv.

del 2: Sådan genoprettes PowerPoint-fil med Apeaksoft Data Recovery
Det er rigtigt, at Temp Folder kunne genoprette ubesparet PowerPoint nogle gange. Hvis det ikke er gyldigt for dig, foreslår vi at du prøver Apeaksoft Data Recovery. Det er den bedste PowerPoint-genoprettelsessoftware, der tilbyder mange nyttige funktioner, såsom:
1. Let at bruge. Dette digitale data opsving værktøj er i stand til at få tilbage tabt PowerPoint filer fra interne og eksterne harddiske i et enkelt klik.
2. PowerPoint opsving i forskellige situationer. Ligegyldigt dine præsentationer går tabt på grund af fejloperation, utilsigtet sletning, virusangreb, softwarekorrekt eller harddiskformat, det kan nemt genoprette dem.
3. Støtte en lang række datatyper og formater. Det virker for alle filformater understøttet i PowerPoint, som PPT, PPTX, PPTM, XPS, PPSX, PDF osv.
4. Lossless recovery. Med det bedste PowerPoint-genoprettelsesprogram kan du genoprette PowerPoint-filer i originalt format og kvalitet.
5. Forhåndsvisning til selektiv genopretning. Efter scanningen kan du se på alle tabte filer, der er organiseret af formater og beslutte at genoprette dem alle eller flere specifikke.
6. Hurtigere og lettere. Dette data opsving værktøj er let og kunne Gendan tabte filer hurtigt og sikkert.
7. Desuden er Data Recovery tilgængelig for Windows 10 / 8.1 / 8 / Vista / XP, og filsystemet NTFS, FAT16, FAT32, exFAT, EXT osv.
Kort sagt, det er den bedste mulighed for at genoprette PowerPoint-filen, uanset om du har gemt det eller ej.
Sådan genoprettes PowerPoint-fil med Apeaksoft Data Recovery
Trin 1: Scan hele harddisken for at se efter præsentationer
Download den nyeste version af Data Recovery og installer den på din pc. Hvis dine præsentationer er gemt på en ekstern harddisk, skal du slutte den til din computer. Start den bedste PowerPoint-gendannelsessoftware, når du fandt vigtige præsentationer forsvundet. Der er to dele i hjemmevinduet, datatyper og placeringer. Marker først afkrydsningsfeltet "Dokument" under datatypen. Gå derefter til placeringsområdet, og vælg, hvor du oprindeligt gemte præsentationen, hvis du f.eks. Vil gendanne ikke-gemt PowerPoint-fil, skal du vælge Local Disk C. Data Recovery fungerer, så snart du klikker på "Scan" -knappen.

Trin 2: Forhåndsvis præsentationer før PowerPoint-opsving
Efter standardscanning vil resultatvinduet dukke op, og alle genskabelige præsentationer vil blive organiseret efter formater. Klik på "Dokument"-indstillingen i venstre bjælke, du vil se flere mapper med titlen PPT, PPTX, PPTM osv. Du kan også gendanne Excel-filer med det. Du kan åbne hver mappe, der understøttes af PowerPoint, og få vist præsentationer. Desuden kan filterfunktionen øverst på båndet finde den præsentation, du vil gendanne hurtigt ved at indtaste nøgleordene. Hvis du ikke kan finde den ikke-gemte præsentation, skal du klikke på knappen "Deep Scan" i øverste højre hjørne. Det vil tage længere tid at tjekke harddisken dybt og finde flere data.

Trin 3: Hent PowerPoint-filer med et enkelt klik
For at gendanne ikke-gemt PowerPoint skal du vælge alle præsentationer, du vil gendanne, ved at markere tilsvarende felter eller hele mappen. Klik derefter på knappen "Gendan" i nederste højre hjørne for at starte PowerPoint-gendannelse. Vent til processen er færdig, klik på knappen Åbn mappe for at åbne destinationen gemte gendannede PowerPoint-filer. Derefter kan du åbne, kopiere og indsætte eller redigere dine præsentationer normalt. Som du kan se, giver det dig også mulighed for at Gendan et ubeskyttet Word-dokument med lethed.

Selvom PowerPoint-filen er tabt på grund af dårlig sektor, kan Data Recovery gendanne filen og gemme den til en anden harddisk.
Konklusion
PowerPoint er et populært program, studerende og professorer bruger det til at præsentere foredrag, og forretningsmænd stoler på at offentliggøre projekter. Som andre software indeholder PowerPoint forskellige fejl og fejl. Derudover har nogle mennesker glemt at klikke på knappen Gem og lukke PowerPoint direkte. Det er ikke nødvendigt at bekymre sig om tab af data, når der sker noget galt med din PowerPoint. Vi har delt to enkle måder at genoprette ubesparede PowerPoint-filer. Hvis præsentationerne er vigtige, anbefalede vi Apeaksoft Data Recovery, fordi det er i stand til at få tilbage alle tabte PowerPoint-filer. Hvis du har flere spørgsmål om PowerPoint-opsving, skal du forlade en besked under dette indlæg.



 iPhone Data Recovery
iPhone Data Recovery iOS System Recovery
iOS System Recovery iOS Data Backup & Restore
iOS Data Backup & Restore IOS Screen Recorder
IOS Screen Recorder MobieTrans
MobieTrans iPhone Overførsel
iPhone Overførsel iPhone Eraser
iPhone Eraser WhatsApp-overførsel
WhatsApp-overførsel iOS Unlocker
iOS Unlocker Gratis HEIC Converter
Gratis HEIC Converter iPhone Location Changer
iPhone Location Changer Android Data Recovery
Android Data Recovery Broken Android Data Extraction
Broken Android Data Extraction Android Data Backup & Gendan
Android Data Backup & Gendan Telefonoverførsel
Telefonoverførsel Data Recovery
Data Recovery Blu-ray afspiller
Blu-ray afspiller Mac Cleaner
Mac Cleaner DVD Creator
DVD Creator PDF Converter Ultimate
PDF Converter Ultimate Windows Password Reset
Windows Password Reset Telefon spejl
Telefon spejl Video Converter Ultimate
Video Converter Ultimate video editor
video editor Screen Recorder
Screen Recorder PPT til Video Converter
PPT til Video Converter Slideshow Maker
Slideshow Maker Gratis Video Converter
Gratis Video Converter Gratis Screen Recorder
Gratis Screen Recorder Gratis HEIC Converter
Gratis HEIC Converter Gratis videokompressor
Gratis videokompressor Gratis PDF-kompressor
Gratis PDF-kompressor Gratis Audio Converter
Gratis Audio Converter Gratis lydoptager
Gratis lydoptager Gratis Video Joiner
Gratis Video Joiner Gratis billedkompressor
Gratis billedkompressor Gratis baggrundsviskelæder
Gratis baggrundsviskelæder Gratis billedopskalere
Gratis billedopskalere Gratis vandmærkefjerner
Gratis vandmærkefjerner iPhone Screen Lock
iPhone Screen Lock Puslespil Cube
Puslespil Cube