Velkommen til den bruger guideside til Apeaksoft iPhone Data Recovery.
Ved at følge detaljerne på denne side kan du gendanne slettede eller mistede iOS-filer inklusive fotos, beskeder, kontakter, noter, opkaldshistorik, videoer, kalender, videoer osv. og chatteposterne, endda et humørikon, du har sendt, i APP'er inklusive WhatsApp , Facebook og Kik osv. på dine enheder.
Som førende inden for iOS-datagendannelse kan Apeaksoft iPhone Data Recovery hjælpe dig med at vælge den ønskede sikkerhedskopiering på tidspunktet og downloade den i iTunes eller iCloud for at gendanne data, du har sikkerhedskopieret. Ydermere er det også OK for dig fleksibelt at vælge de data, der skal gendannes, eller at gendanne alle data med et enkelt klik.

Trin 1 Før du installerer iPhone Data Recovery, her er downloadlinket til at downloade det til din pc:
Trin 2 Dobbeltklik på den downloadede fil. Så vil det føre dig ind i processen med at installere Apeaksoft iPhone Data Recovery.
Først skal du indstille det sprog, du brugte til softwaren. Og klik OK.
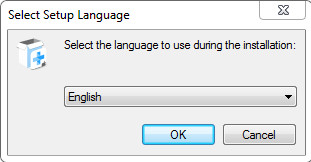
Trin 3 Læs licensaftalen omhyggeligt, og klik på Næste.
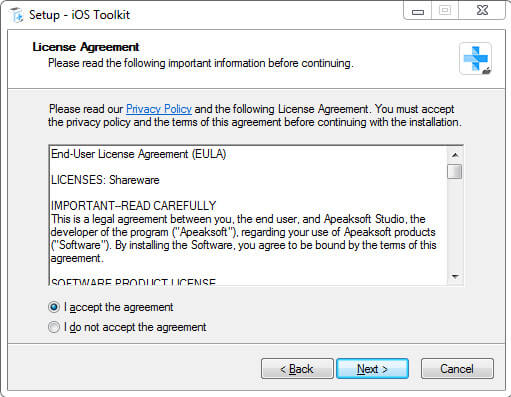
Trin 4 Derefter skal du vælge stien til at gemme filerne om Apeaksoft iPhone Data Recovery.
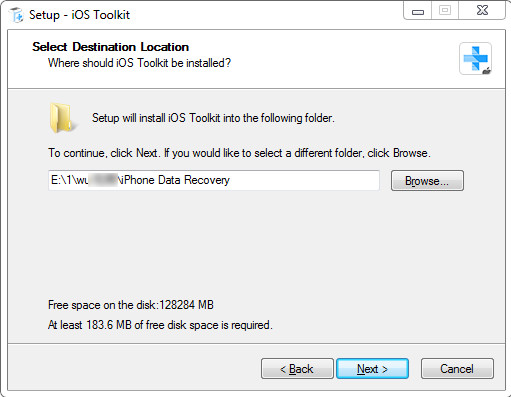
Trin 5 Det følgende vindue vil spørge dig om indstillingerne om relevante brugere og genveje.
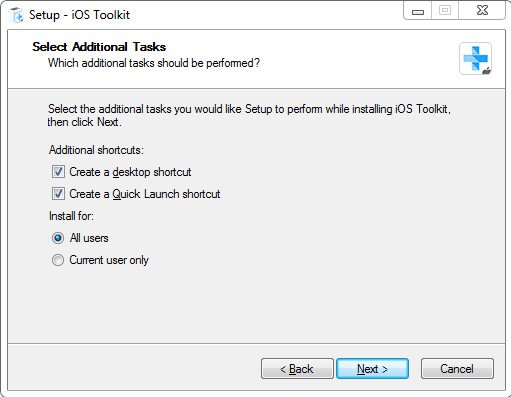
Trin 6 Derefter vil den vise de indstillinger, du har lavet. Sørg for, at de er rigtige, og klik Installer.
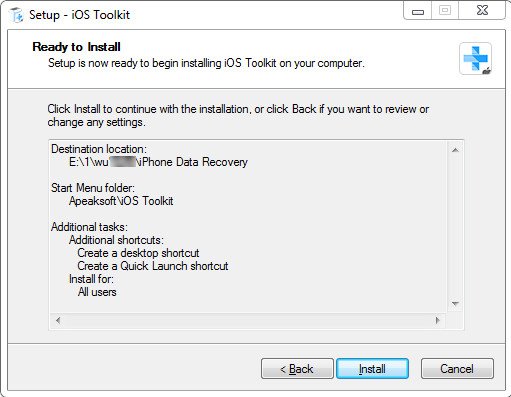
Efter få sekunder kan du se finishvinduet. Du kan også klikke på Finish at starte den.
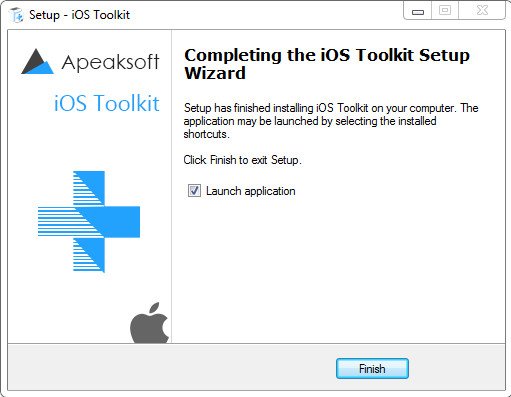
Når du først starter denne software, vil registreringsvinduet dukke op for dig. Indtast din e-mailadresse og registreringskoden.

Og du kan også klikke på nøgleikonet i øverste højre hjørne af grænsefladen for at åbne registreringsvinduet.
Det er det samme at klikke på menuikonet for at finde Tilmeld valgmulighed.

Bemærk: Når du har købt det med succes, vil registreringskoden blive sendt til din e-mailadresse, som du udfyldte i bestillingsformularen.
Email adresse: Den e-mail-adresse, du udfylder bestillingsformularen.
Registreringskode: En streng af tegn markeret som aktiveringsnøgle, licenskode eller KEYCODE(S) i ordrebekræftelsesbrevet, du modtog efter det vellykkede køb.
Før du gendanner dine data, skal du indstille lagringsstien for dine gendannede data og sikkerhedskopien.
Klik Indstillinger i menulisten.

Du vil se præferencevinduet. I dette vindue kan du indstille stien til outputstien og backupstien.

Dobbeltklik på softwareikonet for at åbne programmet og vælg iPhone Data Recovery en del. Du skal tilslutte dine iOS-enheder via USB.

Det vil minde dig om at låse enheden op og spørge dig, om du stoler på computeren eller ej. Her skal du sætte kryds Stol. Klik derefter på Næste knap. Hvis din enhed er iPhone 4/3GS, iPad 1 eller iPod touch 4, skal du downloade et plug-in og gå ind i scanningstilstand ved at følge trinene på grænsefladen.

Klik derefter på Begynd Scan knappen, og den scanner alle dine data på din iPhone.

Som du ser på det følgende billede, vil det vise dig de scannede data på din enhed i venstre bjælke. Uanset hvad du har eller ikke har, er der alle typer data, det kan gendanne i denne bar.
Øverst kan du vælge det viste resultat - Vis alle or Vis kun slettede. Du kan også få vist disse data på den højre bjælke, f.eks. kontaktoplysninger.
Vælg de data, du vil gendanne.

Når du har besluttet de data, du vil gendanne, skal du klikke på Recover knappen i højre nede hjørne for at starte. Så vil det poppe op et vindue som det næste billede. Det gemmer måldataene på din pc. Det eneste, du skal gøre i det sidste, er at indstille lagringsstien for dine data for at gemme dem som backup.

På få sekunder vil det blive gjort.

Og hvis du har brug for at overføre de gendannede data til din iPhone eller anden iDevice fra pc, skal du muligvis iPhone Transfer for at gøre det. Klik her for at finde den bedste løsning.
Bemærk: Hvis du har iTunes-adgangskode til backup-filer, åbner softwaren et vindue, hvor du kan indtaste iTunes-adgangskoden. Du skal indtaste adgangskoden, så programmet kan fortsætte med at scanne dine data.

Hvis du ikke har iTunes-adgangskoden, vil denne software indstille en simpel adgangskode for dig.

For iOS 13 eller nyere brugere skal du bekræfte, om du vil scanne opkaldshistorik, FaceTime og Safari History-data med kryptering eller ej. Hvis du vil, så klik venligst Krypteret scanning. Hvis ikke, klik Ophæve og du vil ikke se Opkaldshistorik, FaceTime og Safari History-data i scannede resultater.

For at være opmærksom, når du vil gendanne data i iTunes-sikkerhedskopi, skal du sørge for, at der er iTunes-app på din pc. Så du kan bruge den til at scanne sikkerhedskopien.
Kør programmet og tilslut iOS-enhed. Gå ind iPhone Data Recovery og vælg den anden del i venstre bjælke.

I diagrammet til højre kan du se hvert sikkerhedskopienavn og tidspunktet for det.
Sammenlignet med, at iTunes kun kan gemme den seneste sikkerhedskopi, kan Apeaksoft iPhone Data Recovery vise dig hver backup på forskellige tidspunkter, du har lavet.
Vælg målet, og klik på Starten.

Derefter scanner denne software iTunes-sikkerhedskopien hurtigt for dig.

Efter scanning vil den vise dig alle data i den sikkerhedskopi, du lavede på iTunes. Vælg de data, du vil gendanne.

Klik derefter på Recover knappen i højre nede hjørne for at begynde at genoprette. Før det er der et pop-up vindue som det næste billede. Det gemmer måldataene på din pc i henhold til den sti, du har angivet.

Klik Recover knappen, efter at du har sikret dig gem stien. Og på få sekunder vil det være gjort.

Før du vil gendanne data fra iCloud-sikkerhedskopi, bør du tjekke sikkerhedskopien. Selvom du har iCloud-kontoen, betyder det ikke, at du har backup på iCloud. Så tjek venligst sikkerhedskopien først.
Start programmet og tilslut iOS-enhed. Gå ind iPhone datagendannelse og vælg den tredje del - Gendan fra iCloud Backup File i venstre bar.
Indtast dit Apple ID og adgangskoden.

Bemærk: Hvis du har aktiveret tofaktorautentisering, skal du trykke på Stol knappen på iPhone, og derefter sender Apple dig bekræftelseskoden til din iPhone. Indtast den modtagne bekræftelseskode i denne software.

Her er 2 måder at scanne og gendanne slettede data fra iCloud.
En måde er at klikke på iCloud backup at gendanne data fra iCloud-sikkerhedskopi.

Derefter kan du se al den iCloud-sikkerhedskopi, du nogensinde har foretaget. Vælg en der skal downloades ..

Når du har klikket på Hent til højre vil det føre dig til et vindue, hvor du kan vælge de typer data, der skal downloades. Vælg data og sæt kryds Næste.

Når scanningsprocessen er færdig. Klik på datatypen fra venstre rude, og se dem i detaljer til højre. Vælg de slettede filer, du vil gendanne, og klik på Gendan-knappen for at eksportere de slettede data fra iCloud-sikkerhedskopi til din computer.

Du kan også vælge den datatype, du vil gendanne fra iCloud, f.eks. kontakter, noter, påmindelser, fotos osv. Klik derefter på Starten -knap for at scanne iCloud-data.

På få sekunder kan du se de data, programmet downloadede for dig. Tryk på de data, du vil gendanne, og klik Recover i højre nederste hjørne.
Og som det vises på det næste billede, er der en knap, der hedder Gendan til enhed. Det vises kun, når du vælger de kontakter, der skal gendannes.
Ved at klikke på denne knap kan du gendanne dine kontakter direkte til din iDevice.

Derefter popper et vindue op for at registrere den gemte sti, du har angivet. Det gemmer måldataene på din pc i henhold til denne sti.

Til dine forskellige genopretningsbehov lister vi blot nogle specifikke løsninger nedenfor. Klik på den, du skal bruge for at kontrollere den. Håber det er nyttigt for dig!
Velkommen til den bruger guideside til Apeaksoft iPhone Data Recovery til Mac.
Ved at følge detaljerne på denne side kan du gendanne slettede eller mistede iOS-filer inklusive fotos, beskeder, kontakter, noter, opkaldshistorik, videoer, kalender, videoer osv. og chatteposterne, endda et humørikon, du har sendt, i APP'er inklusive WhatsApp , Facebook og Kik osv.
Med høj gendannelseshastighed kan Apeaksoft iPhone Data Recovery til Mac hjælpe dig med at vælge den ønskede sikkerhedskopiering på tidspunktet og downloade den i iTunes eller iCloud for at gendanne data, du har sikkerhedskopieret. Ydermere er det også OK for dig fleksibelt at vælge de data, der skal gendannes, eller at gendanne alle data med et enkelt klik.

Trin 1 Før du installerer iPhone Data Recovery til Mac, er her downloadlinket til at downloade det til din pc:
Trin 2 Dobbeltklik på den downloadede fil. Så installerer den Apeaksoft iPhone Data Recovery til Mac automatisk for dig.

Når du først starter denne software på Mac, vil registreringsvinduet dukke op for dig. Indtast din e-mailadresse og registreringskoden.

Og du kan også klikke på nøgleikonet i øverste højre hjørne af grænsefladen for at åbne registreringsvinduet.
Det er det samme at klikke på menuikonet for at finde Tilmeld valgmulighed.

Bemærk: Når du har købt det med succes, vil registreringskoden blive sendt til din e-mailadresse, som du udfyldte i bestillingsformularen.
Email adresse: Den e-mail-adresse, du udfylder bestillingsformularen.
Registreringskode: En streng af tegn markeret som aktiveringsnøgle, licenskode eller KEYCODE(S) i ordrebekræftelsesbrevet, du modtog efter det vellykkede køb.
Dobbeltklik på softwareikonet for at køre programmet og vælg iPhone Data Recovery en del. I mellemtiden skal du tilslutte dine iOS-enheder via USB.
Glem ikke at låse dine iOS-enheder op, og tryk Stol og indtast skærmens adgangskode igen for at bekræfte tilliden.

Klik Begynd Scan, og denne software vil automatisk scanne din enhed og vise resultatet for dig på få sekunder.

Når scanningsprocessen er færdig, skal du se på følgende billede. Der er de scannede data på din enhed i venstre bjælke. Uanset hvad du har eller ikke har, er der alle typer data, det kan gendanne i denne bar.
Øverst kan du vælge det viste resultat - Vis alle or Vis kun slettede. Du kan også få vist disse data på den højre bjælke, f.eks. kontaktoplysninger.

Når du har besluttet de data, du vil gendanne, skal du klikke på Recover knappen i højre nede hjørne for at starte. Så vil det poppe op et vindue som det næste billede. Indtast gemmestien, og den gemmer måldataene på din Mac ved stien. Det vil blive gjort på få sekunder,

Og hvis du har brug for at overføre de gendannede data til din iPhone eller anden iDevice fra Mac, skal du muligvis iPhone Transfer til Mac for at gøre det. Klik her for at finde den bedste løsning.
Bemærk: Hvis du har iTunes-adgangskode til backup-filer, åbner softwaren et vindue, hvor du kan indtaste iTunes-adgangskoden. Du skal indtaste adgangskoden, så programmet kan fortsætte med at scanne dine data.

For iOS 13 eller nyere brugere skal du bekræfte, om du vil scanne opkaldshistorik, FaceTime og Safari History-data med kryptering eller ej. Hvis du vil, så klik venligst på Krypteret scanning knap. Hvis ikke, skal du klikke på Ophæve knappen, og du vil ikke se Opkaldshistorik,

For at være opmærksom, når du vil gendanne data i iTunes-sikkerhedskopi, skal du sørge for, at der er iTunes-app på din Mac. Så du kan bruge den til at scanne sikkerhedskopien.
Kør programmet og tilslut iOS-enhed. Gå ind iPhone Data Recovery og vælg den anden del - Gendan fra iTunes Backup File i venstre bjælke.

I skemaet til højre kan du se hvert backupnavn og tidspunktet for det. Det er derfor, Apeaksoft iPhone Data Recovery er bedre end iTunes. Det kan vise dig hver backup på forskellige tidspunkter, du har lavet.
Vælg målet, og klik på Starten.

Derefter scanner den mål iTunes-sikkerhedskopien hurtigt for dig.

Efter scanning vil den vise dig alle data i den sikkerhedskopi, du lavede på iTunes. Vælg de data, du vil gendanne.

Klik derefter på Recover knappen i højre nede hjørne for at begynde at genoprette. Før det er der et pop-up vindue som det næste billede. Det gemmer måldataene på din pc i henhold til den sti, du har angivet.
Klik på efter at have indstillet stien Recover knappen, efter at du har sikret dig gem stien. Og på få sekunder vil det være gjort.

Før du vil gendanne data fra iCloud-sikkerhedskopi, bør du tjekke sikkerhedskopien. Selvom du har iCloud-kontoen, betyder det ikke, at du har bakcup på iCloud. Så tjek venligst sikkerhedskopien først.
Start programmet og tilslut iOS-enhed. Gå ind iPhone datagendannelse og vælg den tredje del - Gendan fra iCloud i venstre bar.
Indtast dit Apple ID og adgangskoden.

Bemærk: Hvis du har aktiveret tofaktorautentisering, skal du trykke på Stol knappen på iPhone, og derefter sender Apple dig bekræftelseskoden til din iPhone. Indtast den modtagne bekræftelseskode i denne software.

Her er 2 måder at scanne og gendanne slettede data fra iCloud.
En måde er at klikke på iCloud Backupknap for at gendanne data fra iCloud-sikkerhedskopi.

Derefter kan du se al den iCloud-sikkerhedskopi, du nogensinde har foretaget. Vælg en der skal downloades ..

Når du har klikket på Hent til højre vil det vise dig et vindue til at vælge den slags data, der skal downloades. Vælg data og sæt kryds Næste.

Når scanningsprocessen er færdig. Klik på datatypen fra venstre rude, og se dem i detaljer til højre. Vælg de slettede filer, du vil gendanne, og klik på Recover knappen for at eksportere de slettede data fra iCloud-sikkerhedskopi til din computer.

Du kan også vælge den datatype, du vil gendanne fra iCloud, f.eks. kontakter, noter, påmindelser, fotos osv. Klik derefter på Starten -knap for at scanne iCloud-data.

På få sekunder kan du se de data, programmet downloadede for dig. Tryk på de data, du vil gendanne, og klik Recover i højre nederste hjørne.
Og som det vises på det næste billede, er der en knap, der hedder Gendan til enhed. Det vises kun, når du vælger de kontakter, der skal gendannes.
Ved at klikke på denne knap kan du gendanne dine kontakter direkte til din iDevice.

Derefter popper et vindue op for at registrere den gemte sti, du har angivet. Det gemmer måldataene på din Mac i henhold til denne sti.

Til dine forskellige genopretningsbehov lister vi blot nogle specifikke løsninger nedenfor. Klik på den, du skal bruge for at kontrollere den. Håber det er nyttigt for dig!
Pålidelig iOS-datagendannelsessoftware med høj datagendannelseshastighed