Med Apeaksoft WhatsApp Transfer kan du nemt overføre dine beskeder, billeder, videoer og vedhæftede filer fra iPhone til iPhone med stor hastighed. Du kan også sikkerhedskopiere WhatsApp-data på iPhone til din computer og gendanne dem, når du vil. Derudover giver programmet dig mulighed for at eksportere WhatsApp-data i HTML og CSV. Læs videre for at se, hvordan man gør detaljer.

Trin 1. Download Apeaksoft WhatsApp Transfer fra den officielle hjemmeside. Du kan downloade den ved at trykke på knappen Gratis download ovenfor eller blot klikke på downloadlinket:
https://download.apeaksoft.com/iphone-data-recovery.exe
Trin 2. Dobbeltklik på den downloadede fil, og så dukker den op for at bede dig om at installere. Til at starte med skal du vælge opsætningssproget under installationen. Klik derefter Næste.
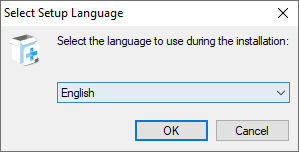
Trin 3. Læs om licensaftalen. Hvis der ikke er noget problem, skal du kontrollere muligheden for I acceptere aftalen og klik på Næste for at komme videre.
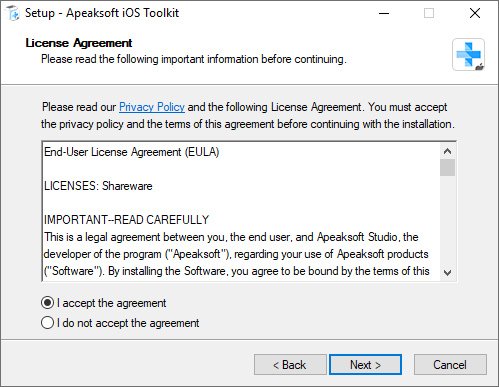
Trin 4. For at fortsætte skal du vælge en destination for at installere WhatsApp Transfer.
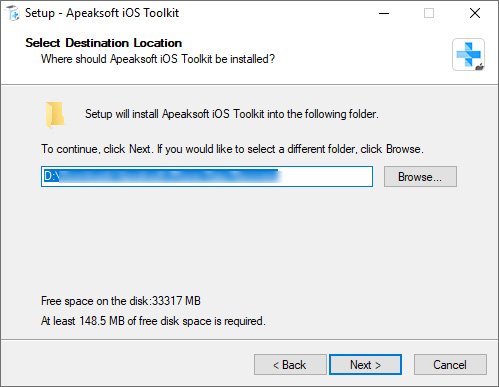
Trin 5. Følgende vindue vil dukke op, hvor du bliver bedt om at kontrollere indstillingerne for genveje og brugere.
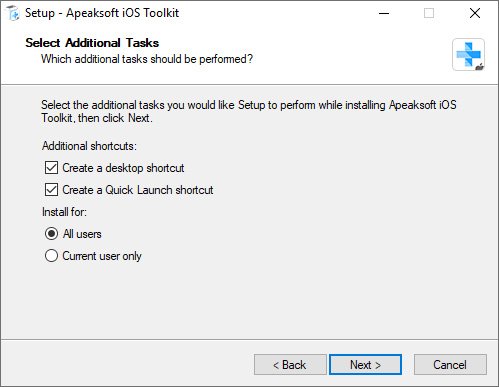
Trin 6. Kontroller derefter de indstillinger, du har lavet. Hvis du er klar til at installere WhatsApp Transfer på din computer, skal du klikke Installer for at fortsætte med installationen.
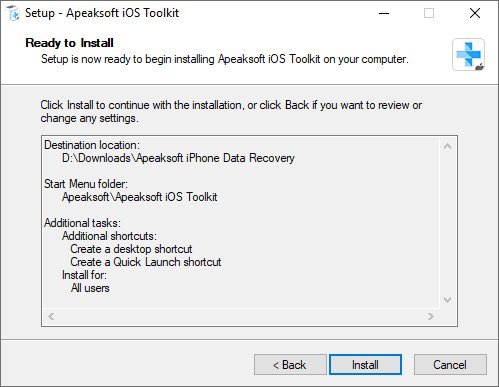
Trin 7. Sekunder senere er opsætningsprocessen fuldført. Du kan klikke Finish og derefter starter programmet automatisk.
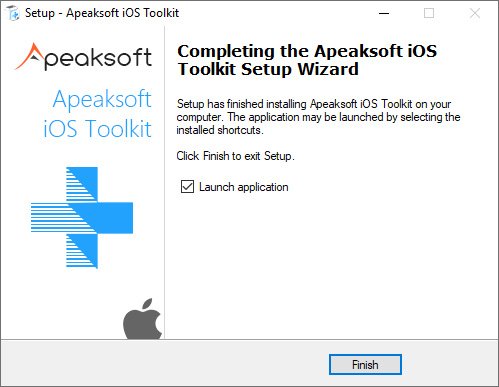
Efter lanceringen af softwaren vises et sammenligningsvindue af den gratis version og pro-versionen.

Klik på knappen Tilmeld knappen, og du vil blive bedt om at indtaste din e-mailadresse og registreringskode for at aktivere programmet for at nyde alle funktioner.
Email adresse: E-mailadressen er den, du brugte til at købe softwaren.
Registreringskode: En streng af tegn markeret som aktiveringsnøgle, licenskode eller KEYCODE(S) i ordrebekræftelsesbrevet, du modtog efter det vellykkede køb.

Eller du kan gå til Menu, og klik Tilmeld... for at aktivere programmet.

Kør programmet på din computer, og vælg WhatsApp overførsel funktion på hjemmegrænsefladen for at komme videre.

For at overføre WhatsApp-data fra en iPhone til en anden skal du vælge Overførsel fra enhed til enhed modul.

I det følgende vindue bliver du bedt om at forbinde dine iPhones til computeren med USB-kabler.

Hvis din iPhone kører på iOS 7 eller nyere, skal du klikke Stol på din iPhone. Gå derefter tilbage til programmet, og klik på Næste at fortsætte.

Du skal også sikre dig, om kilden eller målenheden er placeret det rigtige sted. Kildeenheden vil blive vist i venstre side, og målet vil være i højre side.
Klik nu på Start Overførsel knappen, og derefter vil dine WhatsApp-data (inklusive chathistorik, billeder, video og vedhæftede filer) blive overført til en anden iPhone.

Fra hjemmegrænsefladen skal du vælge WhatsApp-overførsel funktion for at fortsætte.

For at sikkerhedskopiere WhatsApp-data til din computer skal du vælge backup modul.

Tilslut derefter din iPhone til computeren via USB-kablet.

Klik på tre-prik ikonet for at bestemme stien til backuplageret.
Hvis du har brug for at kryptere din sikkerhedskopifil, kan du markere afkrydsningsfeltet ud for Backup kryptering og indstil en adgangskode for at beskytte din fil.

Når du er klar, skal du bare trykke på Start Backup knap. Hvis du har markeret indstillingen for backup-kryptering, bliver du bedt om at angive en adgangskode, og klik derefter OK for at begynde at overføre dine WhatsApp-data til computeren.

Når du er færdig, vises Backup-skærmen Finish. Du kan frit se sikkerhedskopieringsindholdet i dette program ved at klikke Se backup liste. Eller du kan klikke på mappeikonet for at gå til den specifikke sti for at få en kontrol.

Fra hjemmegrænsefladen skal du vælge WhatsApp-overførsel funktion for at fortsætte.

For at gendanne WhatsApp-data til din computer eller iPhone skal du vælge gendannelsesmodulet.

Tilslut derefter din iPhone til computeren via USB-kablet.
Fra venstre side af vinduet skal du vælge en sikkerhedskopifil, som du vil gendanne.
Hvis der ikke registreres nogen sikkerhedskopifil, kan du prøve at importere din sikkerhedskopifil manuelt ved at klikke på Importer lokal fil.

Før du gendanner, har du lov til at se sikkerhedskopifilen. Klik bare på Specifikation ikon. Hvis filen er krypteret, skal du indtaste adgangskoden.

Derefter har du to muligheder for at gendanne dine WhatsApp-data.
Mulighed 1. Gendan til pc
For at gendanne din WhatsApp backup-fil til din computer skal du klikke på Gendan til pc .

Vælg derefter stien for at gemme din gendannede fil, og klik derefter på Gendan at starte processen.

Mulighed 2. Gendan til enhed
For at gendanne WhatsApp til din iPhone skal du trykke på Gendan til enhed .

Klik Starten for at få dine data hentet til din iPhone.

Vent et stykke tid, så får du dine WhatsApp-data på din iPhone.

Eller du kan afslutte View-grænsefladen og vende tilbage til Gendan-grænsefladen for at gendanne WhatsApp-indhold til enheden.
Her skal du bare klikke på Gendan knappen, og du vil se et pop op-vindue, der minder dig om, at WhatsApp-data på målenheden vil blive slettet. Hvis du er sikker på det, skal du klikke på OK for at fortsætte.

Hvis din sikkerhedskopifil er krypteret, skal du indtaste adgangskoden for at låse den op og derefter klikke på OK at fortsætte.

Når gendannelsen er afsluttet, vises skærmbilledet Gendan Finish. Nu kan du tjekke de hentede WhatsApp-data på din iPhone.

WhatsApp Transfer til Mac er et professionelt WhatsApp-datastyringsprogram på Mac. Det kan sikkerhedskopiere WhatsApp-data til Mac fra iPhone og dele WhatsApp-filer mellem iPhone-enheder.
Desuden kan denne software gendanne din WhatsApp backup-fil til iPhone eller Mac til visning eller synkronisering nemt.

Download og installer WhatsApp Transfer til Mac fra den officielle side. Følg instruktionerne på skærmen for at installere det med det samme på din Mac. Du kan trække programmet ind i Application-mappen eller skrivebordet på Mac, så du nemt kan bruge det.

Efter den vellykkede installation skal du blot starte dette program. Fra pop op-vinduet kan du se sammenligningen mellem den gratis prøveversion og den registrerede version.

Klik på knappen Tilmeld knappen i nederste højre hjørne for at åbne registreringskoden.
Email adresse: E-mailadressen er den, du brugte til at købe softwaren.
Registreringskode: En streng af tegn markeret som aktiveringsnøgle, licenskode eller KEYCODE(S) i ordrebekræftelsesbrevet, du modtog efter det vellykkede køb.

Når du kører dette program, skal du vælge WhatsApp Transfer fra hovedgrænsefladen.

Fra WhatsApp Transfer skal du vælge Overførsel fra enhed til enhed.

Få 2 USB-kabler for at forbinde begge iPhone-enheder til denne computer, og derefter vil du se begge iPhone-enheder vises på denne grænseflade som Kilde ,mål
Kilde: Den originale iPhone, som du vil overføre WhatsApp-data fra.
mål: Den anden iPhone, som du vil sende WhatsApp-data til.
Hvis kilde- og mål-iPhone er det modsatte, skal du bare klikke Kontakt at ændre det.

Mens alle tingene er lavet godt, skal du bare klikke Start overførsel at synkronisere alle WhatsApp-data fra en iPhone til en anden.

At sikkerhedskopiere WhatsApp-beskeder og vedhæftede filer fra iPhone til Mac er en god måde at frigøre plads på iPhone. Desuden kan den oprette en separat backup-fil hver gang uden at overskrive data.
Det første trin du skal vælge er WhatsApp-overførsel. Følg derefter trinene nedenfor for at sikkerhedskopiere WhatsApp-data.
Når du går til WhatsApp-skærmen, skal du vælge backup.

Få et USB-kabel til at tilslutte iPhone til Mac, og denne software kan automatisk registrere din iPhone.

Her lader det dig kryptere din WhatsApp-sikkerhedskopi på denne Mac ved at markere afkrydsningsfeltet Backup kryptering.

Derefter skal du indtaste adgangskoden for at kryptere sikkerhedskopien.

Du bør huske denne adgangskode, fordi den er påkrævet, når du gendanner WhatsApp-sikkerhedskopien i fremtiden.
Klik på tre-prikken næste i sektionen af Backup lagersti for at gennemse og vælge placeringen for at gemme WhatsApp backup-filen på denne Mac.
Klik derefter på Start sikkerhedskopiering for at begynde at sikkerhedskopiere WhatsApp-data til denne Mac.

Apeaksoft WhatsApp Transfer til Mac tilbyder dig 2 måder at gendanne WhatsApp-sikkerhedskopien til iPhone og Mac.
Uanset hvilken vej du vælger, er det første trin stadig at vælge WhatsApp overførsel når du kører denne software.
Derefter skal du vælge Gendan fra WhatsApp Transfer-skærmen.

Derefter vises al WhatsApp-sikkerhedskopi ved hjælp af denne software på denne Mac i venstre rude. Hvis du ikke kan se nogen WhatsApp-sikkerhedskopi, skal du bare klikke Importer loc-fil.
For at gendanne WhatsApp-data til iPhone eller Mac uden at se, kan du hoppe til trin 3. For at se WhatsApp-sikkerhedskopi før gendannelse skal du bare fortsætte med at læse.
Klik derefter på visningsikonet (et øjenbillede), og denne software indlæser WhatsApp-sikkerhedskopifilen.

Hvis du har angivet en adgangskode til denne sikkerhedskopi, skal du indtaste adgangskoden for at låse den op.

Du kan klikke på WhatsApp eller WhatsApp vedhæftet fil for at se de detaljerede data.

For at gendanne WhatsApp-data til en anden iPhone, skal du slutte iPhone til denne Mac med USB-kablet, og det vises i venstre rude.
Så skal du bare klikke Gendan til enhed or Gendan til Mac.

Alle de gendannede WhatsApp-beskeder og vedhæftede filer flyttes direkte til iPhone. Når du logger ind på den samme WhatsApp-konto på din iPhone, kommer alle data tilbage.
For at gendanne WhatsApp backup-filer på Mac, kan du se dataene er kategorier som meddelelser og vedhæftede filer. Du kan åbne og læse beskederne som CSV eller HTML direkte på Mac.
