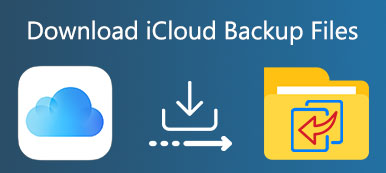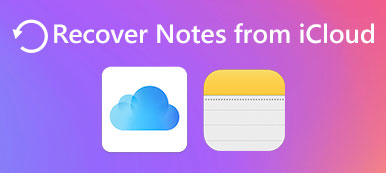iCloud er et praktisk værktøj til at sikkerhedskopiere iPhone indhold. Bare tænk den Automatisk synkronisering funktion på iOS-enheder, vil nye filer automatisk blive uploadet til iCloud via Wi-Fi.
ICloud giver dog kun 5 GB gratis lagerplads. Så i nogle tilfælde skal du få adgang til iCloud-backup og slette de uønskede filer ofte. Normalt kan du få adgang til iCloud-sikkerhedskopi på både Windows PC og Mac via iCloud.com. Men det er ikke så let at administrere forskellige iOS-filer på iCloud.com.
Denne artikel forklarer den bedste måde at Få adgang til iCloud-backup. Du kan sikkert få detaljerede trin til at kontrollere iCloud-data med iCloud.com.
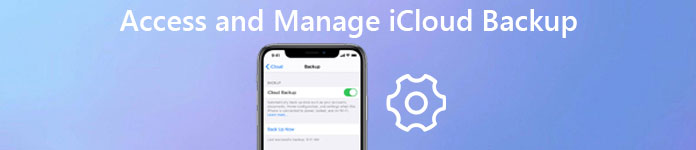
- Del 1. Sådan får du adgang til iCloud-backup [Bedste måde]
- Del 2. Få adgang til iCloud-backup på Windows eller Mac via icloud.com
del 1. Bedste måde at få adgang til iCloud backup
For bedre at kontrollere alt iCloud backup filer, eller endda downloade dem til computeren, er der nogen metode til at få adgang til iCloud-backup-meddelelser eller se alle iCloud-backupfiler? Faktisk giver Apple en anden måde at få adgang til alle iCloud-backupfiler, det vil sige, genoprette iPhone fra iCloud-backup. Men hvis du gendanner filer fra sikkerhedskopier, skal du Slet alt indhold og indstillinger af iPhone først. Det er en kompliceret løsning med datatab.
- Få adgang til, se, hent og hent mere end 20 filformater fra iCloud backup.
- Hent og eksporter slettede eller mistede data fra iPhone 15/14/13/12/11/XS/XR/8 og flere andre iDevices.
- Se backupfilerne i forskellige kategorier i snap, og hent dem inden for et klik.
- Gendan dine slettede eller tabte filer, herunder fotos, meddelelser, kontakter, noter, opkaldshistorik, videoer, kalender, video, apps osv. Til dine enheder.
- Gendan data, der er tabt i forskellige scenarier, uanset om de er stjålet, låst, glem adgangskode eller fabriks nulstillelse, ved et uheld sletning, iOS-systemkrasj, vandskade og meget mere.
Sådan får du adgang til iCloud-backupfiler
iPhone Data Recovery skal være den fremragende løsning til at få adgang til iCloud-backup fra pc eller Mac, kontrollere alle filer, udpakke filer fra iCloud-backup og endda gendanne de slettede filer. Programmet har en ren og brugervenlig grænseflade, som giver dig mulighed for at få alt i høj effektivitet. Her er nogle nøglefunktioner i programmet du bør vide.
Trin 1. Download og installer iPhone Data Recovery
Download og installer iPhone Data Recovery, og kør programmet på din pc eller Mac. Slut iPhone eller anden iDevice til din computer. Programmet kan automatisk registrere enheden.
Trin 2. Vælg iCloud recovery mode
iPhone Data Recovery giver dig tre tilstande. For at få adgang til iCloud-sikkerhedskopifiler skal du vælge tilstanden "Gendan fra iCloud-sikkerhedskopifil" og derefter indtaste Apple-id'et og adgangskoden til Få adgang til iCloud backup-fotos, beskeder, WhatsApp-beskeder, WhatsApp-tilknytning, Kik & Viber-beskeder, opkaldshistorik, gennemse historik og flere andre filer.

Trin 3. Download iCloud backup
Vælg en iCloud-backup, der bærer de data, du vil udtrække, og klik derefter på knappen "Download" for at downloade den. Under processen skal du holde din iPhone forbundet med din computer hele tiden.

Trin 4. Adgang til iCloud backup
Scan først kategorierne af tjenester først, og så kan du få adgang til iCloud-backupmeddelelse eller andre filer. Marker det ønskede emne, og gem det på din computer som en HTML-fil. Hvis det er nødvendigt, kan du endda udskrive dem, hvis du har tilsluttet din computer til printeren. Endelig skal du klikke på "Gendan" -knappen for at gemme dem på din computer.

iPhone Data Recovery understøtter indholdet af 9-tekst, herunder indholdet af kontaktpersoner, tekstbeskeder / iMessages, Opkaldshistorik, Kalender, Noter, Påmindelse, Safari bogmærke, Safarihistorik, WhatsApp og 4 medie, herunder Kamerarulle, Fotobibliotek, Talememoer, Fotostrøm . Når du skal have adgang til iCloud backup-fotos, er det bare genopretter billederne som miniaturer fra enhederne.
del 2. Få adgang til iCloud-backup på Windows eller Mac via icloud.com
Den anden anbefalede metode til at få adgang til iCloud-backup på Windows eller Mac er www.icloud.com. Faktisk tillader Apple dig at tjekke dit sikkerhedskopierings indhold ved at logge ind på iCloud officielle websted. Bare lær mere detaljeret om processen som nedenfor.
Trin 1. Åbn icloud.com i browser
Uanset om du bruger Windows eller Mac, kan du få adgang til icloud.com fra enhver browser for at få adgang til iCloud-backup. Derudover kan du også få adgang til iCloud fra iPhone, iPad eller andre tabletter.
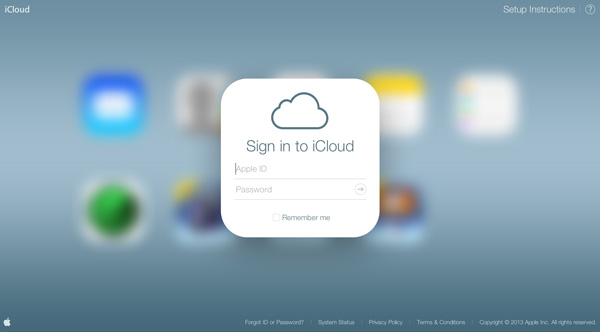
Trin 2. Indtast Apple ID og adgangskode
Indtast dit Apple ID og adgangskode i den tilsvarende kolonne for at logge ind på hjemmesiden, så kan du få adgang til og kontrollere de filer, du uploadede til iCloud.
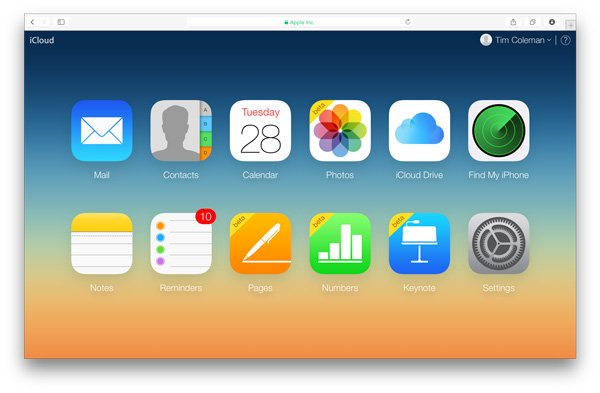
Trin 3. Få adgang til iCloud-backupfiler
Når du logger ind på kontoen, kan du se alle backupfiler lister. Vælg de typer filer og få adgang til iCloud-backup fra pc eller Mac, og du kan også administrere iCloud-filer online.
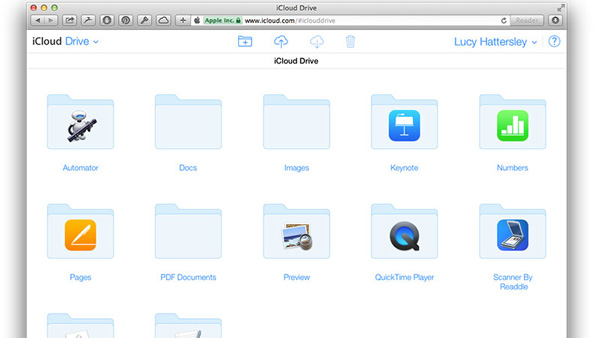
Tips: Manglende iCloud-backupfiler
1. Indholdet af dataene er meget begrænset. Du kan kun få adgang til iCloud-backupfiler, f.eks. Kontakter, kalendere, noter, mails, sider, påmindelser, numre og Keynote-dokumenter. Du kan ikke få adgang til iCloud-backup meddelelser, opkaldshistorik, indstillinger og flere andre filer.
2. iCloud giver kun 5 GB gratis lagerplads, hvilket betyder, at du ofte skal slette iCloud-filer for at kunne gemme flere filer. Ellers bør du opgradere iCloud-lagerplanen. Til sammenligning er denne metode sværere at gendanne din enhed efter nulstilling af iPod/iPhone/iPad.
Konklusion
Når du mister nogle vigtige filer fra iPhone, kan du altid få dem tilbage fra iCloud-backup. Få adgang til iCloud backup online fra Windows eller Mac først, som du kan finde begrænsede filformater. Hvis du ikke har adgang til iCloud-backupmeddelelser eller andre filformater, kan du også bruge den professionelle iPhone Data Recovery, som kan få adgang til alle filformater. Desuden kan du også hente filerne selektivt hente iCloud-backup fra enheden. Hvis du har andre spørgsmål om, hvordan du får adgang til iCloud-backupfiler, kan du dele flere detaljer om dine kommentarer i artiklen.



 iPhone Data Recovery
iPhone Data Recovery iOS System Recovery
iOS System Recovery iOS Data Backup & Restore
iOS Data Backup & Restore IOS Screen Recorder
IOS Screen Recorder MobieTrans
MobieTrans iPhone Overførsel
iPhone Overførsel iPhone Eraser
iPhone Eraser WhatsApp-overførsel
WhatsApp-overførsel iOS Unlocker
iOS Unlocker Gratis HEIC Converter
Gratis HEIC Converter iPhone Location Changer
iPhone Location Changer Android Data Recovery
Android Data Recovery Broken Android Data Extraction
Broken Android Data Extraction Android Data Backup & Gendan
Android Data Backup & Gendan Telefonoverførsel
Telefonoverførsel Data Recovery
Data Recovery Blu-ray afspiller
Blu-ray afspiller Mac Cleaner
Mac Cleaner DVD Creator
DVD Creator PDF Converter Ultimate
PDF Converter Ultimate Windows Password Reset
Windows Password Reset Telefon spejl
Telefon spejl Video Converter Ultimate
Video Converter Ultimate video editor
video editor Screen Recorder
Screen Recorder PPT til Video Converter
PPT til Video Converter Slideshow Maker
Slideshow Maker Gratis Video Converter
Gratis Video Converter Gratis Screen Recorder
Gratis Screen Recorder Gratis HEIC Converter
Gratis HEIC Converter Gratis videokompressor
Gratis videokompressor Gratis PDF-kompressor
Gratis PDF-kompressor Gratis Audio Converter
Gratis Audio Converter Gratis lydoptager
Gratis lydoptager Gratis Video Joiner
Gratis Video Joiner Gratis billedkompressor
Gratis billedkompressor Gratis baggrundsviskelæder
Gratis baggrundsviskelæder Gratis billedopskalere
Gratis billedopskalere Gratis vandmærkefjerner
Gratis vandmærkefjerner iPhone Screen Lock
iPhone Screen Lock Puslespil Cube
Puslespil Cube