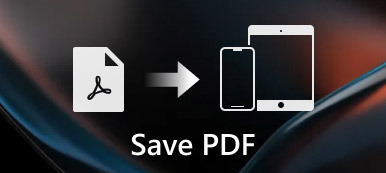iCloud kan sikkerhedskopiere alle data på din iPhone. Hvordan kan du download billederne fra iCloud? Når du får en ny iPhone eller nulstiller din iPhone, kan du nemt gendanne alt med iCloud. Men hvis du kun vil gendanne billeder i iCloud, er der ingen et-klik-funktion til at opfylde det. Bare rolig; du kan lære af denne artikel for at lære, hvordan du downloader billeder fra iCloud og lære nogle tips til at optimere iCloud-lagerpladsen.
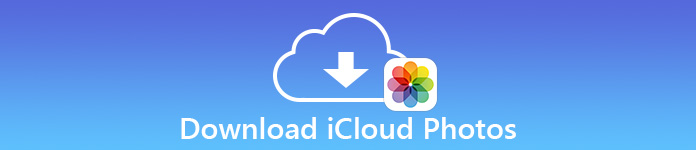
- Del 1: Sådan downloader du billeder fra iCloud på iPhone
- Del 2: Smarte tips til at optimere iCloud-lagerplads
- Del 3: Sådan får du adgang til fotos i fuld opløsning på iPhone
- Del 4: Ofte stillede spørgsmål om download af iCloud-fotos
Del 1: Sådan downloader du billeder fra iCloud på iPhone
Det er meget nemt at downloade billeder fra iCloud. Det eneste trick er at sætte øjnene på en webbrowser, men ikke appen Fotos.
Trin 1 Gå til iClouds officielle websted, og klik på Log på knappen for at logge ind på dit Apple ID. Tryk derefter på pics .
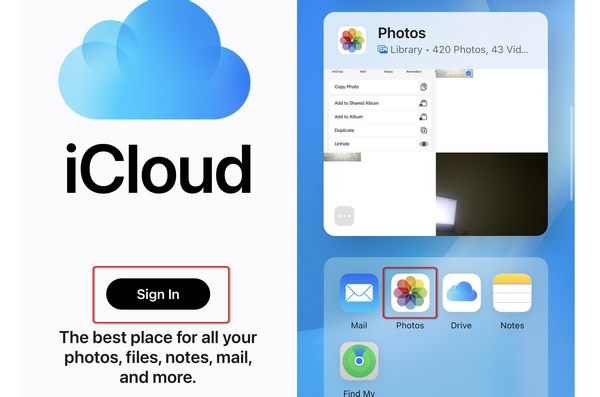
Trin 2 Derefter behøver du kun at vælge de ønskede billeder og trykke på dem. Tryk derefter på Mere knappen i nederste højre hjørne. Tryk på Hent knappen for at downloade billedet fra iCloud til din iPhone. Du kan også synkronisere billeder fra din iPhone til din computer, hvis du logger på iCloud på en desktopbrowser.
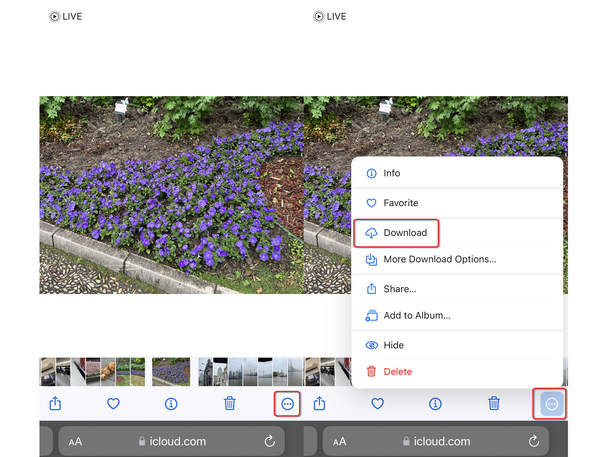
Del 2: Smarte tips til at optimere iCloud-lagerplads
To tips skal gives til dig, hvis du vil administrere iCloud-lagerpladsen. Den gratis lagerplads er trods alt kun 5 GB. De er Hent og hold originaler , Optimer iPhone Storage. Når du vil downloade billeder fra iCloud, vil du se de 2 muligheder.
Hent og hold originaler betyder, at de billeder, der bliver sikkerhedskopieret til iCloud, bevares originale og i fuld opløsning både på iCloud- og iOS-enheder. Optimer iPhone Storage betyder, at de billeder, der vil blive sikkerhedskopieret til iCloud, vil blive erstattet med den optimerede version på iOS-enheder, og fulde versioner gemmes i iCloud.
Sådan bruger du Download og bevar originaler og optimerer iPhone-lagring
Hvis din iPhone har plads nok, vil det være OK at gemme originale billeder i fuld opløsning på iPhone. Men når din iPhone har ikke nok lagerplads, Optimer iPhone Storage vil være god og automatisk aktiveret, og mindre og pladsbesparende billeder og videoer vil blive opbevaret på din enhed.
For at ændre indstillingerne manuelt er trinene meget lette at følge.
Trin 1 Gå til Indstillinger >dit navn >iCloud >pics.
For iOS-enheder, der kører i iOS 17 eller tidligere, skal du trykke på Indstillinger >iCloud >pics, og tænd derefter iCloud Billeder.
Trin 2Tryk på ikonet Optimer iPhone Storage or Hent og hold originaler knap som du ønsker.
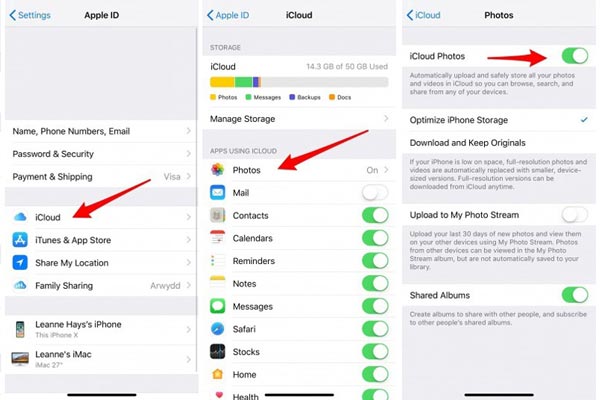
Del 3: Sådan får du adgang til fotos i fuld opløsning på iPhone
Som nævnt ovenfor, når du vælger "optimer iPhone Storage", vil din iPhone beholde de optimerede billeder med mindre størrelse. Med andre ord vil billederne på din iPhone ikke være i fuld opløsning.
Når du får adgang til dine iPhone-fotos på en computer med nogle tredjepartsværktøjer, vil du opdage, at billedet muligvis ikke er så tydeligt som dets originaler. Det er ikke ligesom iCloud fotodeling som nemt kan synkronisere billeder i høj kvalitet. Vil du have adgang til billederne i fuld opløsning? Her er 3 måder, download iCloud-fotos til iPhone, download iPhone-fotos fra iCloud og deaktiver iCloud-sikkerhedskopi af billeder.
Vil du have adgang til billederne i fuld opløsning? Her er 3 måder, download iCloud-fotos til iPhone, download iPhone-fotos fra iCloud og deaktiver iCloud-sikkerhedskopi af billeder.
Overfør fotos i fuld opløsning fra iPhone til computer
For at downloade de originale billeder i fuld opløsning på iPhone skal du bare skifte fra optimer iPhone-opbevaring til Download og behold originalerne i del 2.
Eller bare slukke for sikkerhedskopiering af fotos på iCloud.
Gå til Indstillinger >dit navn > iCloud > pics > Skift iCloud Billeder til OFF.
For iOS-enheder, der kører i iOS 17 eller tidligere, skal du trykke på Indstillinger > iCloud > pics > Skift iCloud Billeder til OFF.
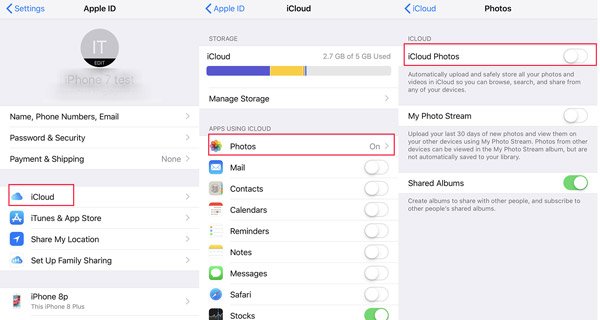
Bemærk: Når du har deaktiveret sikkerhedskopiering af fotos på iCloud, gemmes de billeder, der tidligere er synkroniseret til iCloud, i iCloud, men det synkroniseres ikke til iCloud senere. Billederne, der er sikkerhedskopieret til iCloud, vil dog stadig beholde optimerede versioner på din iOS-enhed.
Så kan du bruge tredjepartsprogrammer som f.eks Apeaksoft iPhone Transferosv. for nemt at overføre billeder fra iPhone/iPad/iPod touch til computer med original høj kvalitet.

4,000,000 + Downloads
Overfør nemt kontakter, fotos, videoer osv. mellem iOS-enheder.
Registrer hurtigt dine iOS-enheder med kun et USB-kabel.
Klassificer dine iOS-data pænt i specifikke grupper.
Se et eksempel på hver data, før du overfører mellem iOS-enheder.
Download de originale fotos fra iCloud til iPhone
Desuden kan du bruge Apeaksoft iPhone Data Recovery for at få adgang til billeder i fuld opløsning fra kamerarulle, fotostream, fotobibliotek og app-fotos. Udover at få adgang til billeder fra iCloud, kan den også gendanne billederne fra iTunes. Desuden kan selv de slettede billeder hentes fra iPhone 15/14/13/12, iPad Pro/mini/Air osv.

4,000,000 + Downloads
Gendan slettede billeder fra iCloud-sikkerhedskopier med et par trin.
Se iCloud fotos og selektivt hente bestemte.
Behold det originale format og kvaliteten af iCloud-fotos.
Få adgang til iCloud-billeder på din computer uden en iPhone.
Trin 1Download Apeaksoft iPhone Data Recovery og start den. Tilslut din iPhone til din computer med et USB-kabel. Klik på Gendan fra iCloud Backup-fil knappen i venstre bjælke. Indtast dit Apple ID og adgangskoden for at logge ind på din iCloud-konto.

Trin 2 Efter vellykket login kan du se alle iCloud-sikkerhedskopier med iCloud-kontoen. Vælg den, du har brug for, og klik Download for at begynde at downloade iCloud-sikkerhedskopien.

Trin 3 I pop op-vinduet skal du vælge den datatype, du vil have adgang til fra iCloud.
Her skal du vælge Kamerarulle, Fotostream, Fotobibliotek, og App billeder. Du kan også synkronisere beskeder fra din iPhone til din Mac/Windows, hvis du klikker på Beskeder knap. Hvis du har andre billeder, der er vedhæftet i apps som Kik, Line, WhatsApp, Messenger osv., skal du også markere dem. Klik derefter Næste for at begynde at scanne og downloade billederne i fuld opløsning fra iCloud.
Hvis du ønsker at downloade dokumenter fra iCloud til Mac eller Windows, så skal du markere afkrydsningsfeltet for App Document.

Trin 4 Vent minutter, og du kan se alle de valgte fototyper vist i venstre sidebjælke. Klik på det, og de detaljerede billeder vises i det højre vindue.
Markér de billeder i fuld opløsning, som du vil downloade, og klik Recover for at gemme dem på din computer.
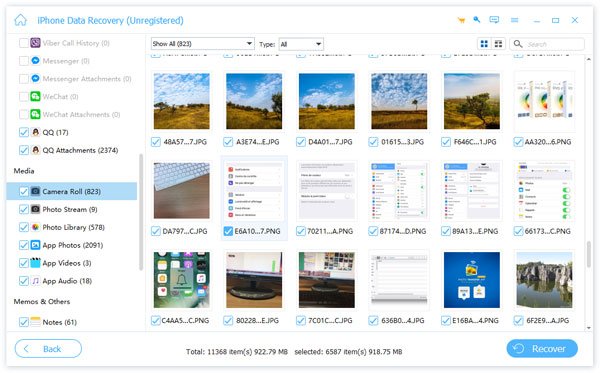
Download Original iPhone-billeder fra iCloud til Computer
Hvis du kun vil have adgang til billederne fra iCloud til computeren i fuld opløsning, downloader du blot billederne fra en web-iCloud. Du kan også uploade data til en web-iCloud, hvilket også er en god måde at sæt musik på din iPhone nemt gennem iCloud.
Gå til iCloud.com på din computer > Log ind på din iCloud-konto med Apple ID og adgangskode > Klik pics > Vælg et eller flere billeder og videoer, som du vil downloade > Klik og hold nede Hent knappen i øverste højre hjørne af vinduet > Vælg Uændret original for at downloade de originale billeder i fuld opløsning til din computer.
Bemærk: Du kan helt sikkert uploade billeder i høj kvalitet til iCloud på nettet, og så kan du det overføre billeder fra Mac til iPhone.
Del 4: Ofte stillede spørgsmål om download af iCloud-fotos
Hvorfor downloader ikke mine iCloud-fotos?
Der er mange grunde til iCloud-billeder downloades ikke til iPhone. iCloud-fotobibliotek er ikke aktiveret. Netværksforbindelse er ikke tilgængelig osv.
Hvilken er bedre at optimere iPhone-lagring eller downloade og beholde originaler?
optimer iPhone-opbevaring beholder de optimerede billeder på din iOS-enhed efter iCloud-sikkerhedskopien og beholder billedernes fulde opløsning i iCloud, hvilket vil optage mere plads på iCloud og frigøre plads på iOS-enheden. Hent og hold originaler vil beholde billeder i fuld opløsning på både iOS-enheden og iCloud, hvilket vil æde pladsen på iCloud- og iOS-enheden. Hvis du vil se billederne i fuld opløsning på iOS-enheden, så Hent og hold originaler er bedre for dig. Hvis du vil frigøre plads til iOS-enhed, så optimere iPhone-lagring er bedre for dig.
Hvor lang tid tager det at downloade og opbevare originaler til iPhone?
Den tid, du tager at downloade og opbevare originalerne til iPhone fra iCloud, afhænger af din internetforbindelsesstatus og filstørrelse. En ting skal du dog bemærke, at de originale billeder og videoer gemmes på din iCloud-konto i 30 dage. Du bør downloade dem inden for tiden.
Konklusion
Her taler vi primært om mulighederne vedr Download og behold originalerne , Optimer iPhone Storage i iCloud-fotos. Du kan bruge dem til download iCloud-billeder til din iPhone med høj kvalitet og administrere iCloud-lagring godt. Apeaksoft iPhone Data Recovery kan hjælpe dig med hurtigt at overføre billeder fra iCloud til din pc/Mac/iPhone, når netværksforbindelsen på din iPhone ikke er stabil.
Hvilken vil blive dit valg? Efterlad dine kommentarer nedenfor.