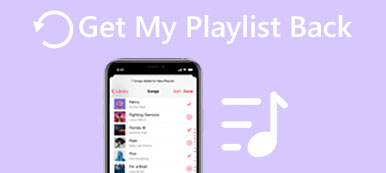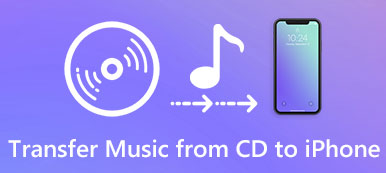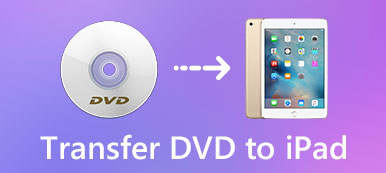Brændende cd'er er iTunes's omfattende funktion; dog bemærker du muligvis ikke det overhovedet. Derfor vil vi forklare hvordan man brænder en cd på iTunes i dette indlæg. Vil du gerne gemme din yndlingsmusik på en cd? Læs artiklen og find hvad du vil hurtigt.
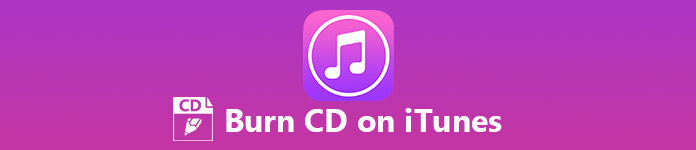
- Del 1: Sådan sikkerhedskopieres billeder til iCloud automatisk
- Del 2: Sådan sikkerhedskopieres billeder til iCloud manuelt
Del 1: Sådan brænder du en cd på iTunes
Som tidligere nævnt har iTunes kapacitet til at brænde musik på en tom cd, men der er nogle tips, du bør vide, før du implementerer:
- Antallet af sange, du kan brænde til en cd i iTunes, varierer afhængigt af lagerkapaciteten på din disk. En 650MB-disk kan f.eks. Passe omkring 74 minutters musik. Du bør tjekke din cd før brænding.
- iTunes kan brænde en afspilningsliste på en cd, men du skal indstille stilheden mellem sange manuelt.
- Husk, at iTunes udfører alvorlige ophavsretlige bestemmelser, så hvis dine sange ikke har tilladelse til at afspille på din computer, fejler iTunes at brænde dem på en cd. Den bedste måde er at lytte til alle sange, før du brænder en cd med iTunes.
Sådan brænder du en cd med iTunes
Trin 1: Åbn din iTunes, gå til Hjælp > Søg efter opdateringer og op til iTunes til dato. På Mac, gå til Apple menu> System præference og få den nyeste version af iTunes.
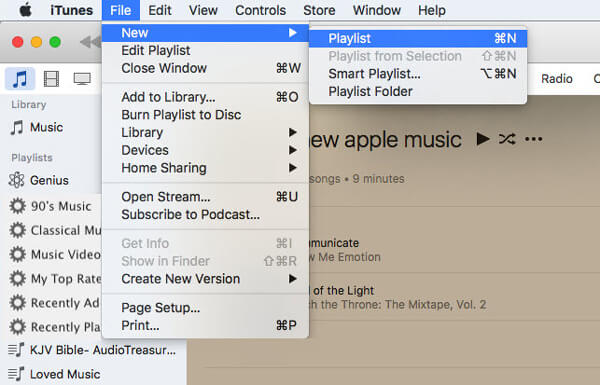
Trin 2: Opret en ny afspilningsliste efter opdatering. Hoved til File (Felt) > Ny > afspilningsliste og navngiv den nye afspilningsliste på venstre sidepanel. (Opret den forkerte afspilningsliste? Bare fjern afspilningslisten fra iTunes før brænding til cd.)
Trin 3: Klik Rediger afspilningsliste for at skifte til redigeringsfunktionen, og træk og slip de sange, du vil brænde på en cd til afspilningslisten. Når det er færdigt, skal du klikke på Udført at bekræfte det.
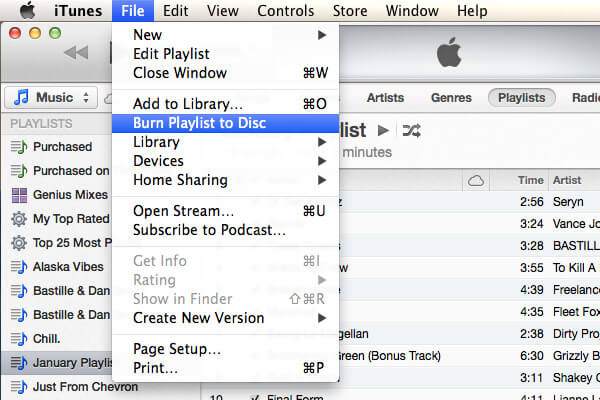
Trin 4: Herefter skal du lægge en tom cd i din optiske diskdrev og vente på, at iTunes registrerer det. Vælg derefter den nye afspilningsliste og klik File (Felt) > Brænde afspilningsliste Brænde afspilningsliste til disk for at åbne dialogboksen Brændeindstillinger.
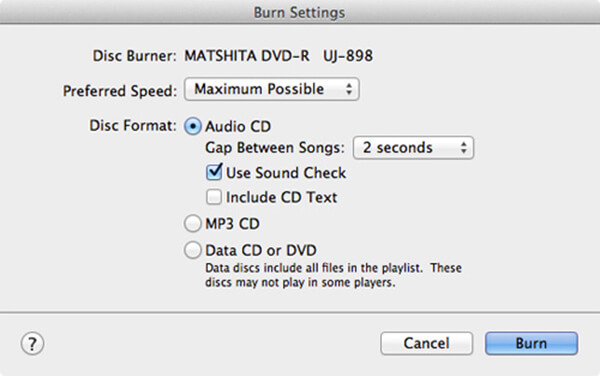
Trin 5: Juster Foretrukket hastighed fra rullelisten. Vælg Audio CD Audio CD ved siden af Diskformat valgmulighed, og indstil Gap Mellem Sange, som bestemmer, hvor længe stilheden mellem sange er, eller vælg Ingen for ubesværet afspilning. Hvis du markerer afkrydsningsfeltet ud for Brug lydkontrol, vil alle sange på cd'en afspille i samme lydstyrke. Det Inkluder cd-tekst valgmuligheden bestemmer om visningen af sanginformation på din cd-afspiller eller ej.
Efter indstillingen skal du klikke på knappen Burn for at starte brænding af en cd fra iTunes
Hvis iTunes ikke skriver din musik på cd'en, skal du vælge den langsomste skrivehastighed fra Foretrukket hastighed mulighed og prøv igen.
Del 2: Sådan brænder du en cd uden iTunes
Som du kan se, er det ikke muligt at brænde en cd med iTunes til alle sange. Den copyright-beskyttede musik kan ikke skrives på cd'er i iTunes. Fra dette punkt anbefaler vi Apeaksoft DVD Creator, som er en alternativ løsning til at brænde cd'er uden iTunes.
- Importer musik fra din harddisk eller iTunes-bibliotek.
- Rediger sangene med den indbyggede lydeditor.
- Tilpas lydkvalitet og andre muligheder, som du ønsker.
- Brænd din yndlingsmusik på en cd med et enkelt klik.
Anyway, DVD Creator er den bedste mulighed, du kan finde for at brænde en cd uden iTunes.
Sådan brænder du en cd med iTunes
Trin 1: Få den bedste cd maker ansøgning
DVD Creator tilbyder to versioner, en til Windows 11/10/8/7 og den anden til Mac. Download og installer den rigtige version til din maskine. Læg derefter en tom cd i dit cd-drev, start programmet og vælg din disktype i hjemmegrænsefladen.
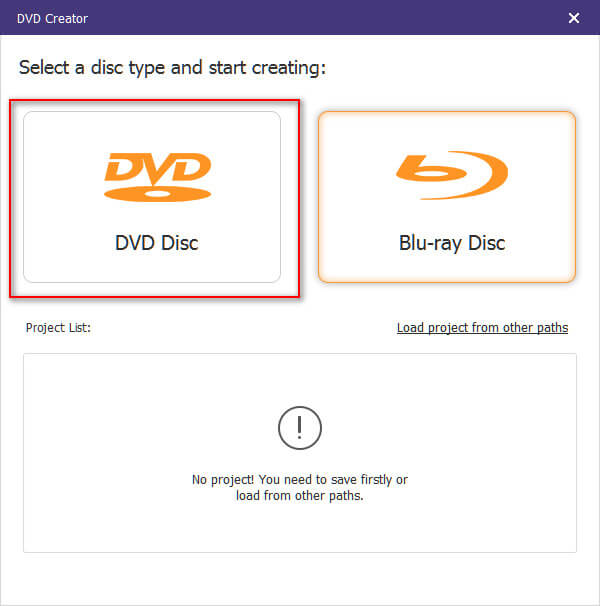
Trin 2: Tilføj musik i alternativet til iTunes
Klik på knappen Tilføj mediefiler knappen øverst til venstre for at udløse den åbne fildialog. Naviger til musikfilerne, vælg dem alle og klik på Åbne knappen for at tilføje dem til DVD Creator. Hvis du vil redigere nogle sange, skal du vælge dem og klikke på Lyd Rediger for at åbne dem i Audio Editor-vinduet. Derudover kan du finde andre avancerede værktøjer på højre panel.
Gå til bunden, vælg din cd type fra Disc Type rullemenuen, vælg den rigtige kvalitet og klik Næste .

Trin 3: Brænd en cd uden iTunes med et enkelt klik
Når du præsenteres databasen af Menuskabelon, vælg din favorit og klik på Brænde knap. Markér derefter feltet ved siden af Brænd til disk og vælg din cd fra rullelisten. Hvis du vil sløjre afspil alle musik, skal du markere afkrydsningsfeltet for Loop spil alle titler. Endelig skal du klikke på Starten knappen for at starte brænding af en cd uden iTunes. Ifølge vores test tager det kun et par minutter at oprette en lyd-cd.

I modsætning til iTunes understøtter DVD Creator næsten alle lydformater samt alle sange, du har fået fra YouTube eller andre websteder. Desuden bruger den hardware acceleration og multi-core teknologi til at forbedre ydeevnen, så den er meget hurtigere end iTunes. Plus fandt vi ud af, at succesraten ved at lave en lyd -cd er højere end iTunes.
Konklusion
Denne artikel har foredrag om, hvordan man brænder en cd med iTunes. For det første bør du læse vores tip om iTunes CD-brændingsfunktionalitet. Hvis du forstår kravene og stadig vil, skal du følge vores vejledning til at skrive din yndlingsmusik til en tom cd ved hjælp af den nyeste version af iTunes. På den anden side skal du forstå, at iTunes ikke er den eneste mulighed for at lave lyd-cd'er. Apeaksoft DVD Creator er for eksempel en professionel måde at lave lyd-cd'er på. Den største fordel er tilgængelig for alle sange. Hvis du har spørgsmål relateret til emnet, bedes du lade vores besked nedenfor.