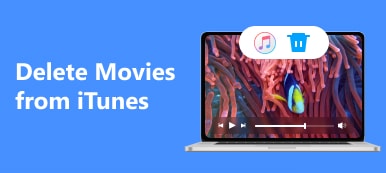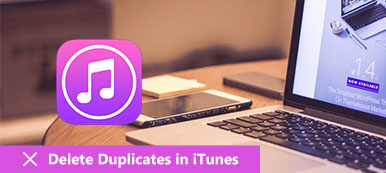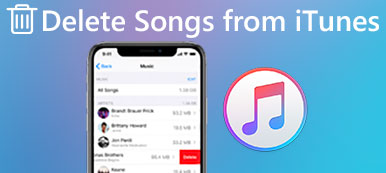- "Hvordan sletter jeg en afspilningsliste i iTunes 12.5.5.5 til macOS Sierra? Jeg fandt en sletningsindstilling, men den angiver kun at slette mine sange fra iTunes-biblioteket ..."
- "Jeg kan ikke slette en afspilningsliste fra iTunes på hverken min iPhone 15 eller min Windows 11-computer."
- "Hvordan slipper jeg med afspilningslister på iTunes?"
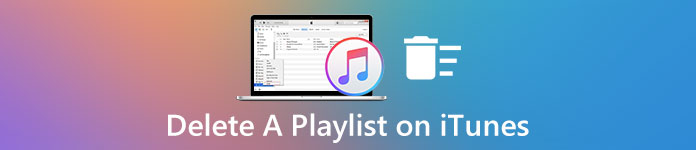
Mange rapporterer, at det er svært at slette en afspilningsliste på iTunes. Når afspilningslisten slettes, forsvinder alle sange i afspilningslisten også.
Faktisk betyder sletning af en afspilningsliste fra iTunes ikke, at du skal fjerne sange i den. Der er ingen grund til at være forvirret i at fjerne en afspilningsliste fra iTunes-biblioteket.
I denne artikel kan du lære at slette enhver iTunes-spilleliste, herunder duplikeres eller uønsket uden indflydelse.
- Del 1: Sådan fjernes afspilningsliste fra iTunes uden at slette sange
- Del 2: Hvordan sletter jeg duplikatliste i iTunes
- Del 3: Hvordan sletter jeg spillelister fra min iPhone på iTunes
Del 1: Sådan fjernes afspilningsliste fra iTunes uden at slette sange
Hvad angår fjernelse af en Apple musikspilning uden at slette sange, afhænger det af den iTunes-version, du hovedsagelig bruger. I de fleste tilfælde vil sletning af et emne fra en afspilningsliste ikke fjerne det fra dit iTunes-bibliotek.
Men hvis du sletter en mappe med hele afspilningslister, vil du miste alt, der indeholder sange. Hvis du ikke er sikker, kan du derfor oprette en backup eller eksporter iTunes-spilleliste til et andet sikkert sted, før du sletter en afspilningsliste på iTunes.
Sådan slettes en afspilningsliste fra iTunes 12 og senere versioner
Trin 1. Åbn iTunes musikvindue
Åbn iTunes, og vælg "Om iTunes" for at kontrollere dens version. Vælg derefter den lille "Musik"note i øverste venstre hjørne for at komme ind i iTunes-musikvisningen.
Trin 2. Slet en afspilningsliste fra iTunes-biblioteket
Vælg "Afspilningslister"for at se alle dine iTunes-afspilningslister. Marker derefter en afspilningsliste, du vil fjerne. Højreklik og vælg"Slet fra bibliotek"for at slette en playliste på iTunes på pc.
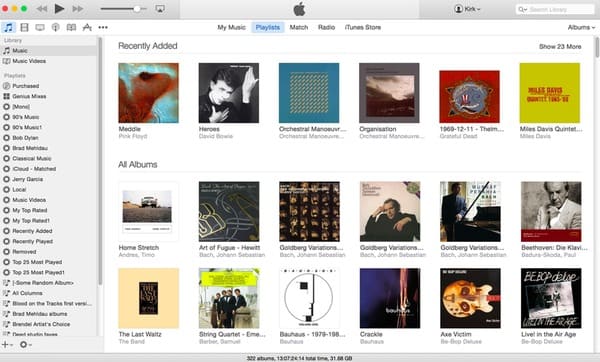
Sådan slettes en afspilningsliste fra iTunes 11 og Ældre versioner
Trin 1. Få adgang til afspilningslister i iTunes 11
For dem der kører iTunes 11 og tidligere versioner, kan du finde "Afspilningslister" i venstre panel af iTunes direkte. Alle dine oprettede afspilningslister vises i kategorier.
Trin 2. Slet en afspilningsliste på iTunes 11
Vælg en afspilningsliste, du vil slette. Højreklik på den og vælg "Slet". Alternativt kan du klikke på "Slet" på dit tastatur for også at fjerne en afspilningsliste fra iTunes. Bare husk at holde "Control"-tasten nede og klik, hvis du bruger en et-klik-mus.
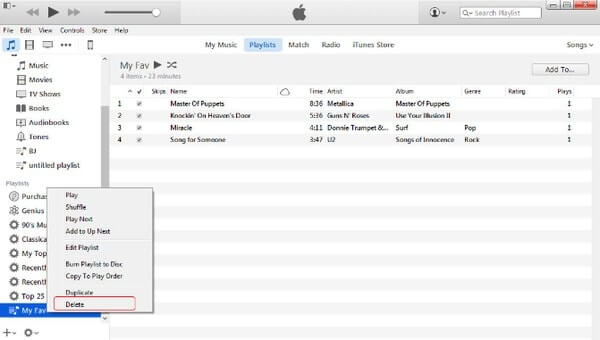
Nå er du velkommen til at slette afspilningslister fra iTunes. Desuden vil ingen sang blive fjernet fra din computer ved kun at slette en afspilningsliste.
Men hvis du sletter sangene fra iTunes-bibliotek, ikke afspilningsliste og også bekræfter at slette genstande fra dine synkroniserede iOS-enheder med iTunes-bibliotek, får du ikke mulighed for at lytte til de slettede sange på disse iPhone, iPod eller iPad.
For at få de slettede sange på iOS-enheden tilbage, skal du sætte sangene fra din computer lokalt til enheden.
For at gøre det behøver du bare MobieTrans at hjælpe dig.
Det hjælper dig synkronisere musik fra computer til iPhone, iPod og iPad uden at tørre alle sangene i øjeblikket. Desuden kan du sætte film, tv-programmer, podcasts og lydbøger fra iTunes til iOS-enheden direkte.
4,000,000 + downloads
del 2: Hvordan sletter jeg duplikatliste i iTunes
Du kan opleve, at iTunes opretter dobbelte afspilningslister efter dig synkroniser iPhone eller iPad med iTunes. Der er en ny afspilningsliste med samme navn og indhold på din oprindelige afspilningsliste.
Selvom du sletter den dobbelte afspilningsliste fra iTunes, vises den stadig automatisk. Så der er mange lignende spørgsmål om "Hvordan sletter jeg duplikatafspilningslister i iTunes" i Apple-samfund og andre fora. Bare fortsæt med at læse for at få den ultimative løsning.
Trin 1. Fjern markeringen i Synkroniser musik i iTunes
Opdater iTunes til den nyeste version først. Start derefter iTunes, og vælg "Musik" i panelet til venstre. Fjern markeringen af "Synkroniser musik" i hovedgrænsefladen. Klik på "Anvend" for at gemme ændringen. Senere fjernes alle sangene fra din iPhone, iPad eller iPod.
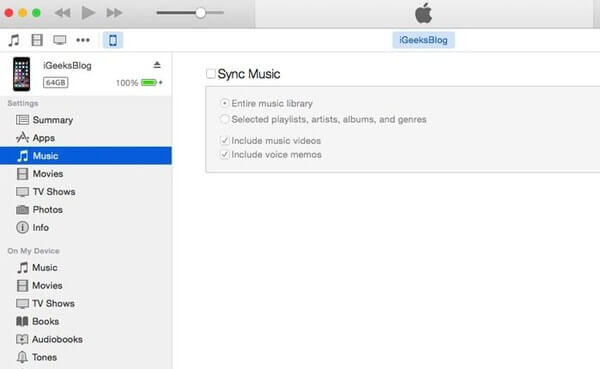
Trin 2. Tjek din iPhone af nye sange
Gå tilbage til din iPhone for at kontrollere, at der ikke er nogen sang synkroniseret fra din computer. Åbn appen "Indstillinger" på din iOS-enhed. Vælg "Generelt" og vælg "iPhone-lagring". Senere skal du vælge "Musik" for at få en check.
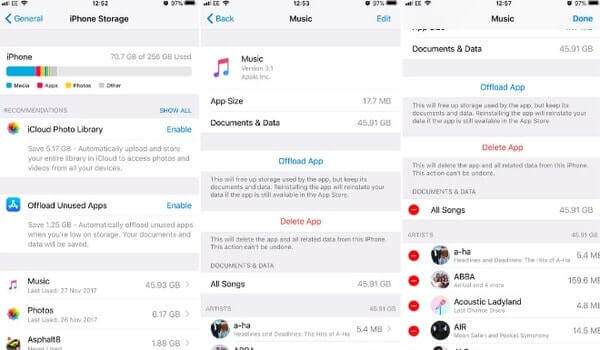
Trin 3. Slet dubletter i iTunes på én gang
Brug et lyn-USB-kabel til at forbinde iPhone til din computer. Når iTunes har registreret denne Apple-enhed, skal du klikke på iPhone-knappen. Klik derefter på "Musik" og vælg "Synkroniser musik" for at fjerne duplikerede afspilningslister.
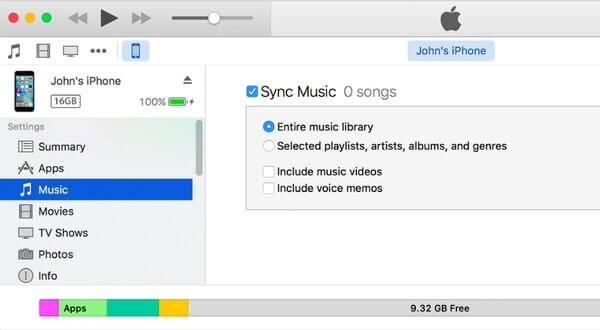
Det er alt for, hvordan man retter iTunes-duplikatafspilningslister. Derudover kan du også deaktivere iCloud-deling for at forhindre oprettelse af duplikerede afspilningslister på iTunes. For flere detaljer om, hvordan du gør slet duplikater i iTunes, du kan tjekke dette indlæg.
del 3: Hvordan sletter jeg spillelister fra min iPhone på iTunes
Apeaksoft iPhone Eraser er dit ultimative værktøj til at slette afspilningslister og andet iOS-indhold permanent og fuldstændigt. Derudover er der tre sletningstilstande, som du kan vælge at overskrive alt indhold og indstillinger for en / to / tre gange.
Således kan du beskytte dit privatliv, før du sælger din smarte telefon eller giver den væk til din ven. Hvad angår at slette en afspilningsliste på iTunes med iPhone Eraser, er det bare et stykke kage.

4,000,000 + Downloads
Slet alt indhold og indstillinger permanent fra iPhone, iPad og iPod.
Tilbyder tre sletter niveauer for at beskytte dit privatliv med forskellige behov.
Støtte til at slette alle filer som kontakter, apps, appdata, kontooplysninger mv.
Fuldt kompatibel med alle iOS-enheder inklusive iPhone 15/14/13/12/11/XS/XR/X/8/7/6 osv.
Trin 1. Slut iPhone til iPhone Eraser
Gratis download og installer iPhone Eraser på Windows. Start dette program og sæt iPhone til din computer. Derefter kan iPhone Eraser automatisk registrere din Apple-enhed.

Trin 2. Vælg et sletningsniveau
Standardindstillingen er "Lav" sletningsniveau. Du kan klikke på "Menu" i øverste højre hjørne for at ændre nye indstillinger. Vælg derefter "OK" for at gemme din ændring. I løbet af denne tid er lavt niveau nok til at slette afspilningslister på iPhone og andre iOS-enheder.

Trin 3. Fjern afspilningslister og alle iOS-data
Endelig skal du klikke på "Start" -knappen for at begynde at slette afspilningslister fra iPhone grundigt. Desuden skal du ikke afbryde forbindelsen til iPhone fra din computer under hele processen.

Udover afspilningslister kan du permanent og nemt slette dokumenter, videoer, fotos og andre private filer fra iPhone / iPad / iPod.
Konklusion
Denne side tales primært om, hvordan man sletter en afspilningsliste fra iTunes. Du kan slette en afspilningsliste direkte fra iTunes uden at fjerne sange. Desuden kan du bare slette den kopierede afspilningsliste fra iTunes. For at fjerne iTunes-spilleliste på iPhone, behøver du bare tredjepart, iPhone Eraser. Et pro tip er, at når du sletter en sang fra iTunes-biblioteket og også fjerner den fra den synkroniserede iOS-enhed med samme iTunes Store, skal du bruge MobieTrans til at sætte dem fra computeren igen.
Hvis du har spørgsmål om, hvordan du sletter en afspilningsliste på iTunes, kan du skrive en kommentar nedenfor eller sende en mail til os. Vi er glade for at hjælpe dig med at løse ethvert problem, når du har brug for det.



 iPhone Data Recovery
iPhone Data Recovery iOS System Recovery
iOS System Recovery iOS Data Backup & Restore
iOS Data Backup & Restore IOS Screen Recorder
IOS Screen Recorder MobieTrans
MobieTrans iPhone Overførsel
iPhone Overførsel iPhone Eraser
iPhone Eraser WhatsApp-overførsel
WhatsApp-overførsel iOS Unlocker
iOS Unlocker Gratis HEIC Converter
Gratis HEIC Converter iPhone Location Changer
iPhone Location Changer Android Data Recovery
Android Data Recovery Broken Android Data Extraction
Broken Android Data Extraction Android Data Backup & Gendan
Android Data Backup & Gendan Telefonoverførsel
Telefonoverførsel Data Recovery
Data Recovery Blu-ray afspiller
Blu-ray afspiller Mac Cleaner
Mac Cleaner DVD Creator
DVD Creator PDF Converter Ultimate
PDF Converter Ultimate Windows Password Reset
Windows Password Reset Telefon spejl
Telefon spejl Video Converter Ultimate
Video Converter Ultimate video editor
video editor Screen Recorder
Screen Recorder PPT til Video Converter
PPT til Video Converter Slideshow Maker
Slideshow Maker Gratis Video Converter
Gratis Video Converter Gratis Screen Recorder
Gratis Screen Recorder Gratis HEIC Converter
Gratis HEIC Converter Gratis videokompressor
Gratis videokompressor Gratis PDF-kompressor
Gratis PDF-kompressor Gratis Audio Converter
Gratis Audio Converter Gratis lydoptager
Gratis lydoptager Gratis Video Joiner
Gratis Video Joiner Gratis billedkompressor
Gratis billedkompressor Gratis baggrundsviskelæder
Gratis baggrundsviskelæder Gratis billedopskalere
Gratis billedopskalere Gratis vandmærkefjerner
Gratis vandmærkefjerner iPhone Screen Lock
iPhone Screen Lock Puslespil Cube
Puslespil Cube