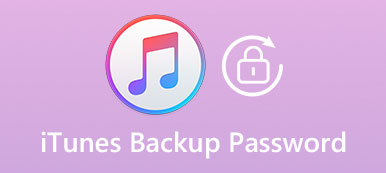Når du er bange for at miste nogle værdifulde data på iPhone, eller du skal overføre nogle vigtige filer, videoer, data, billeder, Apps, osv., Kan du sikkerhedskopiere dem med iTunes. Efter sikkerhedskopiering kan du dog ikke finde iTunes backup placering, endsige ændre eller slette sikkerhedskopieringsfilerne. Ønsker du at få adgang til iTunes-backuplokation og administrere iTunes-backupfiler? Artiklen indeholder et komplet sæt måder at vise dig for at finde og administrere iTunes-sikkerhedskopier. Du kan finde iTunes-sikkerhedskopier fra forskellige enheder, og derefter ændre eller slette sikkerhedskopierede filer med lethed.

- Del 1: Hvor er iTunes backup placering
- Del 2: Sådan ændres iTunes-backupplacering
- Del 3: Sådan slettes en iTunes-sikkerhedskopi fra placeringen
- Del 4: Bedste måde at få adgang til iTunes-sikkerhedskopier
del 1: Hvor er iTunes backup placering
For at finde iTunes-sikkerhedskopieringsfiler, skal du vide, at iTunes-backuplokationer er forskellige i henhold til forskellige enheder. Bare tjek listerne, og du kan nemt finde og finde iTunes backup-filer.
iTunes backup placering til Windows
Windows 7, Windows Vista, Windows 8, Windows 10 og Windows 11:
\Brugere\ (brugernavn)\AppData\Roaming\Apple Computer\MobileSync\Backup\
Du kan få adgang til AppData-mappen hurtigt: Klik på Start. Indtast% appdata% i søgefeltet, og tryk på Retur. Og så kan du følge stien for at finde iTunes backup også.
Windows XP:
\Dokumenter og indstillinger\ (brugernavn)\Applikationsdata\Apple Computer\MobileSync\Backup\
Du kan få adgang til Application Data-mappen hurtigt: Klik på Start. Vælg Kør og skriv% appdata%, klik på OK. Gå til den samme vej for at finde iTunes-sikkerhedskopiering på Windows XP.
iTunes backup placering på Mac
~ / Bibliotek / Application Support / MobileSync / Backup /
Du skal være opmærksom på at ~ er din Hjemmemappe.

del 2: Sådan ændres iTunes-backupplacering
I den fælles situation tillader iTunes ikke brugere at Skift iTunes-backupplaceringen. Så du er nødt til at finde nye måder at ændre iTunes-backup-placering på. Ja, hvorfor ikke ændre ideerne? Følg nedenstående trin, du kan nemt ændre iTunes-backup-placering i Windows og iPhone.
Sådan ændres iTunes-backupplacering i Windows
Trin 1. Opret en ny iTunes-backupmappe i D-drevet, og find den aktuelle iTunes-sikkerhedskopi og omdøb den.
Trin 2. Åbn en kommandoprompt, som er, at du bare holder nede SHIFT-tasten og højreklikker inde i explorerpanelet i den aktuelle mappe.
Trin 3. Du kan vælge Åbn kommandovindue her, lav et symbolsk link. Ved kommandoprompten skal du indtaste kommandoen nedenfor.
Trin 4. Vinduet opretter et vejkryds, og en ny mappe med navnet "backup" vil blive bygget på den samme iTunes-backup-placering.
Trin 5. Slet derefter de gamle iTunes backup-filer. Brug den nye sikkerhedskopiering som sædvanlig.

Sådan ændrer du iTunes-backupplacering med 3rd-partyværktøjer
Trin 1. Download og installer CopyTrans Shelbee
Download CopyTrans Shelbee fra det officielle websted. Luk iTunes, og start CopyTrans Shelbee. Tryk på "Toolbox" for at starte programmet.
Trin 2. Vælg en ny placering til iTunes-backup
Vælg en ny placering til din iTunes-sikkerhedskopimappe, og vælg mappen og klik på "OK".
Trin 3. Skift iTunes-backupplaceringen
Klik på "Start", vent, indtil CopyTrans Shelbee ændrer iTunes-sikkerhedskopimappen til den nye placering. Derefter kan du finde iTunes-sikkerhedskopieringsplaceringen allerede er ændret.

del 3: Sådan slettes en iTunes-backup fra placeringen
Når du har brugt iPhone eller andre iDevices i længere tid, og opretter mange iTunes-backupfiler på din computer, vil du opdage, at du skal bære følgende problemer.
1. Nogle ubrugelige iTunes backup-filer tager meget plads på din computer.
2. Stor iTunes backup vil koste dig mere tid til at indlæse iTunes, hvilket fører til a langsom iTunes.
Som følge heraf skal du slette dem. Der er effektive måder at Slet de ubrugelige iTunes-sikkerhedskopier i iPhone og Windows.
Sådan slettes en iTunes-backup i iPhone
Trin 1. Start iTunes. Find "Præference" i "Menu".
Trin 2. I "Præference" skal du navigere til enheden. Derefter vil du se en liste over sikkerhedskopifiler.
Trin 3. Vælg de sikkerhedskopifiler, der er ubrugelige for dig. Klik på "Slet sikkerhedskopi".

Sådan slettes en iTunes-sikkerhedskopiering i Windows
Trin 1. Adgang til iTunes-backupplaceringen. Så længe du kan finde backupfilens placering i din pc, kan du slette enhver iTunes-sikkerhedskopiering, hvad du vil slette.
Trin 2. Vælg og slet den uønskede fil. Og så kan du vælge og slette de uønskede filer fra iTunes nu.
Tjek dette indlæg for at få 5 bedste iPhone backup seere at kontrollere iCloud backup filer.
del 4: Bedste måde at få adgang til og se iTunes-sikkerhedskopier
Inden du sletter iTunes-sikkerhedskopieringsfiler fra din computer, kan du undre dig over, om der er en løsning for adgang og visning af iTunes-backupfiler. Hvordan får du adgang til og få vist iTunes-sikkerhedskopier nemt? Hvordan kan vi klare iTunes backups mere bekvemt? iPhone Data Recovery giver en glimrende løsning til at kontrollere og se backupfilerne uden adgang til iTunes-backup-placering.
- iPhone Data Recovery understøtter alle slags iOS-enheder og har tre tilstande.
- Den har adgang til forskellige billeder, videoer, meddelelser, notater, kontakter, opkaldsloger og så videre.
- Det er i stand til at forhåndsvise, eksportere og gendanne enhver fil, hvad du vil have fra iTunes-sikkerhedskopieringsfiler.
- Det er et værktøj, der hjælper dig med at se dataene i dine iTunes- eller iCloud-sikkerhedskopier uden at gendanne eller hente sikkerhedskopien til dine iOS-enheder.
- Det kan klare at downloade, hente filer og data fra iCloud-backupfiler som en genoprettelsessoftware.
Sådan får du adgang til og se iTunes-sikkerhedskopier
Trin 1. Download og installer iPhone Data Recovery
Download iPhone Data Recovery på din computer, og start derefter programmet på din computer.

Trin 2. Slut iDevice til computer med USB
Og så kan du tilslutte iPhone eller anden iDevice til computer med USB. Programmet registrerer enheden automatisk.

Trin 3. Få adgang til og få vist iTunes-sikkerhedskopier
Klik på knappen Gendan fra iTunes Backup File for at få adgang til iTunes til sikkerhedskopier. Og så kan du tjekke sikkerhedskopieringsfilerne uden adgang til iTunes-backupplacering.

Trin 4. Gendan iTunes backup til computer
Hvis du har brug for at gemme nogle vigtige filer, kan du også klikke på knappen "Gendan" for at udpakke filerne fra iTunes til din computer.




 iPhone Data Recovery
iPhone Data Recovery iOS System Recovery
iOS System Recovery iOS Data Backup & Restore
iOS Data Backup & Restore IOS Screen Recorder
IOS Screen Recorder MobieTrans
MobieTrans iPhone Overførsel
iPhone Overførsel iPhone Eraser
iPhone Eraser WhatsApp-overførsel
WhatsApp-overførsel iOS Unlocker
iOS Unlocker Gratis HEIC Converter
Gratis HEIC Converter iPhone Location Changer
iPhone Location Changer Android Data Recovery
Android Data Recovery Broken Android Data Extraction
Broken Android Data Extraction Android Data Backup & Gendan
Android Data Backup & Gendan Telefonoverførsel
Telefonoverførsel Data Recovery
Data Recovery Blu-ray afspiller
Blu-ray afspiller Mac Cleaner
Mac Cleaner DVD Creator
DVD Creator PDF Converter Ultimate
PDF Converter Ultimate Windows Password Reset
Windows Password Reset Telefon spejl
Telefon spejl Video Converter Ultimate
Video Converter Ultimate video editor
video editor Screen Recorder
Screen Recorder PPT til Video Converter
PPT til Video Converter Slideshow Maker
Slideshow Maker Gratis Video Converter
Gratis Video Converter Gratis Screen Recorder
Gratis Screen Recorder Gratis HEIC Converter
Gratis HEIC Converter Gratis videokompressor
Gratis videokompressor Gratis PDF-kompressor
Gratis PDF-kompressor Gratis Audio Converter
Gratis Audio Converter Gratis lydoptager
Gratis lydoptager Gratis Video Joiner
Gratis Video Joiner Gratis billedkompressor
Gratis billedkompressor Gratis baggrundsviskelæder
Gratis baggrundsviskelæder Gratis billedopskalere
Gratis billedopskalere Gratis vandmærkefjerner
Gratis vandmærkefjerner iPhone Screen Lock
iPhone Screen Lock Puslespil Cube
Puslespil Cube