Tak, fordi du valgte Apeaksoft MobieTrans. Med dette kraftfulde dataoverførselsværktøj vil du finde det nemt at overføre forskellige data mellem iOS-enheder, Android-telefoner og pc. Uanset fotos, musik, videoer, kontakter eller SMS, gør det dataoverførsel og håndtering hurtigt nemmere uden iTunes.
Desuden kan du også sikkerhedskopiere og gendanne kontakter med et enkelt klik, lave ringetone med din yndlingsmusik og konvertere HEIC-filer til andre formater. Her er detaljer om brug. Lad os tjekke det.

Trin 1 Download Apeaksoft MobieTrans fra den officielle hjemmeside. Du kan også downloade softwaren via linket: https://downloads.apeaksoft.com/mobietrans.exe.
Trin 2 Dobbeltklik på den downloadede fil. Så vil det dukke op i installationsvinduet. Vælg først sproget.
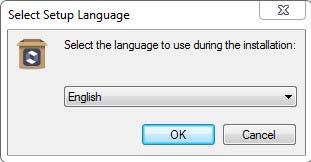
Trin 3 Læs licensaftalen omhyggeligt, og klik på Næste.
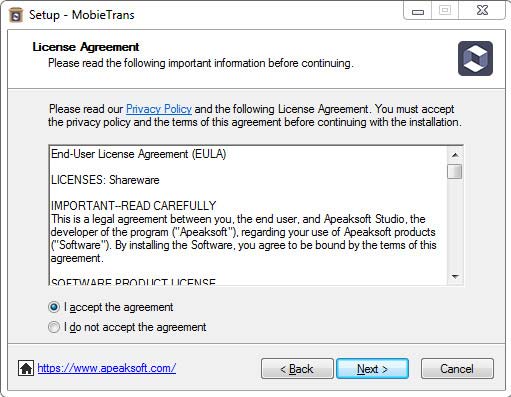
Trin 4 Derefter skal du vælge gem-stien for at gemme filerne om dette program.
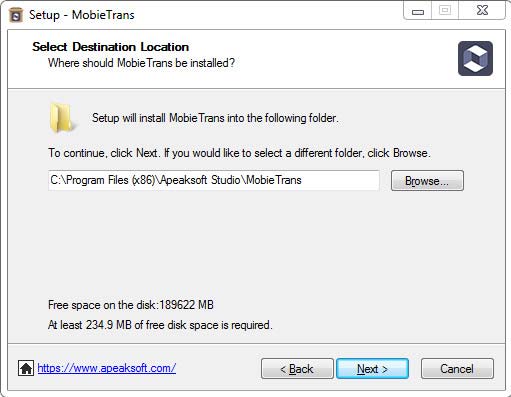
Trin 5 Det følgende vindue vil spørge dig om indstillingerne om brugere og genveje.
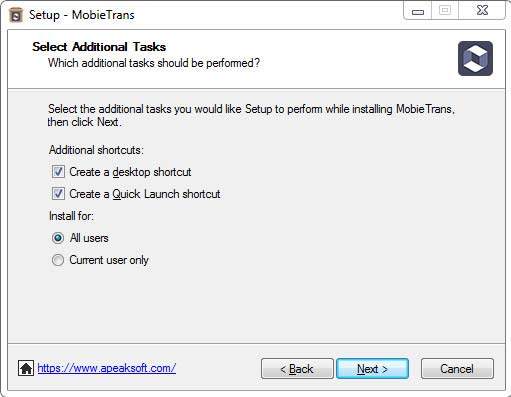
Trin 6 Derefter vil den vise den indstilling, du har lavet. Sørg for, at det er rigtigt, og klik Installer.
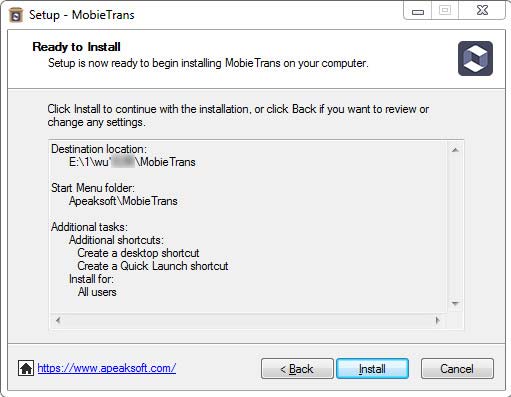
Efter få sekunder kan du se finishvinduet. Du kan også klikke på Finish at starte den.
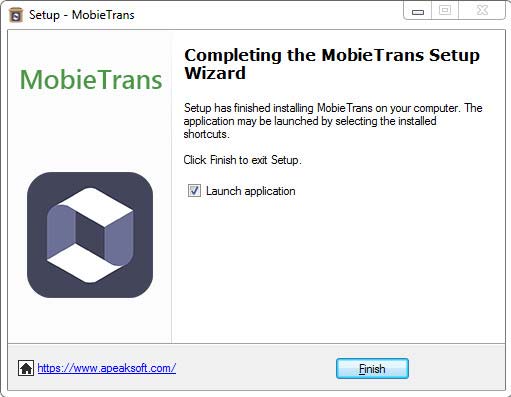
Første gang du åbner denne software, vil registreringsvinduet dukke op for dig. Indtast din e-mailadresse og registreringskoden.

For købte brugere skal du udfylde e-mail-adressen og registreringskoden. E-mail-adressen er den e-mail, du brugte, da du købte programmet. Registreringskoden ligger i bekræftelsesmailen, efter du har købt programmet. Vi foreslår, at du kopierer registreringskoden fra posten for at sikre, at der ikke er mellemrum eller forkerte bogstaver.
For ikke-købte brugere, klik på Bestil senere, og du kan gratis prøve programmet i 30 dage. Hvis du er tilfreds og ønsker at købe, skal du klikke på Køb, og du vil blive ført til købssiden.
Og du kan også klikke på nøgleikonet i øverste højre hjørne af grænsefladen for at åbne registreringsvinduet.
Det er det samme at klikke på menuikonet for at finde Tilmeld valgmulighed.

Bemærk: Når du har købt det med succes, vil registreringskoden blive sendt til din e-mailadresse, som du udfyldte i bestillingsformularen.
Email adresse: Den e-mail-adresse, du udfylder bestillingsformularen.
Registreringskode: En streng af tegn markeret som aktiveringsnøgle, licenskode eller KEYCODE(S) i ordrebekræftelsesbrevet, du modtog efter det vellykkede køb.
Som professor i overførsel og styring af data mellem iOS-enheder, Android-telefoner og pc, kan du bruge det til at overføre fotos, musik, videoer, kontakter, beskeder.
Her vil vi gerne vise dig, hvordan du f.eks. Overfører fotos.
Trin 1 Åbn softwaren og tilslut dine iOS-enheder til pc'en. Klik derefter på indstillingen Foto i venstre bjælke.

Trin 2 Derefter kan du se billederne i forskellige mapper på dine enheder. Tryk på målbillederne.

Trin 3 Klik på pc-ikonet i midten af grænsefladen. Derefter popper et vindue op, hvor du kan indstille lagringsstien til dine billeder.

Trin 4 Efter et par sekunder vil du se det vellykkede vindue. Du kan klikke Åbn mappe for at tjekke dine fotos.

Med sin indvendige kraftfulde overførselsfunktion bryder den barriererne mellem iOS- og Android-enheder. Det gør overførslen af data mellem iOS- og Android-enheder nemmere.
Det kan også overføre data fra iOS-enhed til iOS-enhed eller fra Android-enhed til Android-enhed.
Her viser vi bare, hvordan du overfører data mellem iOS- og Android-enheder.
Trin 1 Åbn softwaren, og tilslut din iOS-enhed og Android-enhed til pc'en. Klik derefter på indstillingen Foto i venstre bjælke.

Trin 2 Derefter kan du se billederne i forskellige mapper på dine enheder. Vælg målbillederne.

Trin 3 Klik på fotoikonet, og vælg målenheden for at modtage billederne.
Efter få sekunder vil du se det vellykkede vindue.

Trin 1 Åbn softwaren og tilslut din Android-enhed til pc'en. Klik derefter på indstillingen Foto i venstre bjælke.

Trin 2 Vælg de billeder, du vil overføre, og klik på pc-ikonet øverst for at overføre billederne.

Derefter vises det et vindue, hvor du kan indstille gemte sti til dine fotos.

Trin 3 Efter et par sekunder vil du se det vellykkede vindue. Du kan klikke Åbn mappe for at tjekke dine fotos.

I begyndelsen skal du vide, at Kamerarulle understøtter ikke tilføjelse af billeder for begrænsning af iOS-systemet. Så du kan kun tilføje billeder til Fotobibliotek.

Trin 1 Tryk på fotoindstilling. Klik på tilføjelsesikonet øverst til venstre for at vælge Tilføj filer or Tilføj mappe.

Trin 2 Derefter popper stivinduet op. Bare find dine billeder på pc. Og klik Åbne for at starte overførslen.

Trin 3 Efter få sekunder kan du se målbillederne på din enhed.

Trin 1 Ind i fotoindstillingen skal du vælge det billede, du ikke ønsker.

Trin 2 Klik på papirkurvsikonet i midten af den øverste bjælke. Eller du kan også højreklikke på billedet for at finde Slette valgmulighed.
Trin 3 Klik Ja i pop op-vinduet. Det vil slette billederne på få sekunder.

Trin 1 For at oprette et nyt album på din enhed. Her er to måder for dig.
Først kan du klikke på porteføljeikonet øverst og vælge Opret album.

For det andet kan du højreklikke på området på fotolisten. Vælg Opret album.

Trin 2 Derefter skal du navngive det nye album og tilføje billede til det.

Som du ser billedet fra trin 1. Her er Omdøb album , Slet album indstillinger i højreklik-menulinjen.

Trin 1 Tryk på fotoindstilling. Vælg målfotos.

hvis du vil eksportere hele fotomappen, kan du bare højreklikke på albummet. Du kan også finde eksportmuligheder.

Trin 2 Derefter kan du klikke på telefonikonet eller pc-ikonet for at eksportere billeder til andre telefoner eller pc.
Forresten, kan du også højreklikke på målfotos og vælge Eksporter til pc or Eksporter til enhed.

Trin 3 Hvis du vil eksportere til pc, skal du stadig indstille stien til billeder.

Trin 4 Efter et par sekunder vil du se det vellykkede vindue. Du kan klikke Åbn mappe for at tjekke dine fotos.

Højreklik på det foto, du vil se. Du kan se indstillingen Preview først. Klik på det.

På den samme liste kan du også se Fotoinfo for at se oplysningerne om det.

I infovinduet kan du klikke på Kopier til udklipsholder at gemme eller dele oplysningerne ved at kopiere.

Trin 1 Tryk på musikindstillingen. Klik på tilføjelsesikonet øverst til venstre for at vælge Tilføj filer or Tilføj mappe.

Trin 2 Derefter popper stivinduet op. Bare find din musik på pc. Og klik Åbne for at starte overførslen.

Trin 3 Efter få sekunder kan du se målmusikken på din enhed.

Trin 1 Ind i musikindstillingen skal du vælge den musik, du ikke vil have.

Trin 2 Klik på papirkurvsikonet i midten af den øverste bjælke. Eller du kan også højreklikke på musikken for at finde Slette valgmulighed.
Trin 3 Klik Ja i pop op-vinduet. Det vil slette billederne på få sekunder.

Trin 1 Vælg den målmusik, du vil bruge. Klik derefter på klokkeikonet.
Trin 2 I det følgende pop op-vindue skal du gøre følgende:

1. Sørg for, at filen er rigtig. Hvis ikke, kan du vælge en anden.
2. Indstil startpunktet og slutpunktet. Og du kan også klikke på afspilningsikonet for at lytte.
3. Juster lydstyrken på din ringetone.
4. Indstil gemte sti på pc.
Klik derefter på Generer. Det afsluttes på få sekunder.
Trin 1 For at oprette en ny afspilningsliste på din enhed. Her er to måder for dig.
Først kan du klikke på porteføljeikonet øverst og vælge Opret afspilningsliste.

For det andet kan du højreklikke på området på musiklisten. Vælg Opret afspilningsliste.

Trin 2 Så skal du navngive det nye album og tilføje musik til det.

Som du ser billedet fra trin 1. Her er Omdøb afspilningsliste , Slet afspilningsliste indstillinger i højreklik-menulinjen.

Trin 1 Tryk på musikindstilling. Vælg målmusik.

hvis du vil eksportere hele afspilningslisten, kan du bare højreklikke på albummet. Du kan også finde eksportmuligheder.

Trin 2 Derefter kan du klikke på telefonikonet eller pc-ikonet for at eksportere musik til andre telefoner eller pc.
For øvrig kan du også højreklikke på målmusikken og vælge Eksporter til pc or Eksporter til enhed.

Trin 3 Hvis du vil eksportere til pc, skal du stadig indstille stien til musik.

Trin 4 Efter et par sekunder vil du se det vellykkede vindue. Du kan klikke Åbn mappe for at tjekke din musik.

Højreklik på det foto, du vil se. Du kan se Play-indstillingen først. Klik på det.

På den samme liste kan du også se Musikinfo for at se oplysningerne om det.

I infovinduet kan du klikke på Kopier til udklipsholder at gemme eller dele oplysningerne ved at kopiere.

Trin 1 Tryk på videoindstilling. Klik på tilføjelsesikonet øverst til venstre for at vælge Tilføj filer or Tilføj mappe.

Trin 2 Derefter popper stivinduet op. Bare find dine videoer på pc. Og klik Åbne for at starte overførslen.

Trin 3 Efter få sekunder kan du se målvideoerne på din enhed.

Trin 1 Ind i videoindstillingen skal du vælge den video, du ikke vil have.

Trin 2 Klik på papirkurvsikonet i midten af den øverste bjælke. Eller du kan også højreklikke på videoen for at finde Slette valgmulighed.
Trin 3 Klik Ja i pop op-vinduet. Det vil slette videoen på få sekunder.

Trin 1 Tryk på videoindstilling. Vælg målvideoerne.

hvis du vil eksportere hele videomappen, kan du bare højreklikke på mappen. Du kan også finde eksportmuligheder.

Trin 2 Derefter kan du klikke på telefonikonet eller pc-ikonet for at eksportere videoer til andre telefoner eller pc.
For øvrig kan du også højreklikke på målvideoerne og vælge Eksporter til pc or Eksporter til enhed.

Trin 3 Hvis du vil eksportere til pc, skal du stadig indstille stien til videoer.

Trin 4 Efter et par sekunder vil du se det vellykkede vindue. Du kan klikke Åbn mappe for at tjekke din video.

Højreklik på den video, du vil se. Du kan se indstillingen Preview først. Klik på det.

Trin 1 Vælg kontaktindstilling til venstre, og klik på plusikonet øverst.

Trin 2 Derefter vil den vise dig en informationsliste til højre for den nye kontakt. Du skal indtaste oplysningerne.

Trin 3 Klik Gem øverst på listen for at afslutte oprettelsen af en ny kontakt.

Forresten kan du også tilføje nye kontakter fra CSV-kort eller vCard-fil. Klik på det andet ikon fra venstre. Og vælg de filer, du vil tilføje.

Trin 1 Vælg de kontakter, du ikke ønsker, i kontaktindstillingen.

hvis du vil slette hele kontaktgruppen, kan du bare højreklikke på gruppen. Du kan også finde sletningsmuligheder.

Trin 2 Klik på papirkurvsikonet i midten af den øverste bjælke. Eller du kan også højreklikke på videoen for at finde Slette valgmulighed.
Trin 3 Klik Ja i pop op-vinduet. Det vil slette billederne på få sekunder.

Trin 1 Tryk på kontaktpersoner. Vælg målkontakt.

Trin 2 Derefter kan du klikke på telefonikonet eller pc-ikonet for at eksportere kontakter til andre telefoner eller pc.
For øvrig kan du også højreklikke på målvideoerne og vælge Eksporter til pc or Eksporter til enhed.

Trin 3 Hvis du vil eksportere til pc, skal du stadig indstille stien til videoer.

Trin 4 Efter et par sekunder vil du se det vellykkede vindue. Du kan klikke Åbn mappe for at tjekke dine kontakter.

Trin 1 Tryk på kontaktindstillingen. Klik på ikonet for dobbelte firkanter øverst.
Trin 2 Efter få sekunder finder den ud af de duplikerede kontakter.

Trin 3 Tryk på de kontakter, du vil flette, og klik på Flet valgt for at flette det duplikerede. Så vil den gøre dette på få sekunder.

Højreklik på området på venstre bjælke. Du kan finde indstillinger for sletning og omdøbning i menulinjen.

Du kan også finde disse indstillinger ved at klikke på porteføljens ikon øverst.

Trin 1 Tryk på kontaktpersoner. Vælg målkontakt.

Trin 2 Højreklik på kontakten, så kan du se Tilføj til gruppe , Fjern fra gruppe. Vælg den, du vil have.

Du kan også udføre disse operationer ved at klikke på porteføljens ikon øverst.

Ved at klikke Redigere i øverste højre hjørne kan du redigere oplysningerne om målkontakten.

Trin 1 Tryk på de meddelelser, du vil eksportere.

Trin 2 Klik på pc-ikonet øverst eller højreklik for at finde eksportmulighed. Du kan vælge CSV-fil, HTML-fil og TXT-fil.

Trin 3 Derefter skal du indstille gemte stien til dine meddelelser.

Efter få sekunder vil den være færdig.
Trin 1 Klik Sikkerhedskopiering af kontakter i den tilsluttede grænseflade eller grænsefladen i værktøjskassen.

Forresten kan du også finde det ved at klikke på porteføljeikonet øverst i kontaktfladen.

Trin 2 Klik Backup nu og du får backup på få sekunder.

Inden du gendanner kontakterne, skal du sørge for, at sikkerhedskopien til kontakter findes.
Trin 1 Klik Kontakter Gendan i den tilsluttede grænseflade eller grænsefladen i værktøjskassen.

Forresten kan du også finde det ved at klikke på porteføljeikonet øverst i kontaktfladen.

Trin 2 Klik Gendan og du får dine kontakter på få sekunder.

Trin 1 Klik Ringetone Maker i den tilsluttede grænseflade eller grænsefladen i værktøjskassen. Og vælg kilden til musik.

Trin 2 I det følgende pop op-vindue skal du gøre følgende:

1. Sørg for, at filen er rigtig. Hvis ikke, kan du vælge en anden.
2. Indstil startpunktet og slutpunktet. Og du kan også klikke på afspilningsikonet for at lytte.
3. Juster lydstyrken på din ringetone.
4. Indstil gemte sti på pc.
Klik derefter på Generer. Det afsluttes på få sekunder.
Trin 1 Klik HEIC konverter i den tilsluttede grænseflade eller grænsefladen i værktøjskassen. Og vælg kilden til billedet.

Trin 2 I det følgende pop op-vindue skal du gøre følgende:

1. Vælg de billeder, der skal konverteres.
2. Vælg målformularen, JPEG eller PNG.
3. Indstil billedkvaliteten.
4. Indstil gemmestien for billedet.
5. klik Konverter at begynde.
Efter få sekunder gøres det.
