Er der nogen metode til at optage aktiviteter på skærmen med nogle gratis skærmoptagere?
Når du vil lave en videovejledning, downloade dine yndlingsfilm eller bare vil optage, hvad der sker på skrivebordet, skal du muligvis bruge en skærmoptager til at hjælpe dig med at afslutte disse job.
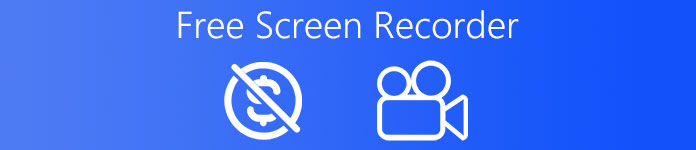
På grund af det stigende behov optræder skærmoptager oftere og hyppigere i vores visninger. Når du har et sådant behov, hvilken skærmoptager kan du så vælge at bruge? De fleste brugere kan lide gratis skærmoptager, for de er nemme og gratis at bruge.
Denne artikel leveres med 6 bedste gratis skærmoptager for dig, så du kan hente det bedst egnede værktøj til dig selv.
- Del 1: 3 Bedste Desktop Free Screen Recorder
- Del 2: 2 Free Online Screen Recorder
- Del 3: Den mest professionelle skærmoptager
del 1: 3 Bedste Desktop Free Screen Recorder
Top 1. VLC Media Player
Nøglefunktioner:
- Hjælper dig med at optage videoklip på hele dit skrivebord.
- Giver dig mulighed for at gemme optagelsesfilerne, hvor du vil.
- Giver dig mulighed for at tilføje ekstern lyd til din skærmoptagelse.
- Du kan også optage og optage video fra webcam på din computer.
Sådan bruger du VLC Media Player til at optage skærmen:
Trin 1. Download installationsfilen fra VLC's officielle hjemmeside, og installer den derefter. Start derefter VLC Media Player på din computer.
Trin 2. Klik Medier knappen, som er på den øverste værktøjslinje, og klik derefter på Konverter / Gem fra Media-menuen.
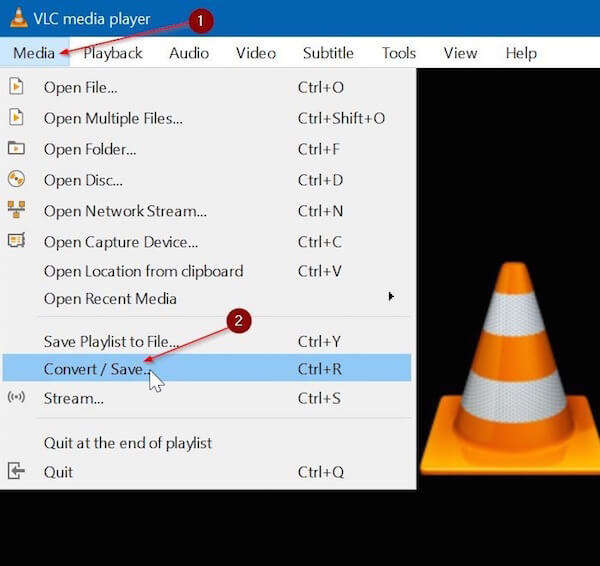
Trin 3. Skift nu til Optagelsesenhed fanen. Under afsnittet Optagetilstand skal du vælge Optagetilstand som desktop. Vælg derefter billedhastigheden, som du ønsker.
Trin 4. Klik bare på Konverter / Gem knappen for at åbne dialogboksen Konverter. Her skal du klikke videre browser knappen for at vælge destinationen, hvor optagelsesfilerne skal gemmes.
Trin 5. Alle ting er gjort. Klik bare på Starten for at begynde at optage skærmen med denne gratis skærmoptager.
Når du vil afslutte optagelsen, skal du klikke på Stands knappen og gem filen.
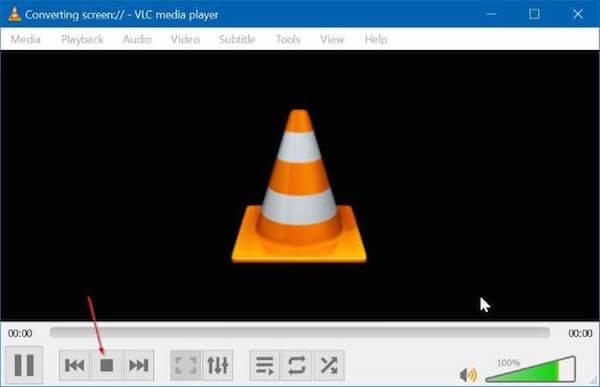
Top 2. OBS Studio
OBS er den korte af Open Broadcaster Software, så du kan vide, at det er en open source-software. Desuden er OBS Studio også en af de bedste gratis skærmoptagere til Windows 10 såvel som Windows 7 og Windows 8.1.
Det er en gratis skærmoptager til Mac nu. Hvis du er bekendt med forskellige slags skærmoptagere, skal du vide, at OBS Studio har fundet sted i den hedengangne OBS Classic skærmoptager og er blevet en af de mest populære skærmoptagere.
Nøglefunktioner:
- Giver dig mulighed for at optage alt på dit skrivebord, inklusive voice-over optagelse apps, spil, webcam og mere.
- Giver dig mulighed for at tilføje forskellige billeder og tekst under optagelsesprocessen ved hjælp af Studio-tilstanden.
- Tilbyder forskellige sceneovergangsmuligheder for at gøre din skærmoptagelse meget mere perfekt.
- Selvom det ikke er særlig nemt at mestre og bruge denne gratis skærmoptager, giver den stadig en professionel måde at hjælpe dig med at optage, hvad du ønsker.
Sådan bruger du OBS Studio til at optage skærmen:
Trin 1. Download OBS Studio fra https://obsproject.com/download, og installer det derefter i henhold til instruktionerne til dit OS.
Trin 2. Start OBS, og du kan se, at der allerede er tilføjet en scene som standard. Og du skal klikke på + knappen i bunden af panelet mærket Kilder. Vælg derefter Displayoptagelse.
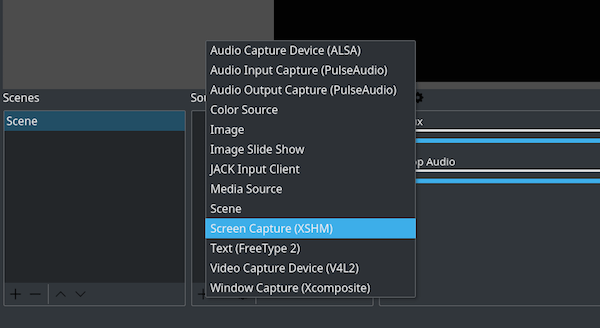
Trin 3. Når et nyt vindue dukker op, skal du klikke på OK knap. Klik også på OK på den næste popup. Klik derefter på Indstillinger knappen nederst til højre på grænsefladen.
Trin 4. Nu skal du vælge Produktion fanen og noter Optagelsessti, hvor du kan vælge destinationen for at gemme optagelsesfilerne.
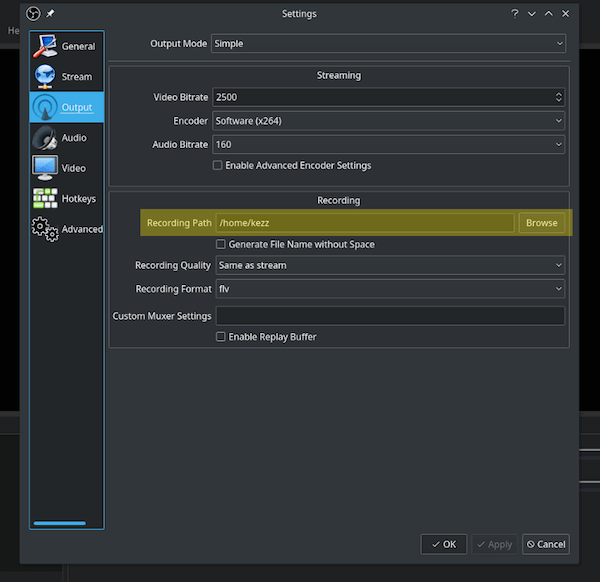
Trin 5. Når du er klar til at starte optagelsen, skal du bare klikke på Start Recording knappen, der er nederst til højre. Klik på Stop optagelse når du er færdig. Du kan finde videoen i den destinationsmappe, du har angivet.
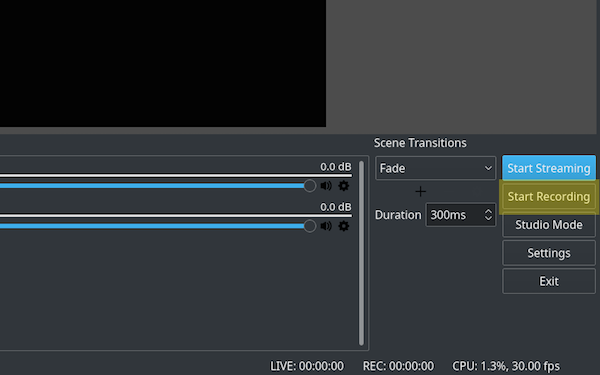
Top 3. FlashBack Express
Hvis du synes, OBS Studio føler sig lidt teknisk, FlashBack Express kan være den bedste gratis skærmoptager, du ønsker. Det kommer med en enkel grænseflade og brug, hvis du er første gang at bruge denne software, kan du stadig mestre den hurtigt.
Nøglefunktioner:
- Der er ingen grænse for videooptagelse eller et vandmærke. (Fjern vandmærke fra video)
- Giver dig mulighed for at optage lyd fra skrivebordets skærm og webcam mens du optager videoer.
- Gør det muligt at konfigurere denne gratis skærmoptager til at starte og stoppe optagelsen på et bestemt tidspunkt.
- Tilbyder funktionerne til at synkronisere lyd, beskære videoklip, tage skærmbilleder og meget mere.
Sådan bruger du FlashBack Express til optagelsesskærm:
Trin 1. Download FlashBack Express på din computer og afslut derefter installationen.
Trin 2. Klik på Optag din skærm og derefter kan du vælge indstillinger, der kan tilpasses. Her kan du vælge, om du vil optage hele din skærm, et bestemt vindue, et brugerdefineret område og mere. Du kan også angive, om optagelsen skal indeholde lyd eller ej.
Trin 3. Når du har foretaget disse indstillinger, kan du klikke på den røde knap for at begynde at optage din skærm. Når den er færdig, kan du gemme den og lave nogle små justeringer.
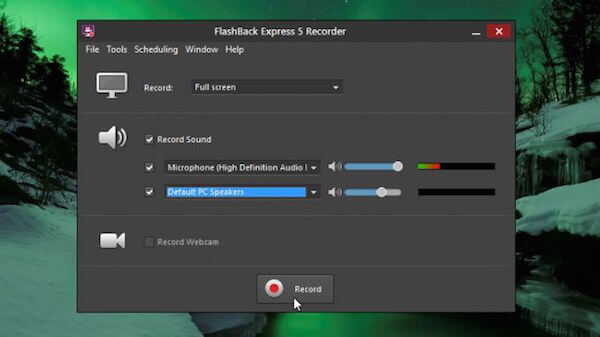
del 2: 2 Gratis online skærmoptager
Top 1. Apowersoft Free Online Screen Recorder
For dem, der ikke ønsker at downloade en tredjeparts skærmoptager på computere, er det bedre at bruge gratis online skærmoptagere. Den første gratis skærmoptager online, du ikke kan gå glip af, er Apowersoft Free Online Screen Recorder. Det giver dig mulighed for at optage, hvad du ønsker, bare på websiden direkte. Derudover har den også desktopversion, du kan downloade for at bruge.
Nøglefunktioner:
- Optager alle typer aktiviteter på din skærm, inklusive videostream, selvdemonstration, live chat og mere.
- Giver dig mulighed for at optage alle skærmaktiviteter inden for et klik på en knap.
- Tillader dig at optage så mange som du vil, og så længe du ønsker det, for der er ingen begrænsning.
- Lader dig registrere hvad du vil uden besværligt vandmærke.
- Hjælper dig med at eksportere videoer til MP4, WMV, AVI, FLV, MPEG, VOB, ASF og GIF.
Sådan bruger du Apowersoft Free Online Screen Recorder til at optage skærmen online
Trin 1. Besøg https://www.apowersoft.com/free-online-screen-recorder med din browser. Klik derefter på Start Recording for at starte Apowersoft Free Online Screen Recorder. (Hvis du er første gang til at bruge det, skal du downloade en simpel launcher.)
Trin 2. Når du ser vinduet dukker op, skal du forudindstille mulighederne som du vil, og derefter skal du vælge optagelsesinput baseret på dine behov.
Trin 3. Når du har foretaget alle indstillinger, er du i stand til at klikke på Rec-knappen for at starte optagelsen. Og optageren begynder efter tre sekunder.
Trin 4. Når det er færdigt, skal du bare klikke på Pause for at stoppe det. Den afspiller automatisk den optagede fil, og du kan trimme videoen, som du vil.
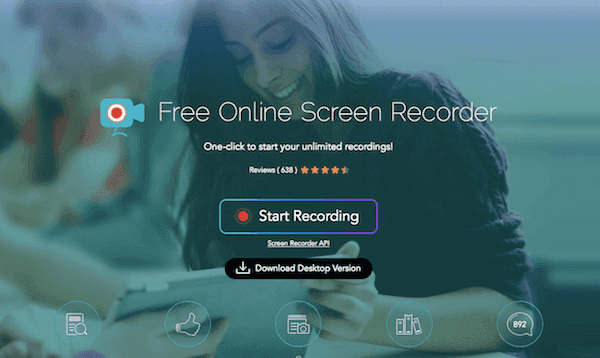
Top 2. Apeaksoft gratis online skærmoptager
En anden online gratis skærmoptager, der varmt anbefales til dig, kaldes Apeaksoft gratis online skærmoptager. Med denne gratis og brugervenlige skærmoptager kan du fange ethvert område på din skærm med muligheden for at tilføje fortælling fra din mikrofon eller video fra dit webcam.
Nøglefunktioner:
- Optag streaming af videoer, fange spil, præsentation og e-Learning-kurser.
- Vælg systemlyd eller mikrofonstemme, eller vælg begge lydkilder til optagelse.
- Det giver et billede-i-billede skærmoptagelse, mens kameraets mulighed er aktiveret.
- Brugere kan vælge at vælge fuld skærm, et fast område eller et frit håndrektangelområde.
Sådan bruges Gratis Online Screen Recorder til at optage skærmen:
Trin 1. Gå til det officielle websted for Apeaksoft Free Online Screen Recorder.
Trin 2. Klik Start Recording knappen, og følg vejledningen på skærmen for at downloade og starte launcheren.
Trin 3. Klik på computerikonet for at vælge optageområdet. Hvis du vil optage med webcam, kan du aktivere det ved at klikke på webcam-ikonet (i mørkerød status).
Trin 4. Klik derefter på hornikonet eller mikrofonikonet for at vælge at optage lyd fra systemlyd eller mikrofon.
Trin 5. Nu kan du klikke på REC knappen for at begynde at optage din computerskærm. Efter optagelsen kan du klikke på stopknappen for at gemme den optagede fil.

del 3: Den mest professionelle skærmoptager
Udover disse bedste gratis skærmoptagere, vil vi også anbefale en anden gratis skærmoptager til dig. Denne optager kaldet Apeaksoft Screen Recorder, er en af de mest professionelle optagesoftware, der downloades og bruges af en stor mængde brugere.
Du kan bruge denne omfattende software til at optage din skærm og lyd.
Du kan også fange din computers skærm også.
Du kan kende flere nøglefunktioner og den detaljerede brug i det følgende.
Nøglefunktioner:
- Kompatibel med populære Windows- og Mac-computere.
- Hjælper dig med nemt at få online film og radio, optage spil, lave videotutorials, optage webcam-videoer, tage skærmbilleder osv.
- Tillader dig at tilføje nogle tegninger, annotere din optagelse med en tekstboks, pil, fremhæve og meget mere.
- Gør det muligt at foretage de indstillinger, du foretrækker på forhånd.
- Støtter dig indstillet optagelsesområde med fuld skærm eller skræddersyet skærmstørrelse baseret på dine behov.
- Optag jævnt og i høj kvalitet.
Før du optager din skærm eller lyd, eller optager din computers skærm, skal du først downloade Apeaksoft Screen Recorder på din computer.
Her kan du downloade to forskellige versioner, inklusive Windows-version og Mac-version. Du skal vælge den passende version baseret på din computers platform og downloade den. Afslut derefter installationen.
Sådan optager du skærm med bedste gratis skærmoptager alternativ
Trin 1. Vælg Video Recorder
Start Apeaksoft Screen Recorder, og så kan du se dens hovedgrænseflade. Her skal du vælge Video-optager for at gå ind i videooptagelsestilstand.
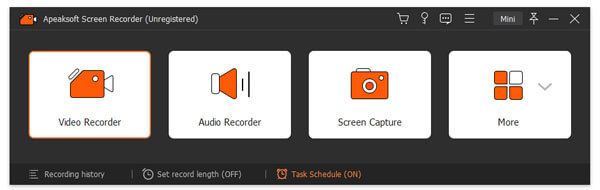
Trin 2. Lav optageindstillinger
Nu skal du justere optagelsesområdet efter den skærm, du ønsker optagelse.
Du kan optage aktiviteter på skærmen med fuld skærm, brugerdefineret region eller forudindstillet region.
Derudover giver det dig mulighed for at optage ethvert vindue, du ønsker, uden at nogen anden opgave forstyrrer. Derefter skal du lave lydindstillinger. Det understøtter vælge en af System Sound or Mikrofon, eller begge dele.

Trin 3. Begynd optagelsesskærmen
Når du har indstillet optagelsesområdet og lyden, kan du klikke på REC knappen og begynde at optage din skærm. Under optagelsesprocessen er du i stand til at tegne eller tilføje anmærkninger baseret på dine behov.
Når optagelsen er færdig, kan du forhåndsvise videoen og derefter gemme den. Du har også lov til at dele det på forskellige slags sociale hjemmesider.
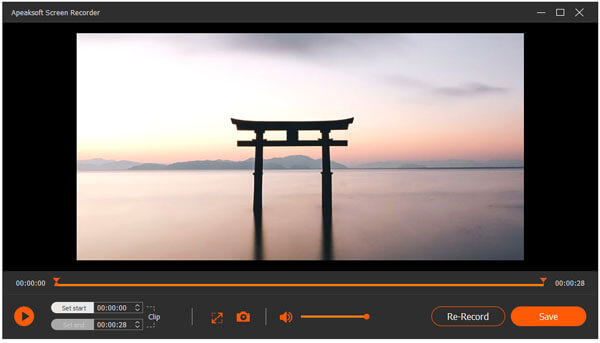
Sådan optager du lyd med bedste gratis skærmoptager alternativ
Trin 1. Vælg lydoptager
Hvis du vil optage lyd med denne professionelle skærmoptager, skal du vælge Lydoptager fra hovedgrænsefladen for det første.
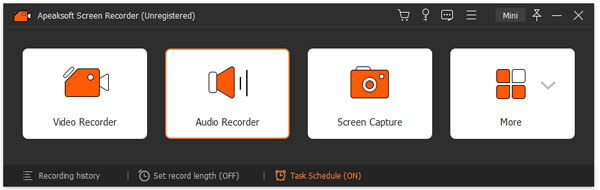
Trin 2. Lav lydindstillinger
Nu skal du lave nogle lydindstillinger for at gøre din optagelse mere perfekt. For at optage online lyd, musik eller radioer skal du tænde System lyd mens du slukker Mikrofon. Ellers skal du tænde for mikrofon for at optage andres stemme.

Trin 3. Begynd lydoptagelse
Du kan også justere lydstyrken, som du vil. Når du er færdig med at justere indstillingerne, kan du begynde din lydoptagelse. Når det er færdigt, kan du se det. Når du har gemt det på din computer, kan du dele det på Facebook, Google+ osv.
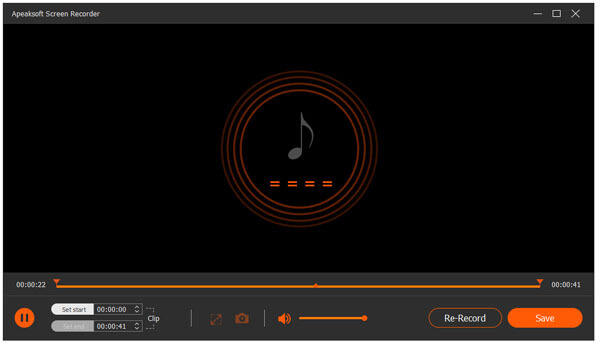
Sådan optages skærm med bedste gratis skærmoptager alternativ
Trin 1. Vælg øjebliksbillede
Hvis du bare ønsker at fange din skærm og gøre noget redigering, kan du klikke på Snapshot mulighed, og så er du i stand til at fange, hvad du vil have et snapshot på computeren.
Trin 2. Rediger fange
I øjeblikket kan du tilføje nogle tegninger eller kommentere optagelsen med linjer, pile, trinværktøjer, tekst og mere. Glem ikke at gemme det på din computer.
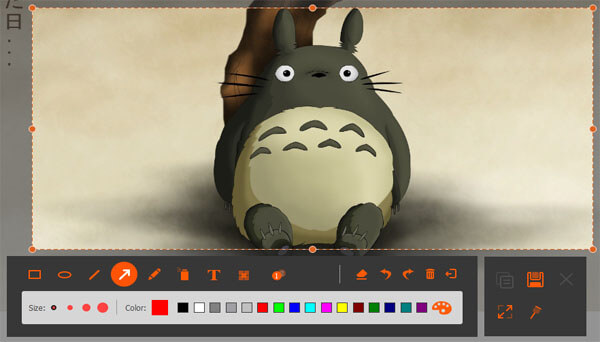
Konklusion
Det er ikke så svært at finde en fantastisk gratis skærmoptager. Som vi nævnte ovenfor, er der 5 gratis skærmoptagere anbefalet til dig. Nogle af dem er gratis skærmoptagere til Windows, mens andre er gratis skærmoptagere til Mac. Alle af dem er de bedste gratis skærmoptagere, der giver en professionel, men nem måde. Vi anbefaler også en betalt måde for dig. Softwaren kaldet Apeaksoft Screen Recorder er en af de mest professionelle skærmoptagere, som kan være din bedste hjælper. Håber du kan få det du ønsker fra denne artikel.










