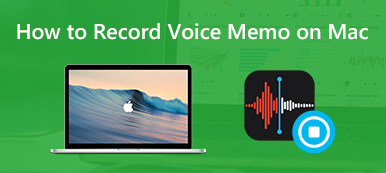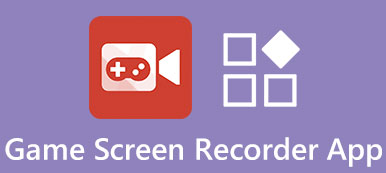Voice-over giver en enkel måde at give information direkte til publikum, som de ellers ikke ville opfange. For at sige det enkelt er en voice-over bare en person, der taler fra baggrunden, mens en video afspilles.
Når du laver præsentationer og videoer i livet, vil du begynde at tænke på, hvordan du optager voice over til PowerPoint, Google Slides og videoer på YouTube, Facebook osv. Du skal vide, at de fleste videoseere er mere tilbøjelige til at stoppe med at se en video med lav- kvalitetslydspor, selv det har en meget høj billedkvalitet. Ved du hvordan man optager en voice over?
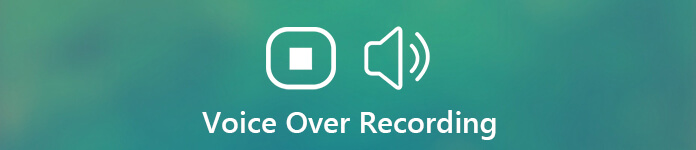
Med forbedringer i enheder som mikrofoner, computere, lydudstyr og forskellige voice over optagere, kan du let foretage voice over-optagelse. Her i dette indlæg deler vi 3 nemme måder at hjælpe dig med at optage en voice over på din computer.
- Del 1. Optag Voice Over i høj kvalitet med software
- Del 2. Gratis online metoder til at optage Voice Over
- Del 3. Ofte stillede spørgsmål om Voice-Over-optagelsen
Del 1. Optag Voice Over i høj kvalitet med software
1. Apeaksoft Screen Recorder
I betragtning af at de fleste brugere kan lide at optage en voice-over og lave en video på computere, så i den første del vil vi gerne anbefale en kraftfuld software til dig optag video og lyd på Mac og Windows.
Apeaksoft Screen Recorder er specielt designet til at optage al video og lyd på din computer med nøjagtigt den originale billed- og lydkvalitet. Det har kapacitet til direkte at optage lyd fra systemlyd og mikrofon / højttaler.
- Optag en voice-over fra mikrofon eller højttaler med høj kvalitet.
- Optag lyd fra systemlydkort med original lydkvalitet.
- Nemt at fange alle aktiviteter som en kraftfuld desktop skærmoptager med 4K/HD kvalitet.
- Optag computerskærm / webcam, optag lyd og tag skærmbilleder.
- Rediger optagede videoer, trim lydfiler, juster lydstyrken, lav tegninger og tilføj annoteringer.
- Seneste hardwareaccelerationsteknologi, der kan optages med lav CPU, GPU og RAM.
Download Aiseesoft Screen Recorder på din pc og følg instruktionerne for at køre den og forberede dig.
Indtast i hjemmevinduet Lydoptager. Ønsker du samtidig skærmoptagelse med voice over, kan du vælge Video-optager valgmulighed.

For at optage en voice over skal du tænde for Mikrofon. Sluk for System Sound hvis du ikke har brug for det. Denne voice over-optager giver dig mulighed for at justere lydoptagelsens lydstyrke, så det er ganske praktisk at optage en klar voice over, mens du beholder en lille smule baggrundsmusik.
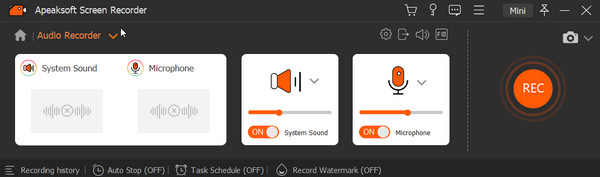
Når du kun vil optage onlinemusik eller radio, kan du tænde System Sound og sluk for Mikrofon. Ved at gøre det kan du fange lyd direkte fra systemets lydkort uden støj.
Efter alle disse muligheder kan du begynde at optage en voice over ved at klikke på REC knap. Du får fuld kontrol over voice-over-optagelsesprocessen.
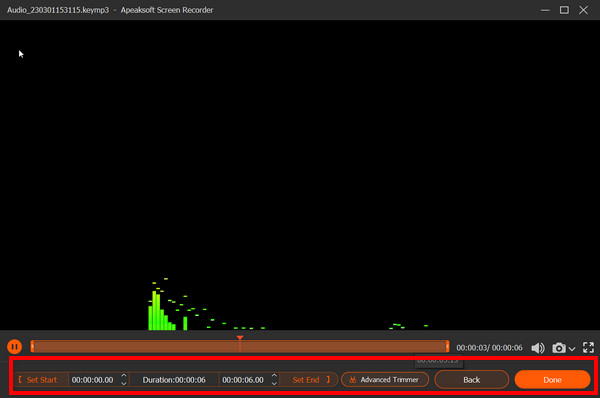
Når du har afsluttet voice over-optagelsen, har du lov til at lytte til den optagne lyd og redigere den, før du gemmer.' Du kan ændre lydlængden, trimme filen eller tage snapshots med de medfølgende funktioner.
Når du er tilfreds med den optagede voice-over, kan du klikke på knappen Gem for at gemme den på din computer med et populært outputformat som MP3, AAC, M4A og mere. Du kan også se optagelseshistorikken og anvende redigeringsværktøjer i det nye vindue.
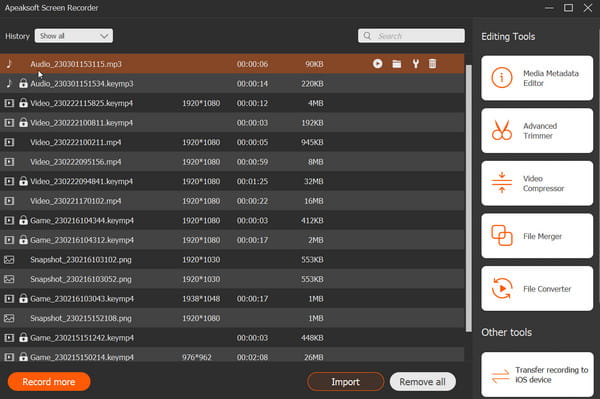
2. QuickTime Player
QuickTime Player er standardskærmen og lydoptagelsessoftwaren for Mac-brugere. Hvis du bruger en Mac, kan du stole på dette desktop lydoptager for at optage en voice-over. QuickTime Player kan give dig en stabil lydoptagelsesoplevelse i høj kvalitet. Der vil ikke være noget vandmærke eller grænser for filstørrelse eller optagetid.
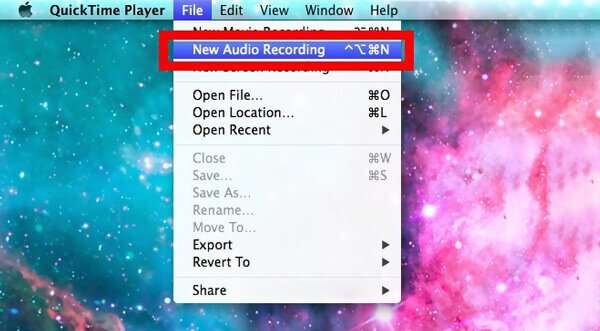
Først skal du starte QuickTime Player på din Mac. Klik File (Felt) på menulinjen, og vælg derefter Ny lydoptagelse valgmulighed.
Et nyt pop-up-lydoptagelsesvindue vises på skærmen. Du kan klikke på rød rekord -knappen for at starte voice over-optagelse på din Mac. For at stoppe optagelsesprocessen kan du trykke på den samme knap.
Efter optagelse kan du vælge destinationsfilmappen for den optagede voice over. Det gemmes i M4A format. Klik Gem for at gemme den optagne voice over på din Mac. Tjek mere information om QuickTime video lydoptagelse.
En ting du bør vide er, at QuickTime Player ikke kan optage lyd fra systemlyd. Det giver dig kun mulighed for at fange lyd fra mikrofonen. Det vil bestemt ikke være en gener for bare at optage en voice over.
En ting du bør vide er, at QuickTime Player ikke kan optage lyd fra systemlyd. Det giver dig kun mulighed for at fange lyd fra mikrofonen. Det vil bestemt ikke være en gener for bare at optage en voice over.
Del 2. Gratis online metoder til at optage Voice Over
1. Apeaksoft gratis lydoptager
Du kan spare meget tid og energi med Apeaksoft gratis lydoptager, et gratis onlineværktøj, når du optager en voice-over. Med et par klik er du i stand til at opnå voice over-optagelse hurtigt og nemt.
Start dette værktøj med indgangslinket ovenfor og gør dig klar.
Vælg for at tænde System Audio , Mikrofon baseret på dine behov. Vælg derefter Rec knappen for at starte optagelsen.
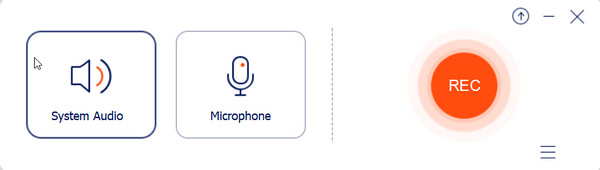
Klik Ende ikonet for at afslutte optagelsen. Nu kan du forhåndsvise effekten og gemme voice-over på din pc.
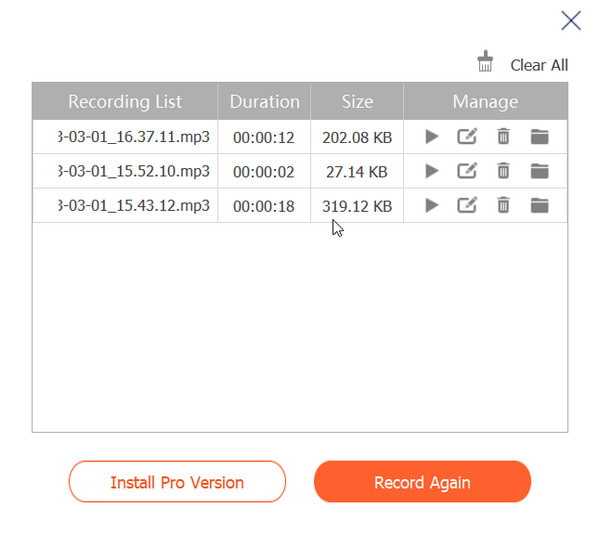
Bemærk: Hvis du ønsker en online løsning til, hvordan du screen record og voice over på samme tid, anbefales det også at prøve Apeaksoft gratis skærmoptager til brug.
2. VirtualSpeech Online stemmeoptager
Hvis du vil optage en voice over, kan du også stole på en gratis online voice over optager. Her introducerer vi dig med VirtualSpeech Online stemmecorder at fange din stemme online. Det bærer en enkel og nyttig stemme over optagefunktion. Det giver dig mulighed for nemt at optage en voice over fra mikrofonen.
Åbn din browser og naviger til det officielle websted for VirtualSpeech Online stemmecorder.
Klik på knappen Start Recording for at starte optagelse af en voice over på din computer. Den kan optage din stemme ved hjælp af en mikrofon og gemme den som en OGG-fil.
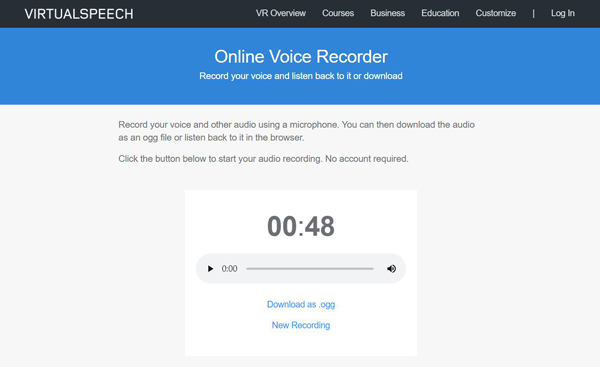
Efter voice over-optagelsen har du lov til at forhåndsvise den optagne lydfil. Klik derefter på Download som .ogg for at gemme det på din computer.
3.VEED.IO stemmeoptager
Dette online program giver dig en tilgængelig kanal på internettet med et klart og underholdende design til grænsefladen. Prøv det med disse trin.
Gå til hjemmesiden og klik Optag lyd i centrum.
Gå først igennem indstillingen nederst. Du kan ændre for at få adgang til kameraet, mikrofonen og mere. Vælg at passe og klik Optage at begynde.
Når det er tid til at slutte, skal du trykke på Stands knappen og se den endelige effekt. Gå ind Udført mulighed for at generere dine værker.
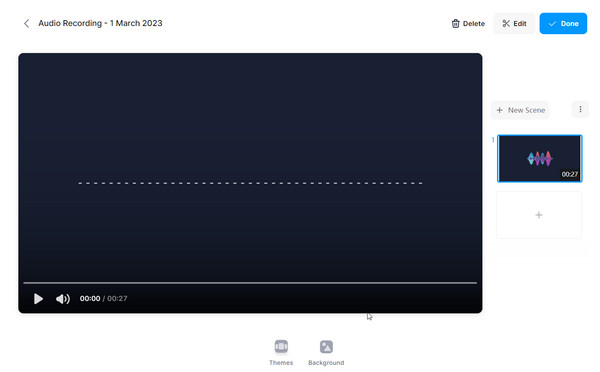
Del 3. Ofte stillede spørgsmål om Voice-Over-optagelsen
Spørgsmål 1. Hvordan optages en voice over fortælling i PowerPoint?
Du kan se, at mange brugere søger, hvordan man optager en voice over med PowerPoint på internettet. Sandheden er, PowerPoint har funktionen til lydoptagelse. Du kan finde denne funktion i indsatte afsnit. Vælg Screen Recording vælg indspilningsområdet og start derefter optagelsen på din computer.
Spørgsmål 2. Hvordan optager du en voice-over-lydkvalitet?
Når du får et godt lydoptagelsesudstyr og voice over-optager, skal du også bekymre dig om nogle elementer, hvis du virkelig ønsker at optage din stemme med høj kvalitet. Først skal du finde et rigtigt sted at gøre voice over-optagelse. Når du så ønsker at foretage en seriøs optagelse, skal du hellere stå op og være opmærksom på de ord, du læser. Til sidst skal du øve mere og lytte mere til din forhåndsvisning af lydoptagelser. Selvfølgelig, hvis du kun ønsker at lave en sjov video eller gameplay-stemme over optagelse, kan du tale eller tale lige som normalt.
Spørgsmål 3. Hvordan optages en voice over i iMovie?
iMovie leverer også en voice over-optagefunktion. Når du har tilføjet video til tidslinjen, kan du placere Playhead til den position, hvor du vil tilføje en voice over, og derefter klikke på Record Voiceover-ikonet for at optage og tilføje en voice over.
Konklusion
Når du får et godt voice-over optager, kan du nemt optage en voice-over på din computer med høj kvalitet. For at vælge en stemmeoptager skal du kende tydeligt til deres nøglefunktioner. Forskellige optagere har mange forskellige optagefunktioner, tilbyder forskellige outputformater og har forskellige ulemper. Efter at have læst dette indlæg, kan du få 3 effektive måder at lave din stemme over optagelse på. Du kan vælge din foretrukne for at få arbejdet gjort.