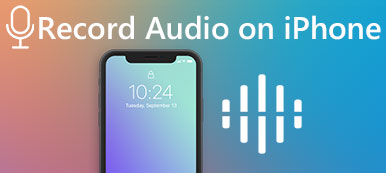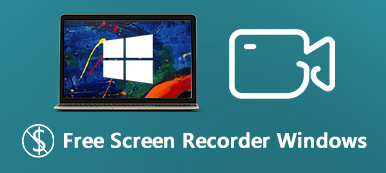Uanset om du er nybegynder eller erfaren videoskaber, OBS Studio skærmoptager kan være dit første valg eller intention. Men når du har tjekket dens mørke og komplicerede grænseflade, kan du blive forvirret eller irriteret over, hvordan du screen record med OBS. OBS er en professionel skærmoptager, så du skal lære dette produkt i detaljer, ellers må du hellere vælge en mere ligetil optager. Tjek den detaljerede gennemgang af OBS-skærmoptageren og lær, hvordan du bruger den.

- Del 1. En kort gennemgang af OBS Studio Screen Recorder
- Del 2. Sådan optager du din skærm med OBS Studio
- Del 3. Det bedste OBS-alternativ til at optage din skærm
- Del 4. Ofte stillede spørgsmål om OBS Screen Recorder
Del 1. En kort gennemgang af OBS Studio Screen Recorder
På Apeaksoft lover vi at tilbyde verificeret indhold til dig. Her er vores indsats for at gøre det:
- Når det kommer til alle de udvalgte produkter i vores anmeldelser, er deres popularitet og dine behov vores fokus.
- Vores Apeaksoft Content Team har testet alle produkterne nævnt nedenfor.
- I testprocessen fokuserer vores team på dets fremragende funktioner, fordele og ulemper, enhedskompatibilitet, pris, brug og andre iøjnefaldende funktioner.
- Med hensyn til ressourcerne til disse anmeldelser har vi gjort brug af pålidelige anmeldelsesplatforme og websteder.
- Vi samler forslag fra vores brugere og analyserer deres feedback på Apeaksoft-software samt andre mærkers programmer.

For at styre OBS Studio-skærmoptageren skal du gøre dig bekendt med dette produkts grænseflade, nøglefunktioner, ydeevne osv.
grænseflade
OBS Studios grænseflade er forvirrende for begyndere. Den placerer ikke sine nøglefunktioner på iøjnefaldende steder eller forstørrer dem for at få dem til at skille sig ud. Derfor er OBS-skærmoptagerens interface ikke attraktivt nok. Layouterne er meget opmærksomme på alsidighed.
Men hvis du ser grænsefladen tålmodigt, kan du finde 5 sektioner i bunden: Scener, Kilder, Audio Mixer, Scene Transitions og Control. Dette er de vigtigste funktioner, du har brug for, når du bruger OBS Studio-skærmoptageren.
På den øverste side kan du se en menulinje, der indeholder standardfunktioner, du kan finde i mange andre post-produktionsprogrammer, som sjældent bruges, når du laver OBS-skærmoptagelse.
Den mellemste del er en monitor, som viser skærmen optaget af OBS Studio.

Funktionalitet
Hovedfunktionerne i OBS Studio er skærmoptagelse og livestreaming. Hvad med andre specialfunktioner, der hjælper dig med at lave en bedre optagelse? Scener , Kilder vise, hvad du optager i øjeblikket. Det Audio Mixer kan justere lydens lydstyrke, tilføje filtre, afbalancere tunnelerne osv. Scene Transitions lader dig tilføje overgangseffekter til forskellige optagelser. Det Controls lader dig styre OBS-skærmoptagelsen eller streamingprocessen og justere indstillingerne for dine optagelser.
Performance (Præstation)
Så hvad er ydeevnen af OBS Studio-skærmoptageren? I henhold til vores test klarer OBS Studio sig godt til at optage overlejrede vinduer – hele skærmen, dit webcam, et enkelt vindue og billeder, der er overlejret sammen. Og du kan nemt ændre deres ordrer som i Photoshop.
Det er dog ikke klart for begyndere at finde ud af, hvor optagelserne er gemt. Desuden er der ingen timer, når du optager.
Med hensyn til kvalitet kan OBS-skærmoptageren eksportere dine optagelser med højst 1080P opløsning, hvilket ikke er så perfekt i forhold til nutidens videokvalitetskrav.

Andre
Nogle andre funktioner kan gøre det bedre, når du laver OBS-skærmoptagelse. Det Virtuelt kamera lader dig dele din optagescene med andre programmer som Zoom, Skype, Discord osv. Også Live stream funktion kan være direkte forbundet med mange live stream platforme, hvilket også er det primære formål med dette program. Derefter kan du tjekke et diagram med en kort gennemgang af det.
| grænseflade | Hovedtræk | Performance (Præstation) | |
|---|---|---|---|
| Fordele | Brug de øverste, mellemste og nederste dele til at vise alle funktioner. | Tilbyd nødvendige optagelsesfunktioner; Balancer lydens tunneler. | Optag nemt overlejrede skærme; Juster og optag flere skærme uden at halte. |
| Ulemper | Kan ikke fremhæve de forskellige funktioner; Forvirrende for begyndere. | Ingen redigeringsfunktioner. | Kan kun eksportere videoer med højst 1080P opløsning. |
Del 2. Sådan optager du din skærm med OBS Studio
Er du forundret over dens grænseflade og funktioner? Bare rolig; ikke mange funktioner vil blive brugt, når du laver OBS Studio-skærmoptagelsen. Tjek blot nedenstående trin.
Trin 1 Åbn OBS Studio. Du vil se, at en scene er oprettet som standard, og så skal du klikke på Tilføj knappen i Kilde sektion for at tilføje det, du vil optage. Du kan klikke på Window Capture knappen for at tilføje vinduer, der er åbnet på din pc og Displayoptagelse knappen for at optage hele skærmen med OBS Studio.

Trin 2 Hvis du vælger Window CaptureKlik på Vindues rullemenu knappen for at vælge det ønskede vindue. Klik derefter på OK .

Trin 3 For at optage flere skærme på OBS Studio skal du tilføje andre vinduer i Kilder afsnit. Klik derefter på Up or ned knapper for at justere rækkefølgen af de to vinduer. Du kan også klikke på controllerne på et vindue for at justere deres størrelse og klikke på og trække vinduet for at ændre dets position.

Trin 4 Du kan også tilføje en mikrofon og webcam i Kilder afsnit. Til sidst skal du klikke på Start Recording knappen for at starte skærmoptagelse med OBS. Klik derefter på Stop optagelse knappen for at stoppe.

Trin 5 For at finde dine optagelser skal du blot klikke på File (Felt) knappen i øverste venstre hjørne og derefter Vis optagelser knappen for at åbne mappen med OBS-skærmoptagelserne.

Del 3. Det bedste OBS-alternativ til at optage din skærm
Hvis OBS Studio skærmoptageren ikke er din hensigt, kan du bruge dets bedste alternativ til at optage din skærm med lethed - Apeaksoft Screen Recorder. Den viser alle optagefunktioner pænt på grænsefladen og viser prompter, når du optager, for at hjælpe dig med hurtigt at komme i gang med at optage.

4,000,000 + Downloads
Vis en ligetil og pænere grænseflade end OBS Studio.
Tilpas nemt optageområdet på din skærm.
Giver dig mulighed for at trimme dine optagelser for at skabe en fejlfri video.
Eksporter dine optagede videoer med højst 4K-opløsning.
Trin 1 Gratis download Apeaksoft Screen Recorder og start den. Hvis du vil optage et enkelt vindue, skal du klikke på Window knappen for at vælge det ønskede vindue. Hvis du vil optage den fulde eller tilpassede skærm, skal du blot klikke på Video-optager .

Trin 2 Klik på knappen Fuld knappen for at fange hele skærmen. Eller du kan klikke på Tilpasset knappen for at tilpasse en skærm manuelt. Du kan også klikke på Webcam, systemlydog Mikrofon knapper for at slå dem til eller fra. Du kan også klikke på Indstillinger knappen for at justere flere indstillinger.

Trin 3 Klik på knappen REC knappen for at begynde at optage din skærm. Du kan klikke på screenshot knappen til skærmbilleder på optageskærmen. Det Redigere knappen giver dig mulighed for at tilføje anmærkninger eller tegne på skærmen. Klik derefter på Stands for at afslutte optagelsen.

Trin 4 I modsætning til på OBS-skærmoptageren kan du redigere dine optagelser på dette program. Træk controllerne i hver ende af tidslinjen for at trimme din optagede video. Du kan også klikke på Avanceret trimer knappen for at gøre det værdifuldt. Klik til sidst på Udført knappen for at gemme din optagelse.

Del 4. Ofte stillede spørgsmål om OBS Screen Recorder
Hvorfor undlader jeg at tilføje en lydkilde på OBS Studio?
OBS Studio kan optage op til 2 lydkilder. Når du laver skærmoptagelse på OBS, har hver skærm allerede indeholdt en lydkilde, så du kan ikke tilføje flere lydkilder.
Hvorfor understøtter OBS Studio-skærmoptageren ikke videoredigering?
Hovedfunktionen og formålet med OBS Studio er at optage en skærm og derefter dele skærmen online at lave en livestream, mens den også kan gemme dine optagelser. Derfor behøver udvikleren ikke at tilføje en redigeringsfunktion til dette program.
Hvordan kan jeg tilføje min PS3 til OBS Studios Kilder-sektion?
Du skal bruge et capture-kort for at oprette forbindelse til din PS3 og derefter forbinde din PS3 til din pc. På OBS Studio skal du klikke på Game Capture knappen i Kilder afsnit. Så kan du optag dit PS3-gameplay.
Konklusion
Denne artikel introducerer en kort gennemgang af OBS Studio. Måske har du også lært at bruge OBS for at optage en skærm på din pc. Hvis du synes, at dette program er for svært at bruge eller mangler grundlæggende redigeringsfunktioner, kan du bruge det Apeaksoft Screen Recorder for nemt at optage hele skærmen eller hvert vindue. Du kan også trimme dine optagelser for at gøre den fejlfri.



 iPhone Data Recovery
iPhone Data Recovery iOS System Recovery
iOS System Recovery iOS Data Backup & Restore
iOS Data Backup & Restore IOS Screen Recorder
IOS Screen Recorder MobieTrans
MobieTrans iPhone Overførsel
iPhone Overførsel iPhone Eraser
iPhone Eraser WhatsApp-overførsel
WhatsApp-overførsel iOS Unlocker
iOS Unlocker Gratis HEIC Converter
Gratis HEIC Converter iPhone Location Changer
iPhone Location Changer Android Data Recovery
Android Data Recovery Broken Android Data Extraction
Broken Android Data Extraction Android Data Backup & Gendan
Android Data Backup & Gendan Telefonoverførsel
Telefonoverførsel Data Recovery
Data Recovery Blu-ray afspiller
Blu-ray afspiller Mac Cleaner
Mac Cleaner DVD Creator
DVD Creator PDF Converter Ultimate
PDF Converter Ultimate Windows Password Reset
Windows Password Reset Telefon spejl
Telefon spejl Video Converter Ultimate
Video Converter Ultimate video editor
video editor Screen Recorder
Screen Recorder PPT til Video Converter
PPT til Video Converter Slideshow Maker
Slideshow Maker Gratis Video Converter
Gratis Video Converter Gratis Screen Recorder
Gratis Screen Recorder Gratis HEIC Converter
Gratis HEIC Converter Gratis videokompressor
Gratis videokompressor Gratis PDF-kompressor
Gratis PDF-kompressor Gratis Audio Converter
Gratis Audio Converter Gratis lydoptager
Gratis lydoptager Gratis Video Joiner
Gratis Video Joiner Gratis billedkompressor
Gratis billedkompressor Gratis baggrundsviskelæder
Gratis baggrundsviskelæder Gratis billedopskalere
Gratis billedopskalere Gratis vandmærkefjerner
Gratis vandmærkefjerner iPhone Screen Lock
iPhone Screen Lock Puslespil Cube
Puslespil Cube